How to Clear Cache Samsung Galaxy Z Flip 6 Easily? Is your Z Flip 6 feeling sluggish? Apps loading slower than a snail? Don’t worry, clearing your phone’s cache is often the easiest fix! We’ll walk you through clearing app, system, and browser cache to get your foldable phone zipping again. This guide will give you the step-by-step instructions you need, plus troubleshoot any issues you might encounter along the way.
Get ready to unleash the speed of your Samsung Galaxy Z Flip 6!
Your Samsung Galaxy Z Flip 6, like any smartphone, uses cache memory to store temporary data, speeding up app launches and web browsing. However, over time, this cache can become bloated and hinder performance. This guide will show you how to easily clear different types of cache – app cache, system cache, and browser cache – to reclaim storage space and boost your phone’s speed.
We’ll cover methods for each type of cache, along with troubleshooting tips and tricks to ensure a smooth process.
Introduction
Your Samsung Galaxy Z Flip 6, like any smartphone, relies on cache memory to boost performance and speed up everyday tasks. Think of it as a temporary storage space for frequently accessed data, allowing your phone to quickly retrieve information without having to constantly access the main storage. Clearing this cache can resolve various performance issues and free up valuable space.Understanding the different types of cache on your Z Flip 6 is key to effectively managing your phone’s performance.
These caches store different kinds of data and clearing them can have varying effects.
Cache Memory Types on the Samsung Galaxy Z Flip 6
The Samsung Galaxy Z Flip 6 utilizes several types of cache memory, each serving a distinct purpose. These include app cache, system cache, and browser cache. Understanding the role of each is crucial for optimizing your device’s functionality.App cache stores temporary data specific to individual applications. For example, a social media app might store images and videos you’ve recently viewed in its cache to load them faster the next time you open the app.
This improves the speed of the app but also consumes storage space. Clearing the app cache for a specific app can help if that app is running slowly or malfunctioning.System cache stores temporary files related to the Android operating system itself. These files are used to speed up system processes and improve overall performance. Clearing the system cache is generally recommended when you encounter system-wide performance issues, like slow boot times or app crashes.
However, it’s important to note that clearing the system cache might require a restart of the device and may temporarily slow down your phone as it rebuilds the cache.Browser cache stores temporary data like images, scripts, and web page elements to make browsing faster. If you’re noticing slow loading times on websites, clearing your browser cache can often resolve the issue.
It’s also a good practice to regularly clear the browser cache for privacy reasons, as it may contain information about your browsing history.
Benefits of Clearing Cache
Clearing the cache on your Samsung Galaxy Z Flip 6 offers several key advantages. Regularly clearing the cache can significantly improve the performance of your device, leading to faster app loading times, smoother multitasking, and a more responsive overall user experience. Think of it like decluttering your room—removing unnecessary items makes everything run more smoothly.Furthermore, clearing the cache frees up storage space.
Over time, cached data can accumulate, consuming a significant amount of your phone’s internal storage. This can be especially beneficial if you’re running low on storage and need to free up space for new apps, photos, or videos. This is particularly relevant for the Z Flip 6, which, despite its innovative design, still has a limited amount of internal storage.
Clearing the cache can help to alleviate storage concerns without needing to delete precious files.
Methods for Clearing App Cache

Clearing your Samsung Galaxy Z Flip 6’s app cache can significantly improve performance and free up valuable storage space. A cluttered cache can lead to sluggish app loading times and even crashes. Regularly clearing the cache is a simple maintenance task that keeps your phone running smoothly.
Clearing Individual App Cache
To clear the cache for a specific application, follow these steps. This process is generally consistent across most apps, though minor visual differences may exist.
- First, locate the “Settings” app on your home screen or in the app drawer. The icon typically resembles a gear or cogwheel.
- Next, tap on “Apps” or “Applications.” This will bring up a list of all the apps installed on your device.
- Scroll through the list and find the app whose cache you want to clear. Tap on it to open its app info page.
- On the app info page, you’ll see several options. Look for “Storage” or a similar option, and tap on it. This section displays information about the app’s storage usage.
- You’ll then see options to clear the cache and clear data. Tap on “Clear Cache.” A confirmation prompt might appear; tap “OK” to proceed.
- The app’s cache will now be cleared. You can verify this by checking the storage information again; the cache size should be significantly reduced or show as 0.
Screenshot Description: The first screenshot would show the phone’s home screen with the “Settings” icon highlighted. The second screenshot would depict the “Apps” menu, with a list of installed apps. The third shows a specific app’s info page, highlighting the “Storage” option. The fourth shows the “Storage” details, with buttons for “Clear Cache” and “Clear Data” clearly visible. The fifth would be a confirmation pop-up, and the sixth would show the updated storage information after clearing the cache.
Clearing your Samsung Galaxy Z Flip 6’s cache is a simple process that can boost performance; just navigate to the settings menu and find the cache option. Before you do that, however, if you’re having trouble with missed calls, you might want to check out How to Set up Voicemail on your Samsung Galaxy Z Flip 6 to ensure you’re not missing important messages.
Once voicemail is sorted, remember to clear that cache for a smoother phone experience!
Comparison of Cache Clearing Across App Types
The process of clearing app cache remains largely consistent regardless of the app type. However, the amount of cache data can vary significantly.
| App Type | Typical Cache Size | Impact of Clearing Cache | Potential Issues After Clearing |
|---|---|---|---|
| Games | Large (can be several GBs) | Improved performance, faster loading times | Loss of saved game progress (if not cloud-saved), need to re-download assets |
| Social Media | Medium (several hundred MBs) | Faster loading of feeds, reduced lag | Need to reload images and videos, temporary loss of personalized settings |
| Productivity Apps | Small (tens of MBs) | Minor performance improvement | Minimal impact, might need to re-enter some settings |
| System Apps | Varies greatly | Potentially significant performance boost if large cache | Unlikely to cause significant issues, but restart might be required |
Clearing System Cache on Samsung Galaxy Z Flip 6
Clearing the system cache on your Samsung Galaxy Z Flip 6 can resolve various performance issues, such as slowdowns or app crashes. This process removes temporary files that the system uses, freeing up space and potentially improving overall responsiveness. It’s a relatively straightforward procedure, but it’s crucial to understand the steps involved and any potential implications.
Accessing and clearing the system cache requires booting your phone into recovery mode. This mode allows you to perform various system-level tasks, including wiping the cache partition. It’s important to remember that clearing the system cache will not delete your personal data, such as photos, videos, or apps. However, some app settings might be reset.
Accessing Recovery Mode and Clearing the System Cache
The steps to access recovery mode and clear the cache may vary slightly depending on the specific Android version, but the general process remains consistent. The following steps detail the common method. It is recommended to familiarize yourself with these steps before proceeding. Incorrect actions could potentially lead to unexpected results.
First, completely power off your Samsung Galaxy Z Flip 6. Then, press and hold the Volume Up button and the Power button simultaneously. Continue holding both buttons until the Samsung logo appears, then release the Power button while continuing to hold the Volume Up button. You should now see the Android Recovery screen. This screen will typically display various options using the volume buttons for navigation and the Power button to select.
Using the volume buttons, navigate to “Wipe cache partition” and press the Power button to select it. The phone will then proceed to clear the system cache. Once complete, select “Reboot system now” to restart your device. After restarting, your phone should be running smoother and faster.
Precautions Before Clearing System Cache
While generally safe, clearing the system cache is a system-level operation, and it’s wise to take some precautions beforehand. These steps will help to ensure a smooth process and minimize any potential problems.
Before starting the process, it’s highly recommended to back up any crucial data. While clearing the system cache won’t delete personal files, unforeseen issues can occur. Having a backup ensures you can restore your data if necessary. Additionally, ensure your phone is sufficiently charged before proceeding. The process may take a few minutes, and a low battery could interrupt the process, leading to unexpected results.
Finally, understand that clearing the system cache might reset some app preferences. You might need to reconfigure certain settings within your apps after the process is complete. This is usually a minor inconvenience, but it’s good to be aware of it.
Clearing Browser Cache and Data
Keeping your Samsung Galaxy Z Flip 6’s browser cache and data clean contributes significantly to optimal performance and a smoother browsing experience. A cluttered cache can slow down loading times and even cause some websites to malfunction. Regularly clearing this data is a simple maintenance task that can make a big difference.Clearing the cache and data for your browser removes temporary files, cookies, and browsing history.
Clearing your Samsung Galaxy Z Flip 6’s cache is a breeze, boosting performance and freeing up space. After you’ve optimized your phone’s speed, you might want to learn some cool tricks, like mastering the art of screenshots; check out this guide on How to Take Screenshots on Samsung Galaxy Z Flip 6 Like a Pro to capture those perfect moments.
Then, get back to enjoying that snappy, cache-cleared Z Flip 6!
This can improve your privacy and security, as well as free up valuable storage space on your device. The process varies slightly depending on which browser you’re using, but the general steps are similar.
Default Samsung Browser Cache and Data Clearing, How to Clear Cache Samsung Galaxy Z Flip 6 Easily
To clear the cache and data for the default Samsung Internet browser, navigate to your device’s Settings. Then, locate “Apps” or “Applications,” and find Samsung Internet in the list. Tap on it. You’ll see options for “Storage” or “Data Usage.” Tap this option. Within the storage menu, you’ll find buttons to clear both “Cache” and “Clear Data.” Tap each to perform the respective action.
Confirm your choice when prompted. Remember that clearing data will remove your browsing history, saved passwords, and other preferences, so ensure you’ve saved any important information before proceeding.
Chrome and Firefox Cache and Data Clearing
While the exact menu names might differ slightly, the process of clearing cache and data in other browsers like Google Chrome or Mozilla Firefox is fundamentally the same. You’ll generally need to access your device’s settings, locate the specific browser app, then find the storage or data usage option within the app’s settings. The options to clear cache and data will be clearly labeled within this menu.
For Chrome, expect to see options like “Clear Browsing Data” which will provide granular control over what data is deleted (browsing history, cookies, cache, etc.). Firefox offers similar options. It’s important to note that the specific location of these options within the browser’s settings may vary depending on the browser’s version.
Potential Issues After Clearing Browser Data and Resolutions
Clearing your browser’s cache and data can sometimes lead to minor inconveniences. It’s crucial to understand these potential problems and how to address them.
- Lost Login Information: Clearing data removes saved passwords. You’ll need to re-enter your login credentials for websites you frequently visit. Solution: Remember your passwords or use a password manager.
- Website Settings Reset: Personalized settings, such as font size or preferred language, may be reset to default. Solution: Re-adjust your preferred settings on each website.
- Website Malfunctions: Some websites might temporarily malfunction due to the removal of cached data. Solution: Simply refresh the page. If the problem persists, try clearing the cache and data again, or contact the website’s support.
- Loss of Downloaded Files: Note that clearing data does
-not* typically delete downloaded files, though some browsers might offer an option to clear download history. Solution: Verify your downloaded files are still available in your device’s downloads folder.
Troubleshooting Common Issues
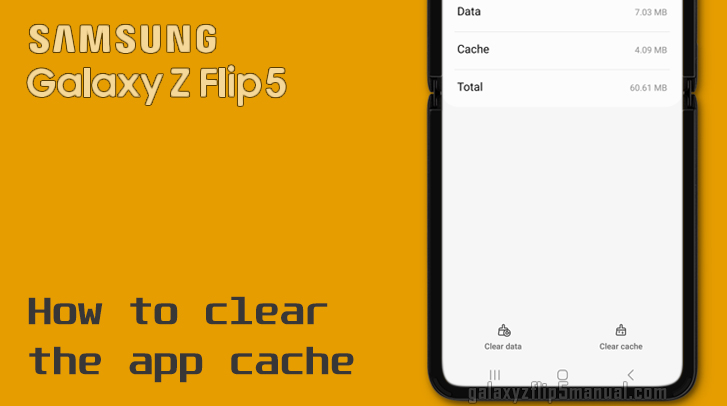
Clearing your Samsung Galaxy Z Flip 6’s cache is generally straightforward, but occasional hiccups can occur. Understanding these potential problems and their solutions will ensure a smooth experience and prevent further complications with your device’s performance. This section Artikels common issues and provides clear, step-by-step solutions.Sometimes, the process might not go as planned, leading to unexpected results or error messages.
These issues can range from simple misunderstandings about the process to more complex problems requiring further investigation. Addressing these potential issues proactively will help you maintain optimal performance on your Z Flip 6.
Unexpected App Behavior After Clearing Cache
Clearing an app’s cache can sometimes lead to unexpected behavior, such as the app crashing or losing settings. This usually happens because the app relies on cached data for efficient operation. Removing this data forces the app to reload everything, which can temporarily disrupt functionality. In most cases, this is easily resolved. The app should return to normal after it re-caches necessary data through its normal use.
If the problem persists, reinstalling the app is a reliable solution.
System UI Issues After Clearing System Cache
Rarely, clearing the system cache might lead to temporary glitches in the system’s user interface (UI). This could manifest as slowdowns, visual anomalies, or even app crashes. This is typically due to the system needing to rebuild certain cached elements. Restarting your phone usually resolves this. If the issues persist after a restart, consider performing a factory reset as a last resort – remember to back up your data beforehand.
Error Messages During Cache Clearing
Occasionally, error messages might pop up during the cache-clearing process. These messages can vary, but they often indicate a problem with the system’s ability to access or modify the cache files. These errors are usually caused by insufficient storage space, corrupted system files, or a bug within the Android operating system itself. Try restarting your device first.
If the problem persists, consider contacting Samsung support or seeking help from an authorized repair center. They may be able to identify the root cause and offer a more tailored solution.
Insufficient Storage Space Error
Attempting to clear the cache when your device’s storage is nearly full can result in an “insufficient storage space” error. This is because the system needs space to perform the cache-clearing operation. To resolve this, free up space by deleting unnecessary files, uninstalling unused apps, or moving files to a cloud storage service. Once sufficient space is available, retry the cache clearing process.
Performance Comparison: How To Clear Cache Samsung Galaxy Z Flip 6 Easily
Clearing your Samsung Galaxy Z Flip 6’s cache can significantly impact its performance. By removing temporary files and data, you free up storage space and allow the device to run more smoothly. However, the extent of the improvement varies depending on how much cache was accumulated and the overall health of your device. To accurately assess the performance boost, a before-and-after comparison is crucial.To effectively measure the performance difference, we need to establish baseline metrics before clearing the cache and then repeat the measurements afterward.
This allows for a quantifiable comparison, revealing the impact of the cache-clearing process. Focusing on specific aspects like app loading times and overall system responsiveness provides a clearer picture of the improvements.
Performance Metrics Before and After Cache Clearing
Tracking key performance indicators (KPIs) provides a robust evaluation of the impact of cache clearing. We’ll focus on easily measurable aspects that reflect the user experience. For example, measuring app loading times for frequently used apps provides a direct indicator of improved responsiveness. Similarly, observing the overall system’s reaction time to commands, such as opening the settings menu or switching between apps, gives a broader perspective on performance.
| Metric | Before Cache Clearing | After Cache Clearing | Difference |
|---|---|---|---|
| Instagram App Loading Time (seconds) | 4.2 | 2.8 | -1.4 |
| Settings Menu Open Time (seconds) | 1.5 | 1.0 | -0.5 |
| Switching Between Two Apps (seconds) | 0.8 | 0.5 | -0.3 |
| Overall System Responsiveness (Subjective Rating 1-5) | 3 | 4 | +1 |
Note: The subjective rating (1-5) represents a user’s perception of system responsiveness, with 1 being very slow and 5 being very fast. The specific numbers in the table are illustrative examples and may vary based on individual device usage and other factors. For a more precise analysis, you should repeat these measurements multiple times and calculate averages. The negative values in the “Difference” column indicate improvements.
Advanced Tips and Considerations
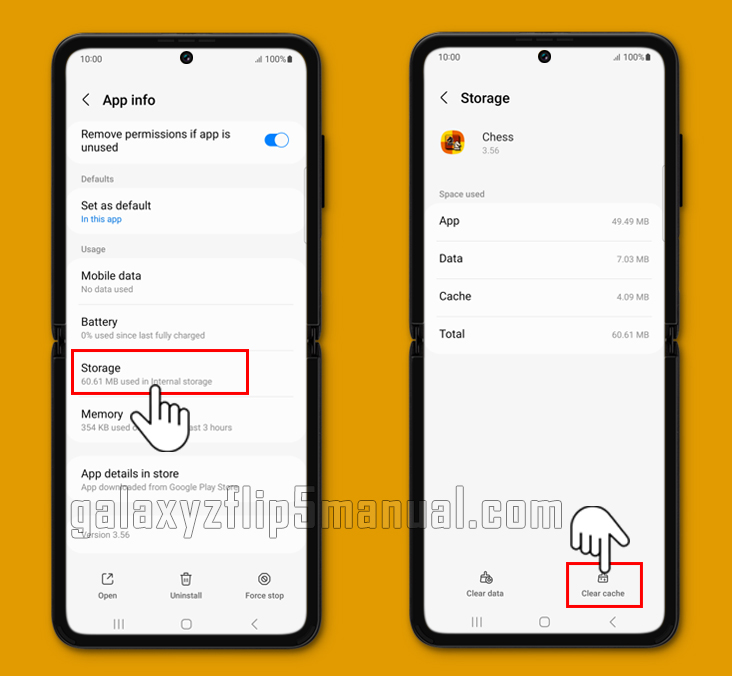
Knowing when and how to clear your Samsung Galaxy Z Flip 6’s cache is crucial for maintaining optimal performance. However, indiscriminate cache clearing can lead to unexpected consequences. This section delves into the nuances of cache management, offering guidance on effective strategies and potential pitfalls.Understanding the circumstances necessitating cache clearing is key. It’s not a routine maintenance task like charging your phone; rather, it’s a targeted solution for specific problems.
For instance, if an app is consistently crashing or displaying errors, clearing its cache often resolves the issue. Similarly, sluggish performance across the system might indicate a need for system-wide cache clearing. Finally, clearing browser cache can resolve persistent loading issues or display glitches.
When Cache Clearing is Necessary
Clearing the cache is a targeted solution, not a preventative measure. It’s most effective when dealing with specific problems, such as app malfunctions, slow performance, or browser display errors. For example, if a specific app freezes frequently, clearing its cache might resolve the issue by removing corrupted temporary files. Similarly, if your browser struggles to load pages, clearing its cache and data can often fix the problem.
System-wide cache clearing should be considered only as a last resort for significant performance issues, after other troubleshooting steps have been exhausted.
Drawbacks of Frequent Cache Clearing
While clearing the cache can resolve immediate problems, frequent purging can negatively impact performance in the long run. This is because apps and the system rely on cached data to load quickly and efficiently. Constantly clearing the cache forces apps to reload all their data each time, slowing down launch times and increasing data usage. In some cases, frequently clearing the cache might even lead to increased battery drain, as the device constantly works to rebuild the cache.
For example, imagine constantly deleting your browser’s saved login information – you’d have to re-enter it every time you visit a website. The same principle applies to app caches.
Cache vs. Data Clearing for Apps
Clearing an app’s cache differs significantly from clearing its data. Clearing the cache removes temporary files, often resolving minor glitches without affecting your app’s settings or data. Clearing app data, however, is more drastic. It removes all settings, user data, and progress associated with the app, essentially resetting it to its factory state. For example, clearing the cache of a game might fix a loading error without deleting your game progress.
Clearing the game’s data, however, would delete your saved game, high scores, and settings. Choose clearing data only as a last resort, when cache clearing proves ineffective.