How to Enable and Use Wi-Fi Calling on your Samsung Z Flip 6? Unlock crystal-clear calls even with a weak cellular signal! This guide dives deep into setting up and mastering Wi-Fi calling on your Samsung Z Flip 6, from checking compatibility to troubleshooting pesky connection issues. Get ready to experience seamless communication, no matter where you are.
We’ll walk you through every step, from ensuring your device and carrier meet the requirements to navigating the settings menu and troubleshooting common problems. Learn how to switch between Wi-Fi and cellular calling effortlessly, and discover how to optimize your battery life while enjoying the benefits of clearer calls. Prepare for a smoother, more reliable calling experience!
Prerequisites for Wi-Fi Calling on Samsung Z Flip 6

Enabling Wi-Fi Calling on your Samsung Z Flip 6 offers a convenient way to make and receive calls even when cellular signal is weak or unavailable. However, several prerequisites must be met before you can enjoy this feature. Understanding these requirements will ensure a smooth setup process and prevent potential connectivity issues.
Software Version Requirements
To utilize Wi-Fi Calling, your Samsung Z Flip 6 needs to be running a minimum compatible software version. This version varies depending on your carrier and the specific software updates released by Samsung. Generally, you’ll need a relatively recent Android version and the latest Samsung One UI update. Check your phone’s settings under “Software update” to see your current version and check for available updates.
Failing to update your software might prevent Wi-Fi Calling from functioning correctly.
Carrier Compatibility and Network Settings
Not all carriers support Wi-Fi Calling, and even among those that do, specific configurations might be necessary. Your mobile carrier plays a crucial role in enabling this feature. They must have Wi-Fi Calling enabled on their network, and your account must be provisioned to support it. Contacting your carrier’s customer support is the most reliable way to confirm their Wi-Fi Calling support and any specific requirements they might have.
Incorrect network settings can lead to failed calls or connection issues.
Account Configuration and Data Plan
An active data plan is essential for Wi-Fi Calling to function. While the calls use your Wi-Fi network, the call setup and other related data often travel over your mobile data connection. Therefore, having sufficient data allowance is crucial, especially if you frequently use Wi-Fi Calling. An inactive or insufficient data plan will likely prevent you from using this feature.
Additionally, ensure your account is in good standing with your carrier; outstanding bills or account suspensions might also block access to Wi-Fi Calling.
Compatible Carriers and Requirements
The following table Artikels the compatibility of selected carriers with Wi-Fi Calling on the Samsung Z Flip 6. Remember that this information is subject to change, and it’s always best to verify directly with your carrier.
| Carrier Name | Required Plan | Software Version | Notes |
|---|---|---|---|
| Verizon | Most unlimited plans | Android 12 or higher (check for carrier-specific updates) | May require specific account settings; contact Verizon support. |
| AT&T | Most postpaid plans | Android 11 or higher (check for carrier-specific updates) | Some prepaid plans may not be compatible. |
| T-Mobile | Most postpaid and some prepaid plans | Android 10 or higher (check for carrier-specific updates) | Check T-Mobile’s website for plan-specific compatibility. |
| Google Fi | All plans | Android 12 or higher | Generally seamless integration; automatic setup. |
Enabling Wi-Fi Calling on Samsung Z Flip 6
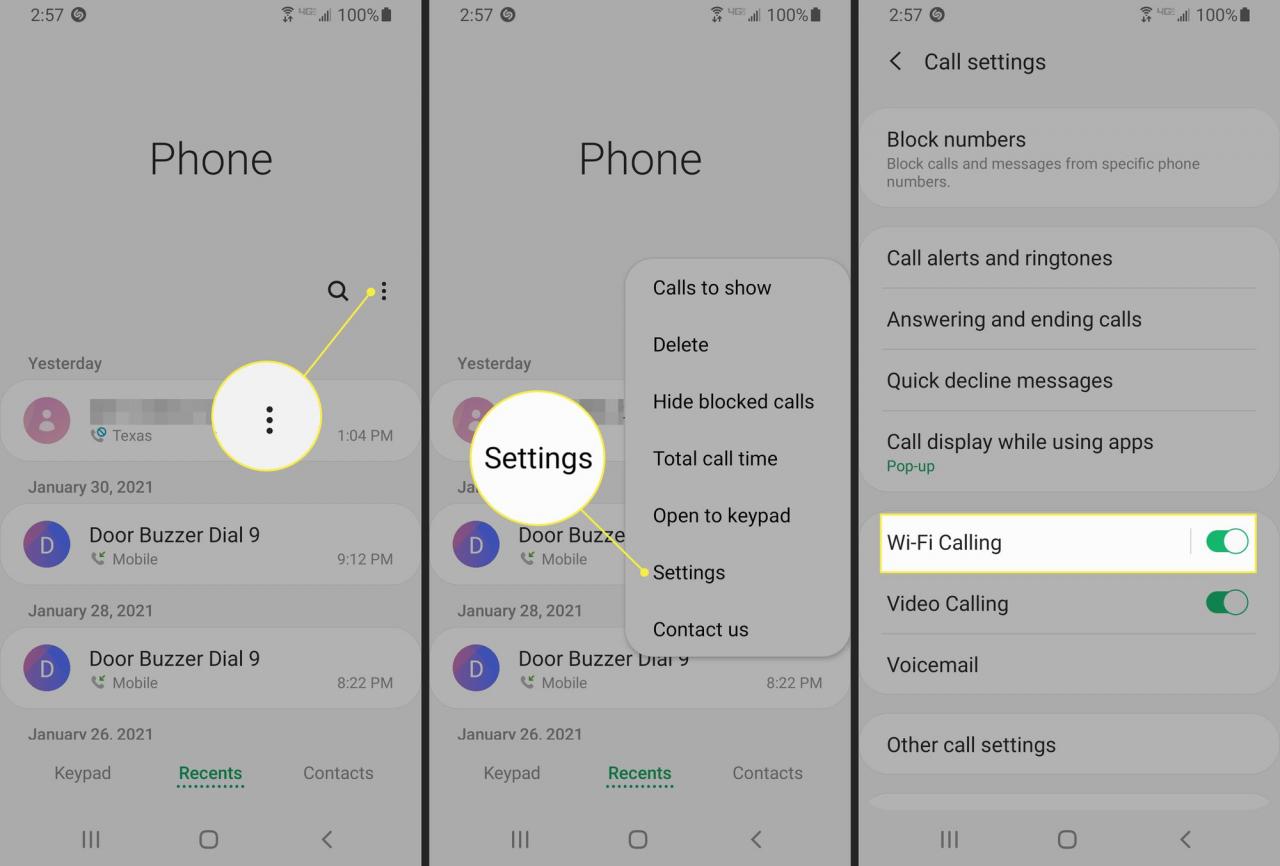
Enabling Wi-Fi Calling on your Samsung Z Flip 6 allows you to make and receive calls over a Wi-Fi network instead of your cellular network. This is particularly useful in areas with poor cellular coverage or when you have limited or no cellular data. This feature significantly improves call reliability and quality in challenging network conditions.
Enabling Wi-Fi Calling via Device Settings, How to Enable and Use Wi-Fi Calling on your Samsung Z Flip 6
To activate Wi-Fi Calling, navigate through your phone’s settings menu. The following steps will guide you through the process. Remember, having a stable Wi-Fi connection is crucial before proceeding.
- Step 1: Accessing the Settings Menu. Begin by locating and tapping the “Settings” icon on your Samsung Z Flip 6 home screen. This icon usually resembles a gear or cogwheel. The Settings menu is the central hub for managing your phone’s various functionalities.
- Step 2: Navigating to Connections. Within the Settings menu, scroll down and tap on “Connections.” This section houses all the connectivity options for your device, including Wi-Fi, Bluetooth, and mobile networks.
- Step 3: Selecting Wi-Fi Calling. Inside the “Connections” menu, you’ll find the option for “Wi-Fi Calling.” Tap on this to access the Wi-Fi Calling settings.
- Step 4: Activating Wi-Fi Calling. On the Wi-Fi Calling screen, you’ll see a toggle switch (usually a slider). Slide this toggle to the “On” position to enable Wi-Fi Calling. You may be prompted to confirm your choice.
- Step 5: Verification. After enabling Wi-Fi Calling, attempt to make a test call to confirm it’s working correctly. Observe the top of your screen for indicators showing that the call is indeed being routed through your Wi-Fi network.
Screenshot Descriptions (Illustrative): Imagine the first screenshot shows the home screen with the “Settings” icon clearly highlighted. The second screenshot depicts the “Connections” menu within the Settings app, with “Wi-Fi Calling” option highlighted. The third screenshot shows the “Wi-Fi Calling” settings screen, with the toggle switch clearly visible in the “On” position. The final screenshot would show an active call, with a Wi-Fi icon displayed near the call status indicator, confirming Wi-Fi Calling is active.
Automatic vs. Manual Wi-Fi Calling Activation
Automatic Wi-Fi Calling automatically switches to Wi-Fi when cellular service is weak or unavailable, providing seamless call continuity. Manual activation requires you to manually enable Wi-Fi Calling in the settings, giving you more control over when to use it. The choice depends on personal preference and network conditions. Automatic activation offers convenience, while manual activation offers control.
Verifying Wi-Fi Calling Activation
To verify Wi-Fi Calling is working, try making a call while connected to a Wi-Fi network. If the call connects successfully, and you see a Wi-Fi symbol displayed next to the call information on your screen, Wi-Fi Calling is active. If you encounter problems, ensure your Wi-Fi connection is stable and your device is properly configured for Wi-Fi Calling.
Checking for network outages or carrier-side issues can also help troubleshoot any connectivity problems.
Using Wi-Fi Calling on Samsung Z Flip 6: How To Enable And Use Wi-Fi Calling On Your Samsung Z Flip 6
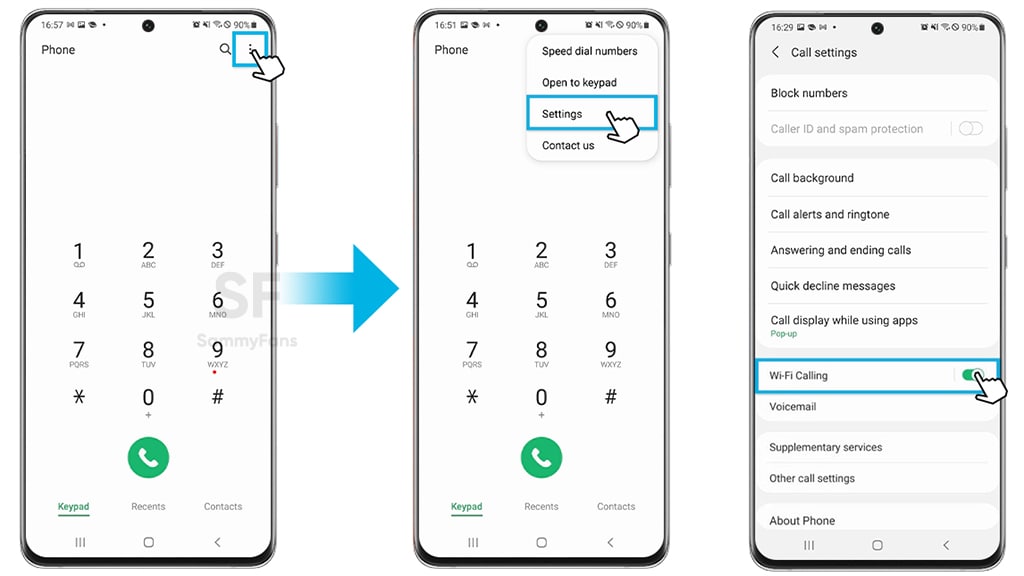
Wi-Fi Calling on your Samsung Z Flip 6 seamlessly integrates your phone calls with your home or public Wi-Fi network, offering a reliable alternative to traditional cellular connections. Understanding how it works in different situations, its impact on battery life, and potential troubleshooting steps will ensure you get the most out of this handy feature.
Wi-Fi Calling Functionality Across Network Conditions
Wi-Fi Calling leverages your device’s Wi-Fi connection to make and receive calls when your cellular signal is weak or unavailable. In areas with poor cellular coverage, like basements or remote locations, Wi-Fi Calling provides a consistent connection, ensuring uninterrupted communication. Conversely, in areas with strong cellular signal, your phone will prioritize the cellular network, automatically switching to Wi-Fi Calling only when necessary to maintain call quality.
This intelligent switching ensures optimal performance regardless of your location.
Mastering Wi-Fi calling on your Samsung Z Flip 6 is a breeze! Once you’ve enabled it, you’ll enjoy crystal-clear calls even with weak cellular signals. And don’t forget to set up your voicemail – check out this guide on How to Set up Voicemail on your Samsung Galaxy Z Flip 6 to ensure you never miss an important message.
Then, get back to enjoying seamless communication with your trusty Wi-Fi calling feature!
Wi-Fi Calling’s Impact on Battery Life
While generally efficient, Wi-Fi Calling can slightly increase your phone’s battery consumption compared to using cellular data alone. This is because maintaining a Wi-Fi connection and processing calls over the internet consumes more power than using the cellular radio. The impact varies depending on factors such as the strength of your Wi-Fi signal, call duration, and your phone’s overall battery health.
Mastering Wi-Fi calling on your Samsung Z Flip 6 is a breeze; once you’ve got it set up, you’ll be making calls even without cellular service. Need to share those awesome vacation pics you took? Check out this guide on How to Transfer Photos from the Galaxy Z Flip 6 to a Computer before you get started.
Then, get back to enjoying crystal-clear calls via Wi-Fi on your sleek Z Flip 6!
For example, a prolonged call in an area with a weak Wi-Fi signal may drain your battery faster. However, this increased consumption is often offset by the convenience and reliability of maintaining call connectivity in areas with poor cellular reception.
Switching Between Wi-Fi Calling and Cellular Calling
Switching between Wi-Fi Calling and cellular calling is typically automatic on the Samsung Z Flip 6. Your phone prioritizes the strongest and most reliable signal available. However, you can manually disable Wi-Fi Calling in the settings menu if you prefer to rely solely on your cellular connection. This might be preferable in situations where you want to conserve battery life or avoid potential issues with Wi-Fi networks.
Re-enabling Wi-Fi Calling is equally straightforward through the same settings menu.
Troubleshooting Call Quality and Dropped Calls
Occasionally, you might experience issues with call quality or dropped calls while using Wi-Fi Calling. Several factors can contribute to this. A weak or unstable Wi-Fi signal is a common culprit. Ensure you are connected to a reliable Wi-Fi network with a strong signal. Network congestion on the Wi-Fi network itself can also lead to call quality issues.
Consider restarting your router or contacting your internet service provider if congestion is suspected. Finally, interference from other devices using the same Wi-Fi network can sometimes impact call quality. Troubleshooting steps include checking your Wi-Fi connection, restarting your phone, and checking for software updates. In persistent cases, contacting your mobile carrier’s support is advisable.
Advanced Wi-Fi Calling Features on Samsung Z Flip 6
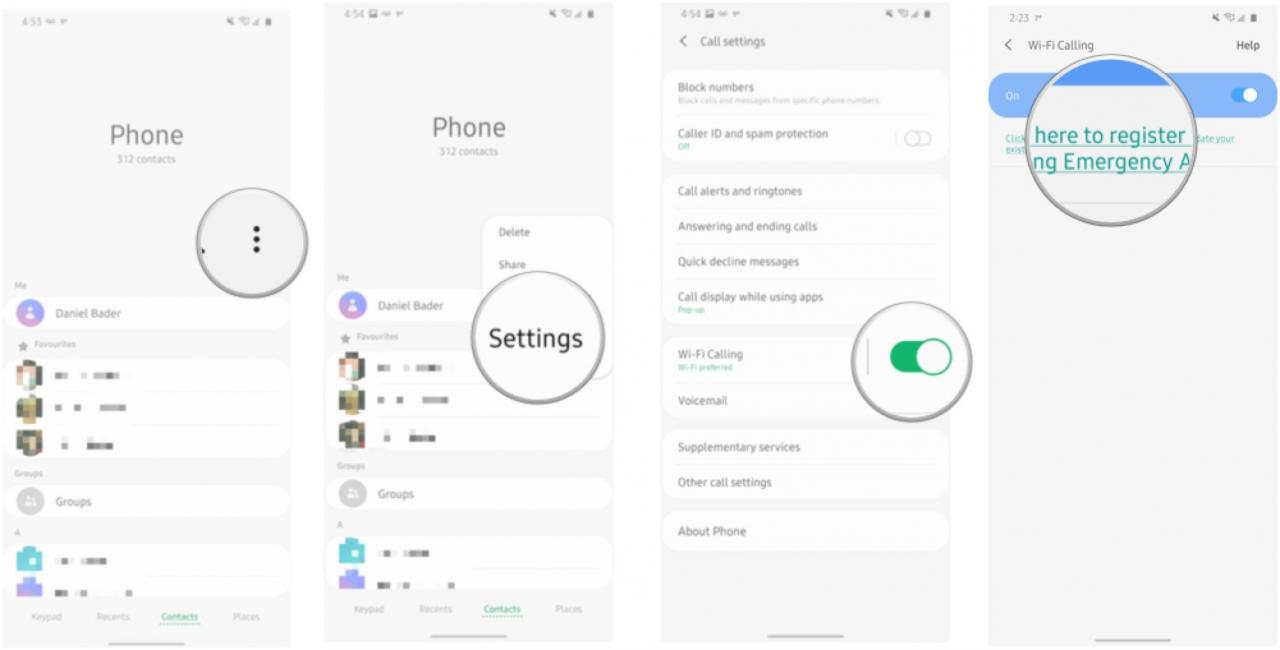
Unlocking the full potential of Wi-Fi calling on your Samsung Z Flip 6 goes beyond simply connecting to a network. This section delves into the advanced features that enhance call quality and convenience, ensuring a superior communication experience. We’ll explore features like HD Voice and visual voicemail, their configuration, and a comparison with traditional cellular calls.
HD Voice Quality
HD Voice, when available, significantly improves the clarity and richness of your Wi-Fi calls. This technology uses a wider range of frequencies to transmit audio, resulting in a more natural and detailed sound compared to standard calls. To check if your Samsung Z Flip 6 supports HD Voice and to enable it, navigate to your phone’s settings. Look for “Calls” or “Call settings,” then find the option for “HD Voice” or a similar label.
Ensure that this setting is toggled on. Note that HD Voice availability depends on both your network provider and the recipient’s device support.
Visual Voicemail
Visual voicemail provides a more intuitive and convenient way to manage your voicemails. Instead of listening to messages sequentially, visual voicemail allows you to see a list of your messages with timestamps and caller IDs, enabling you to select and listen to specific messages at your convenience. The availability and setup of visual voicemail may depend on your carrier’s specific implementation.
Consult your carrier’s documentation or contact their support team for instructions on enabling and using this feature.
Wi-Fi Calling vs. Cellular Calling: A Quality Comparison
Generally, Wi-Fi calling offers comparable, and often superior, call quality to cellular calls, especially in areas with weak cellular reception. HD Voice, when enabled, further enhances this advantage. However, the actual quality can vary depending on the stability and speed of your Wi-Fi connection. A strong, stable Wi-Fi connection will typically result in clearer audio and fewer dropped calls than a weak cellular signal.
Conversely, a congested or unreliable Wi-Fi network can lead to lower call quality than a strong cellular connection.
Decision-Making Flowchart for Wi-Fi Calling
The following flowchart illustrates the decision-making process for utilizing Wi-Fi calling based on network conditions:[Imagine a flowchart here. The flowchart would begin with a diamond shape asking “Is Wi-Fi connected and strong?”. A “yes” branch would lead to a rectangle stating “Use Wi-Fi Calling”. A “no” branch would lead to a diamond shape asking “Is cellular signal strong?”.
A “yes” branch would lead to a rectangle stating “Use Cellular Calling”. A “no” branch would lead to a rectangle stating “Consider alternative communication methods (e.g., texting).”]The flowchart visualizes the prioritization of a strong Wi-Fi connection for optimal call quality. If Wi-Fi is unavailable or weak, the decision shifts to assessing cellular signal strength before resorting to alternative communication methods.
This ensures the most reliable and high-quality call possible given the available network conditions.
Troubleshooting Wi-Fi Calling Issues
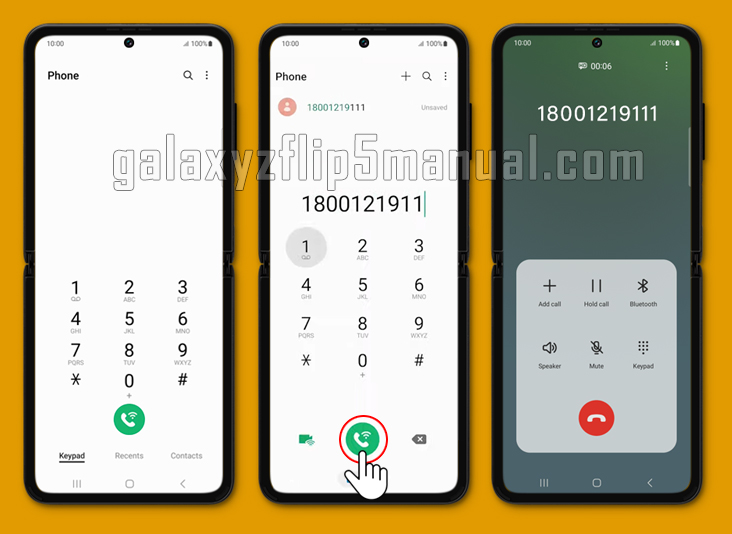
Wi-Fi Calling, while convenient, can sometimes present challenges. Understanding common problems and their solutions can significantly improve your experience. This section provides a comprehensive guide to troubleshooting Wi-Fi calling issues on your Samsung Z Flip 6, helping you regain seamless communication.
Common Wi-Fi Calling Problems and Solutions
Troubleshooting Wi-Fi calling often involves identifying the root cause of the problem. The following table summarizes common issues, their likely causes, and effective solutions. Remember to check each point systematically.
| Problem | Cause | Solution | Additional Notes |
|---|---|---|---|
| Unable to make or receive Wi-Fi calls | Wi-Fi Calling not enabled; Poor Wi-Fi signal; Network issues; Incorrect settings; Carrier issues | Enable Wi-Fi Calling in settings; Move closer to a stronger Wi-Fi source; Restart your device and router; Verify network settings; Contact your carrier | Ensure your device is connected to a reliable Wi-Fi network. Check for network outages in your area. |
| Poor call quality (dropped calls, static, etc.) | Weak Wi-Fi signal; Network congestion; Interference from other devices; Carrier network issues | Move closer to a stronger Wi-Fi signal; Restart your device and router; Try connecting to a different Wi-Fi network; Contact your carrier | Consider using a Wi-Fi extender to improve signal strength. Identify and resolve interference sources if possible. |
| Wi-Fi Calling consistently fails | Incorrect APN settings; Software glitches; SIM card issues; Carrier account problems | Check and correct APN settings (contact your carrier for the correct settings); Update your phone’s software; Try a different SIM card (if possible); Contact your carrier | Ensure your APN settings match your carrier’s specifications precisely. A software update might resolve underlying bugs. |
| Emergency calls not working over Wi-Fi | Wi-Fi Calling improperly configured; Carrier limitations; Network outage | Ensure Wi-Fi Calling is properly enabled and configured; Contact your carrier to verify emergency Wi-Fi calling support; Check for network outages | Emergency calls over Wi-Fi are not always guaranteed; Always have a cellular backup plan for emergencies. |
Restarting Your Device and Checking Network Settings
Restarting your Samsung Z Flip 6 can often resolve temporary software glitches affecting Wi-Fi Calling. To restart, press and hold the power button until the power options menu appears, then select “Restart.” Checking your network settings ensures your device is properly configured for Wi-Fi Calling. This involves verifying your Wi-Fi connection, APN settings (obtained from your carrier), and ensuring Wi-Fi Calling is activated in your phone’s settings.
Contacting Your Mobile Carrier
If troubleshooting steps don’t resolve the issue, contacting your mobile carrier is crucial. They can diagnose problems related to your account, network configuration, or service limitations. Be prepared to provide your account details and a description of the problem you’re experiencing.
Checking Device Network Connection and Wi-Fi Strength
Assess your device’s network connection by checking the signal strength indicator in the status bar. A weak signal (indicated by few bars) suggests poor Wi-Fi coverage. You can improve this by moving closer to the router, or using a Wi-Fi extender. Utilize network diagnostic tools available on your phone or through your router’s interface to identify potential network issues.