How to Reduce Data Usage on your Samsung Galaxy Z Flip 6? Running out of mobile data mid-month is a total buzzkill. But fear not, fellow Flip 6 users! This guide dives deep into taming your data usage, transforming your phone from a data-guzzling monster into a lean, mean, data-saving machine. We’ll cover everything from tweaking app permissions to mastering data-saving modes, ensuring you stay connected without breaking the bank (or your data plan).
We’ll explore various techniques to optimize your data consumption, including understanding your data usage patterns, controlling background app activity, managing app permissions, and leveraging built-in Samsung features. We’ll also provide practical tips for managing media consumption and troubleshooting unexpectedly high data usage. Get ready to become a data-usage ninja!
Understanding Data Usage on Samsung Galaxy Z Flip 6

Keeping track of your data usage is crucial to avoid unexpected charges and ensure a smooth mobile experience. The Samsung Galaxy Z Flip 6 provides detailed tools to monitor and manage your data consumption across different sources and applications. This guide will walk you through understanding and interpreting this information.
Mobile Data, Wi-Fi Data, and Background App Data
The Samsung Galaxy Z Flip 6 uses different types of data connections. Mobile data refers to the cellular data connection provided by your mobile carrier. Wi-Fi data is used when your phone connects to a wireless network. Background app data refers to data used by apps even when they’re not actively open. Understanding the difference between these is key to effective data management.
For example, streaming videos on mobile data will consume far more data than streaming the same video over Wi-Fi. Similarly, apps running in the background, such as social media apps constantly updating, can consume significant data even when you aren’t actively using them.
Accessing and Interpreting Data Usage Statistics
Accessing your data usage statistics on the Samsung Galaxy Z Flip 6 is straightforward. Navigate to your phone’s Settings app. Then, tap on Connections, followed by Data usage. Here, you’ll find a summary of your mobile data and Wi-Fi data consumption for the current billing cycle. The display usually shows a graphical representation of your data usage over time, allowing you to easily identify periods of high consumption.
You can also customize the timeframe displayed (daily, weekly, monthly). Interpreting this data involves analyzing which apps and activities consume the most data and identifying potential areas for optimization.
Checking Individual App Data Consumption
To check the data usage of individual apps, follow these steps:
- Open the Settings app.
- Tap Connections, then Data usage.
- Tap Mobile data usage or Wi-Fi data usage to see a breakdown of data usage by app. You can switch between mobile and Wi-Fi data to see usage specifics for each.
- The list will show each app and the amount of data it has consumed. This allows for granular control, identifying data-hungry apps that might need attention.
Data Usage Comparison Table
The following table shows a sample of data usage for different apps over a one-week period. Note that actual usage varies significantly based on usage patterns.
| App | Mobile Data (MB) | Wi-Fi Data (MB) | Total Data (MB) |
|---|---|---|---|
| Social Media App A | 500 | 200 | 700 |
| Streaming Service | 1500 | 50 | 1550 |
| Gaming App | 100 | 800 | 900 |
| Email Client | 20 | 10 | 30 |
Reducing Background App Data Consumption
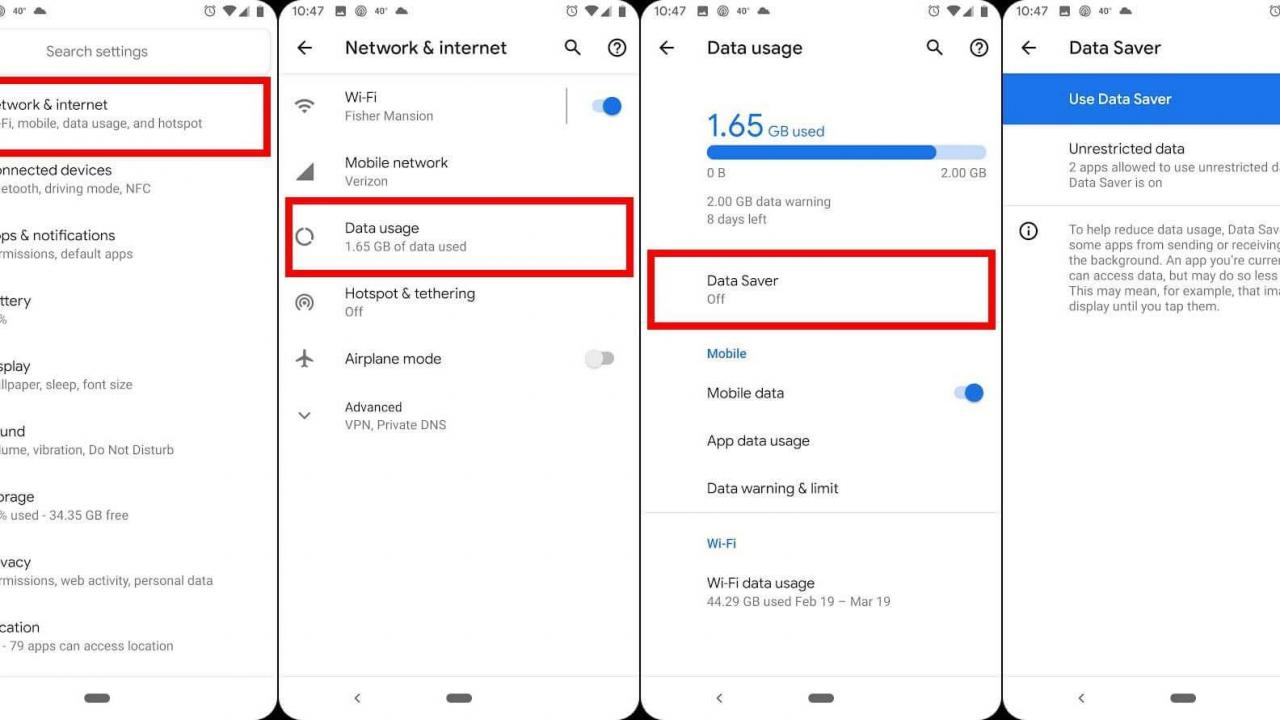
Background app activity is a significant contributor to data usage on your Samsung Galaxy Z Flip 6. Many apps continue to run silently in the background, downloading updates, syncing data, and performing other tasks that consume mobile data even when you’re not actively using them. Understanding how to manage this background activity is crucial for controlling your data usage and avoiding unexpected overages.Limiting background data usage involves adjusting app permissions and settings to control what apps can do while running in the background.
This can significantly reduce your data consumption, especially if you frequently use data-intensive apps like social media or streaming services. However, it’s important to understand the potential trade-offs involved, as limiting background activity can affect the functionality of some apps.
Restricting Background Data for All Apps
To limit background data for all apps simultaneously, you can enable the “Data Saver” mode. This feature restricts background data usage for most apps, although some apps may still use data for essential functions. Accessing this feature is straightforward. Navigate to your phone’s “Settings,” then find “Connections,” followed by “Data usage.” You should see a toggle for “Data saver” – simply switch it on.
This is a quick and easy way to implement a blanket restriction on background data consumption across your device. While this provides a general limitation, it might not be suitable for apps that require continuous background operation, such as email or messaging apps.
Restricting Background Data for Specific Apps
For more granular control, you can individually manage background data permissions for each app. Go to “Settings,” then “Apps,” and select the specific app you want to modify. Look for “Mobile data” or “Data usage” within the app’s settings. You’ll find options to restrict background data usage. This allows you to tailor data restrictions based on your app usage.
Managing your Samsung Galaxy Z Flip 6’s data usage can be tricky, but there are several ways to optimize it. Sometimes, a drastic measure like clearing everything might be necessary – if you’re facing extreme data issues, consider a full reset; check out this guide on How to Factory Reset Galaxy Z Flip 6 for a fresh start.
Remember, a factory reset is a last resort, but after this, you can re-establish better data management habits on your device.
For example, you might allow background data for your email app but restrict it for a game that frequently downloads updates. Remember that disabling background data for a specific app might prevent timely notifications or updates.
Implications of Disabling Background Data for Certain Apps
Disabling background data for certain apps can lead to several consequences. Email and messaging apps may not receive notifications promptly, impacting your communication. Social media apps might not automatically update, causing you to miss new posts or messages. Furthermore, apps that rely on background synchronization for data updates, like cloud storage or fitness trackers, may not function optimally.
This means you might need to manually refresh these apps to get the latest information. The extent of the impact depends on the specific app and its reliance on background processes. For example, disabling background data for a weather app might mean you don’t get real-time updates.
Performance Trade-offs When Limiting Background App Activity
While limiting background app activity conserves data, it might impact performance in some cases. Some apps might take longer to load or update, and some features might be delayed or unavailable. This is especially true for apps that require constant background processing to function smoothly. For instance, a navigation app might experience delays in updating your location or providing real-time traffic information.
The level of performance impact will depend on the specific app and the extent of background data restriction implemented. The key is finding a balance between conserving data and maintaining acceptable app performance.
Managing App Permissions and Settings

App permissions on your Samsung Galaxy Z Flip 6 directly impact your data usage. By granting apps access to features like location services, storage, and microphone, you’re essentially allowing them to collect and transmit data. Understanding and managing these permissions is crucial for minimizing unnecessary data consumption. This section will guide you through reviewing and adjusting these permissions for optimal data management.
App Permission Review and Adjustment
Reviewing and adjusting app permissions is a straightforward process. Begin by navigating to your phone’s Settings menu. Then, locate and tap on “Apps” or a similarly named option (the exact wording may vary slightly depending on your Android version). Select the app you want to manage. You’ll find a section dedicated to “Permissions” where you can see all the permissions granted to that specific app.
For each permission (location, camera, microphone, storage, contacts, etc.), you can choose to allow, deny, or only allow access while the app is in use. Carefully consider the necessity of each permission for each app. For example, a weather app needs location access, but a calculator likely doesn’t. Denying unnecessary permissions can significantly reduce data usage.
Disabling Unnecessary Location Services
Many apps request location access, even when it’s not strictly required for their core functionality. Constantly transmitting location data consumes considerable bandwidth. To disable unnecessary location services for an app, follow the steps Artikeld above to access the app’s permissions. Locate the “Location” permission and change it to “Denied” or “While using the app.” Remember to only allow location access for apps that genuinely need it, such as navigation apps or weather apps.
This simple step can save you a significant amount of data.
Data-Intensive Apps and Permission Management
Several apps are notorious for high data consumption. Managing their permissions is key to controlling their data usage.
- Social Media Apps (Facebook, Instagram, Twitter, etc.): These apps often utilize location services, access your contacts, and constantly update in the background. Restricting background data and location access is crucial. Consider disabling notifications for less urgent updates.
- Streaming Services (Netflix, Spotify, YouTube, etc.): These apps consume large amounts of data, especially when streaming in high definition. Use Wi-Fi whenever possible and consider downloading content for offline viewing.
- Gaming Apps: Many games require constant online connectivity for updates, leaderboards, and multiplayer features. Minimize data usage by playing offline whenever feasible and disabling automatic updates.
- Cloud Storage Services (Google Drive, Dropbox, etc.): These services regularly sync data. Ensure you’re only syncing necessary files and consider adjusting the sync frequency.
- Navigation Apps (Google Maps, Waze, etc.): While essential for navigation, these apps utilize significant location data. Ensure location services are only enabled while actively using the app.
Remember, regularly reviewing and adjusting app permissions is an ongoing process. As you install new apps or update existing ones, check their permissions to ensure they only access the data they absolutely need. This proactive approach will significantly contribute to reducing your data usage on your Samsung Galaxy Z Flip 6.
Optimizing Data Settings in Samsung Galaxy Z Flip 6
Mastering your Samsung Galaxy Z Flip 6’s data usage requires understanding and leveraging its built-in data saving features. These tools offer varying levels of restriction, allowing you to tailor your phone’s data consumption to your specific needs and plan limits. By intelligently employing these modes, you can significantly reduce your data usage without sacrificing essential functionality.
Data Saving Modes on Samsung Galaxy Z Flip 6
The Samsung Galaxy Z Flip 6 offers several data saving modes, each designed to restrict data usage in different ways. Understanding their nuances is key to choosing the best option for your situation. These modes work by limiting background data, restricting certain app functions, and prioritizing essential data transfers. Improper configuration could impact app performance, so careful consideration is crucial.
Comparison of Data Saving Modes
| Data Saving Mode | Description | Benefits | Drawbacks |
|---|---|---|---|
| Data Saver | Limits background data usage for apps. | Reduces data consumption significantly, extends battery life. | May impact real-time app updates and functionality for some applications. |
| Ultra Data Saver | Severely restricts background data and limits app functionality. | Minimizes data usage to the bare essentials, ideal for very limited data plans. | Many apps will be significantly limited or unavailable; only essential apps function. |
| Auto Data Saver (Customizable) | Allows users to define specific data limits and restrictions for various timeframes (e.g., always on, during specific hours). | Offers a personalized approach to data management; flexibility to balance data savings with app functionality. | Requires manual configuration; needs a basic understanding of data usage patterns. |
Enabling and Configuring Data Saving Modes
Enabling and configuring these modes is straightforward. Generally, you’ll find these settings within the “Connections” or “Network & internet” section of your phone’s settings menu.
- Navigate to Settings.
- Tap on Connections (or similar).
- Select Data usage.
- Look for options such as “Data saver,” “Ultra data saver,” or a similar setting that allows for customized data restrictions. The exact naming and location might vary slightly depending on your Android version and Samsung software updates.
- Toggle the desired mode on or off. For customizable options, adjust settings according to your data plan and usage habits.
For example, to set a custom data limit, you might specify a maximum data allowance for a specific period. If this limit is reached, the phone might automatically switch to a more restrictive data saving mode or prompt you to manage your usage.
Choosing the Right Data Saving Mode: A Flowchart
Imagine a flowchart where the starting point is “Low Data?”. If yes, it branches to “Ultra Data Saver?”. If yes, the process ends. If no, it goes to “Moderate Data?”. If yes, it branches to “Data Saver?”.
If yes, the process ends. If no, it branches to “Custom Data Saver?”. If yes, it leads to a step involving defining the data limits and usage time. If no, it means no data saving mode is needed. This flowchart visually represents the decision-making process for selecting the appropriate data saving mode.
Utilizing Wi-Fi and Data Saver Features: How To Reduce Data Usage On Your Samsung Galaxy Z Flip 6
Keeping your Samsung Galaxy Z Flip 6’s data usage under control is crucial, especially if you’re on a limited plan. Smartly leveraging Wi-Fi and utilizing the phone’s built-in data saver features can significantly reduce your mobile data consumption and save you money. This section details how to maximize these features for optimal data management.Wi-Fi offers a significant advantage over mobile data by providing a much faster and usually unlimited connection, preventing you from racking up hefty bills from unexpected data overages.
By connecting to Wi-Fi whenever possible, you’re essentially bypassing your mobile data plan entirely for internet access, leading to substantial savings.
Identifying and Connecting to Reliable Wi-Fi Networks
Finding reliable Wi-Fi networks is key to maximizing its benefits. Look for networks with strong signal strength indicated by the number of bars displayed on your phone’s Wi-Fi indicator. Public Wi-Fi hotspots, often found in cafes, libraries, and airports, are readily available but remember to exercise caution with sensitive information on unsecured networks. Consider using a VPN for added security when using public Wi-Fi.
Home networks, of course, offer the most secure and reliable connection. When connecting, ensure you’re entering the correct password and that the network is secured (indicated by a lock symbol). Avoid connecting to networks with unusual names or those you don’t recognize.
Enabling the Built-in Data Saver Feature
The Samsung Galaxy Z Flip 6 includes a built-in data saver feature that restricts background data usage for apps. To activate it, navigate to your phone’s Settings app, then tap “Connections,” followed by “Data usage.” You should find a toggle switch for “Data saver.” Turn this switch on to limit background data activity. This doesn’t completely block data usage, but it significantly reduces it, preventing apps from automatically updating or consuming data in the background.
You can customize which apps are allowed to use data in the background within this menu.
Best Practices for Managing Wi-Fi and Data Usage Simultaneously
Efficient data management requires a strategic approach combining Wi-Fi and data saver features. Here’s how:
Prioritizing Wi-Fi connectivity whenever available is paramount. By consistently connecting to reliable Wi-Fi networks, you drastically reduce your reliance on mobile data. Activating the data saver feature complements this strategy by further restricting background data usage even when connected to a Wi-Fi network, ensuring optimal data efficiency.
- Always connect to Wi-Fi when available and reliable.
- Regularly check your data usage to monitor your consumption.
- Enable the data saver feature to limit background app data.
- Download large files or stream media primarily over Wi-Fi.
- Update apps frequently, but ideally over Wi-Fi.
- Be mindful of apps that consistently use large amounts of data, and consider limiting their background activity.
Downloading and Updating Apps Efficiently

Keeping your apps updated is crucial for security and functionality, but uncontrolled downloads and updates can quickly drain your mobile data. Smart management of these processes is key to saving data on your Samsung Galaxy Z Flip 6. By strategically scheduling updates and downloading large files wisely, you can significantly reduce your data consumption.App downloads and updates, especially large ones, can consume substantial amounts of mobile data.
This is particularly true if you have automatic updates enabled for all your apps. However, with a few simple adjustments, you can control this data usage and ensure smoother, less data-intensive app management.
Scheduling App Updates
To minimize data usage during app updates, schedule them to occur when your phone is connected to a Wi-Fi network. This prevents the consumption of your valuable mobile data plan. Samsung’s Galaxy Store, like the Google Play Store, usually offers options to control automatic updates. By disabling automatic updates over mobile data and only enabling them for Wi-Fi, you’ll prevent unexpected data charges from creeping into your bill.
Want to slash your data usage on your Samsung Galaxy Z Flip 6? One sneaky data hog is your phone’s cache. Clearing it regularly can free up space and improve performance. Learn how to do this efficiently by checking out this guide on How to Clear Cache Samsung Galaxy Z Flip 6 Easily. This simple step, combined with other data-saving techniques, will keep your data bill under control and your Z Flip 6 running smoothly.
Consider setting a specific time for updates, perhaps overnight when you’re not actively using your phone and are connected to your home Wi-Fi.
Impact of Automatic App Updates on Data Consumption
Automatic app updates, while convenient, can significantly impact your data consumption, especially if you have a limited data plan. Each update, even if small, adds to your overall data usage. Imagine having 50 apps, each updating a 10MB file; that’s 500MB of data used unexpectedly. This cumulative effect can lead to exceeding your data limit and incurring extra charges.
For example, a person with a 5GB monthly data allowance who uses automatic updates frequently could easily consume a substantial portion of their allowance through app updates alone, potentially leading to slower speeds or additional costs. Therefore, carefully managing automatic updates is vital.
Downloading Large Files Efficiently
Downloading large apps or files should always be done using Wi-Fi whenever possible. This prevents the drain on your mobile data and ensures a faster download speed. If you need to download a large file and only have mobile data available, consider downloading it during off-peak hours when network congestion is lower. Off-peak hours usually translate to fewer users on the network, resulting in faster download speeds and reduced download time, thus minimizing the impact on your data usage.
For example, downloading a large game at 3 AM is often faster and consumes less data than downloading it during peak hours when the network is congested.
Managing Media Consumption
Streaming movies, listening to your favorite playlists, and browsing through endless TikTok videos are all part of the modern smartphone experience. However, these seemingly simple actions can quickly drain your mobile data, leading to unexpected overage charges and frustrating interruptions. Understanding how media consumption affects your data usage is crucial for managing your Z Flip 6’s data plan effectively.Streaming media, especially high-definition video, is a significant data hog.
A single hour of streaming a high-quality video can consume several gigabytes of data, depending on the resolution and streaming service. Similarly, streaming music, while less data-intensive than video, still adds up over time, particularly if you’re listening to high-bitrate audio. The cumulative effect of these activities can easily exceed your monthly data allowance if not carefully monitored and managed.
Streaming Media Settings for Reduced Data Consumption
Lowering the resolution of your streaming videos is one of the most effective ways to reduce data usage. Most streaming apps, like Netflix, YouTube, and Amazon Prime Video, allow you to adjust video quality settings. Opting for lower resolutions like 480p or 360p will significantly reduce data consumption compared to 1080p or 4K. Similarly, choosing lower audio quality settings for music streaming services can also help.
For example, opting for a lower bitrate (e.g., 96kbps instead of 320kbps) in Spotify or Apple Music will reduce data usage without significantly impacting audio quality for many listeners. Remember that the difference in quality might be negligible for many users, while the savings in data can be substantial.
Downloading Media for Offline Consumption
Downloading media for offline playback is a powerful way to control data usage. This is particularly beneficial when you anticipate being in areas with limited or no internet connectivity. Most streaming services and music apps offer download options. For example, Netflix allows you to download selected movies and TV shows for offline viewing. Similarly, Spotify and YouTube Music allow users to download playlists and individual songs for offline listening.
Downloading content beforehand ensures that you can enjoy your media without using any mobile data.
Apps with Offline Content Options
Several apps are designed to facilitate offline media consumption. Netflix, as mentioned, is a prominent example for movies and TV shows. Spotify and YouTube Music provide extensive offline music libraries. Podcasts apps like Pocket Casts and Overcast also allow users to download episodes for listening without an internet connection. Many ebook readers, such as Kindle, offer offline reading options for downloaded books.
Utilizing these features helps ensure that your entertainment doesn’t come at the cost of your mobile data.
Troubleshooting High Data Usage
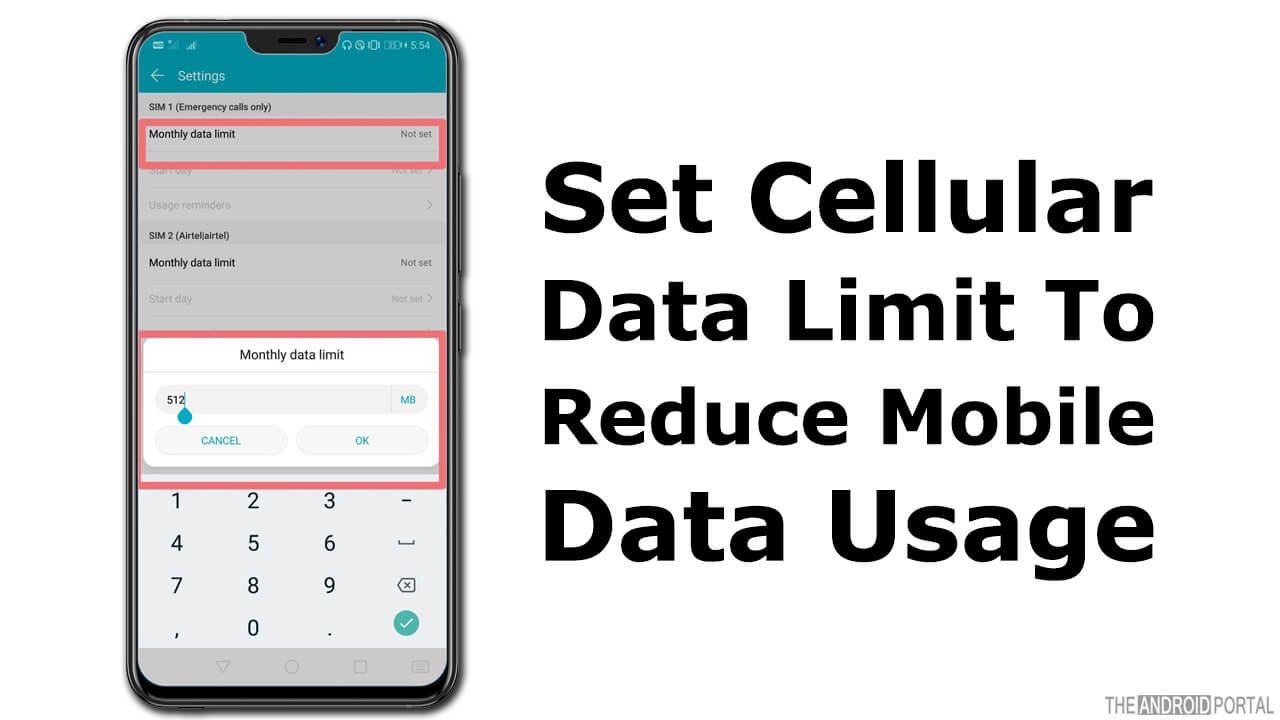
Unexpectedly high data usage on your Samsung Galaxy Z Flip 6 can be frustrating, leading to overage charges and a depleted data plan. Understanding the root cause is the first step towards resolving the issue and regaining control of your mobile data consumption. This section will guide you through identifying common culprits and implementing effective troubleshooting steps.
Common Causes of Unexpectedly High Data Usage
Several factors can contribute to unexpectedly high data usage. These often include unknowingly running data-intensive apps in the background, automatic app updates consuming significant data, or even a rogue app secretly using your data connection. Streaming high-definition videos or constantly downloading large files also contributes significantly. Furthermore, faulty network settings or even a compromised device can lead to excessive data consumption.
Troubleshooting Unexpected Data Spikes
Addressing unexpected data spikes requires a systematic approach. Begin by checking your data usage details through your mobile carrier’s app or website. This provides a baseline understanding of your consumption pattern. Next, review your recent app usage. Look for apps that show unusually high data consumption.
Consider temporarily disabling or uninstalling suspicious apps to isolate the problem. Finally, restart your phone; a simple reboot can sometimes resolve temporary glitches that might be affecting data usage.
Identifying Rogue Apps Consuming Excessive Data
To pinpoint rogue apps, navigate to your phone’s settings and find the “Data usage” section. This typically shows a detailed breakdown of data consumed by each app. Look for apps that have consumed significantly more data than usual. Pay close attention to apps you rarely use but show high data usage – these are prime suspects. Once identified, investigate the app’s permissions and settings to see if any background data activity can be limited.
You might also consider uninstalling the app if it’s not essential.
Solutions for Different Data Usage Problems, How to Reduce Data Usage on your Samsung Galaxy Z Flip 6
The following table Artikels potential solutions for various data usage issues:
| Problem | Possible Cause | Solution | Additional Tips |
|---|---|---|---|
| High data usage by a specific app | App running in the background, automatic updates, or data-intensive features | Restrict background data for the app, disable automatic updates, or limit app usage. | Check app permissions and settings to control data access. |
| Unexpected data spikes | Temporary network glitches, rogue apps, or large downloads | Restart your phone, check for and uninstall suspicious apps, and monitor data usage closely. | Consider using a data monitoring app to track your usage in real-time. |
| High data usage while connected to Wi-Fi | Incorrect network settings, or Wi-Fi not connecting reliably | Check your Wi-Fi settings, ensure a stable connection, and consider using a VPN only when necessary. | Restart your router or contact your internet service provider if needed. |
| Continuously high data usage | A combination of factors or a compromised device | Review all apps’ data usage, restrict background data, and consider performing a factory reset (after backing up your data). | Install a reputable anti-malware app and scan your device for threats. |