How to Power Off your Samsung Flip 6 Using the Side Key Functions? Mastering this seemingly simple task is key to a smooth user experience. This guide will walk you through the standard power-off procedure, troubleshoot common issues, and even cover what to do in tricky situations like a frozen screen or critically low battery. Get ready to become a Samsung Flip 6 power-off pro!
From understanding the various functions of the side key – short press, long press, double press – to navigating potential hiccups, we’ve got you covered. We’ll explore the standard power-off method, offering a step-by-step guide and visual aids for clarity. We’ll also address less common scenarios, like powering down your phone when it’s frozen or unresponsive, ensuring you’re prepared for anything.
Understanding the Samsung Galaxy Z Flip 6 Side Key Functionality
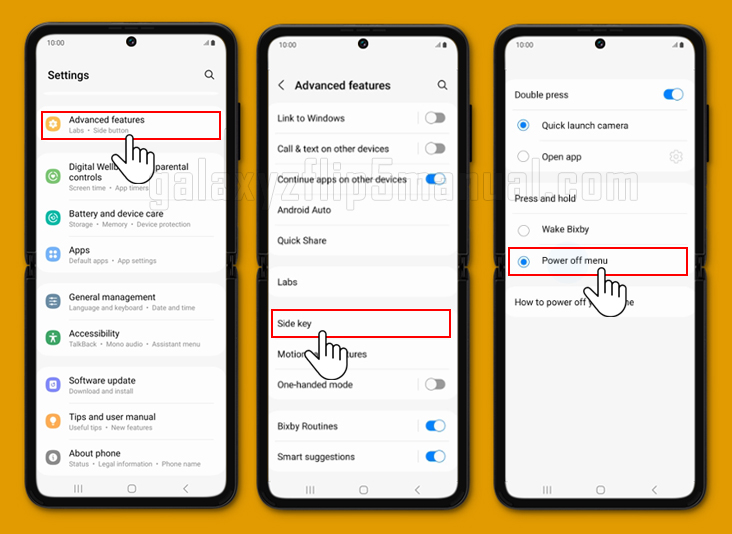
The side key on your Samsung Galaxy Z Flip 6 is more than just a simple power button; it’s a versatile control center packed with functionalities designed for quick and easy access to your phone’s core features. Understanding its various functions and how to use them will significantly improve your user experience. This section details the location, physical characteristics, and the different actions associated with this crucial key.The Samsung Galaxy Z Flip 6’s side key is located on the right-hand side of the device, when held in a typical portrait orientation.
It’s a long, slender button, easily identifiable by its subtle texture and slightly raised profile. Unlike some other phone models, this single key handles multiple actions depending on how you press it. This intuitive design minimizes the need for multiple buttons, streamlining the overall device aesthetic.
Side Key Functions and Press Durations
The single side key on the Samsung Galaxy Z Flip 6 performs several actions depending on the length and type of press. These actions are designed for efficient one-handed operation and quick access to key features. Mastering these different press types unlocks the full potential of this versatile button.
- Short Press: A single, quick press of the side key will either wake the screen (if the phone is asleep) or lock the screen (if the phone is awake). This is the most basic and frequently used function of the side key.
- Long Press: Holding the side key down for a second or two initiates the power off menu. This menu provides options to power off, restart, or access emergency options. This is your primary method for completely shutting down your device.
- Double Press: A rapid double-press of the side key launches Bixby, Samsung’s intelligent virtual assistant. This allows for quick voice commands, searching information, setting reminders, and much more, all hands-free.
Customizing Bixby
While a double press of the side key defaults to launching Bixby, you can customize this function in the settings menu. If you prefer not to use Bixby, you can reassign the double-press action to another function, such as launching a specific app or activating a particular feature. This allows you to personalize the side key functionality to perfectly match your preferences and workflow.
Mastering your Samsung Galaxy Z Flip 6? Knowing how to power it off using the side key is crucial, especially if you’re troubleshooting. But before you do that, ensure your voicemail is properly set up; check out this guide on How to Set up Voicemail on your Samsung Galaxy Z Flip 6 if you haven’t already.
Then, once you’re all set, you can easily power off your Flip 6 with a long press of the side key.
This customization ensures that the side key remains a versatile and user-friendly tool.
Standard Power Off Procedure Using the Side Key
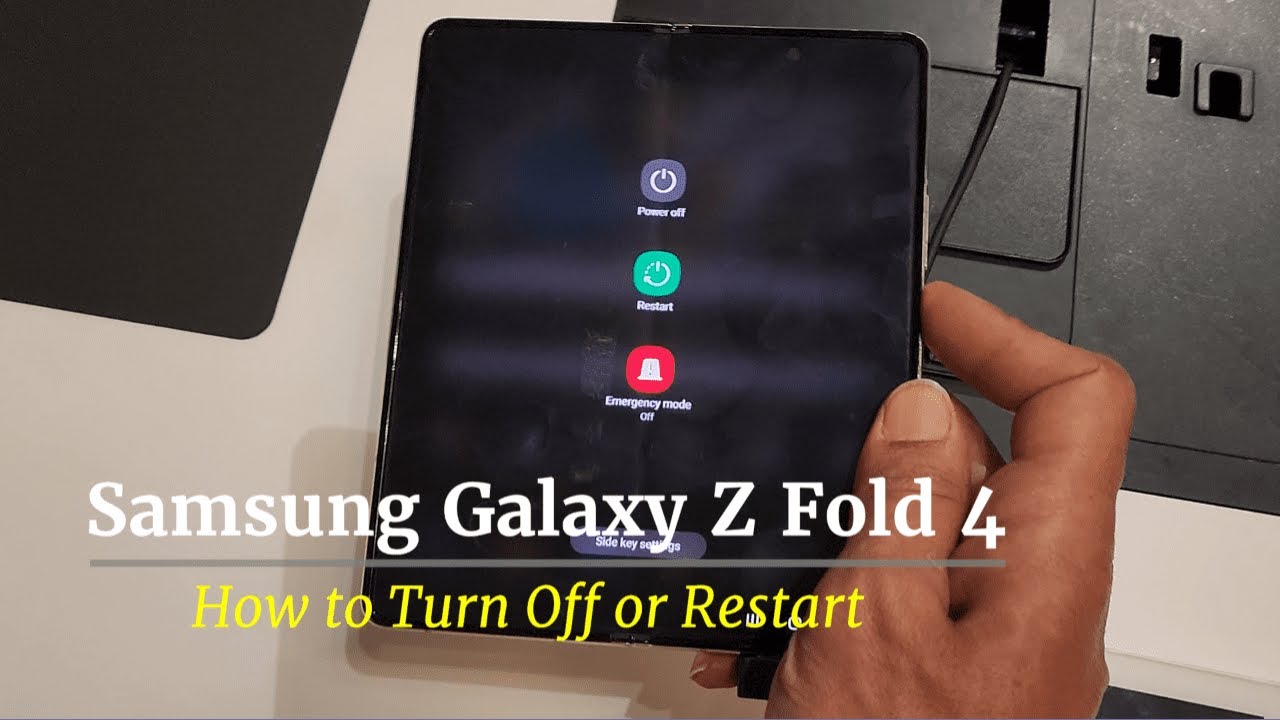
Powering off your Samsung Galaxy Z Flip 6 is a straightforward process. This guide will walk you through the simple steps involved using only the side key, ensuring a smooth shutdown experience every time. Understanding this basic function is crucial for maintaining your device’s optimal performance and battery life.
The side key on your Samsung Galaxy Z Flip 6 is multifunctional, acting as both a power button and a quick access point for various features. However, for a standard power-off, we’ll focus solely on its power function.
Step-by-Step Power Off Guide
The following steps Artikel the process of powering off your Samsung Galaxy Z Flip 6 using the side key. Follow these instructions carefully to ensure a successful shutdown.
- Locate the side key on your Samsung Galaxy Z Flip 6. This key is usually located on the right side of the device.
- Press and hold the side key. You’ll need to hold it down for a few seconds.
- A power menu will appear on your screen. This menu will display various options, including “Power off,” “Restart,” and potentially others.
- Select “Power off” from the displayed options by tapping on it. You might need to swipe or drag the option depending on your device’s software version.
- Confirm that you want to power off your device. Another prompt may appear asking for confirmation. Tap “Power off” again to finalize the process.
- Your Samsung Galaxy Z Flip 6 will now begin to power down. This might take a few seconds.
Power Off Process Illustrated
For a clearer visualization, here’s a table summarizing the power-off procedure:
| Step | Action |
|---|---|
| 1 | Locate the side key on the right side of the device. |
| 2 | Press and hold the side key for a few seconds. |
| 3 | Select “Power off” from the power menu. |
| 4 | Confirm the power off action by tapping “Power off” again. |
Potential Issues During Power Off
While the power-off process is usually seamless, occasional issues might arise. Understanding these potential problems can help you troubleshoot effectively.
One potential issue is the device becoming unresponsive. If the side key doesn’t trigger the power menu, try holding it down for a longer period. If this still doesn’t work, you may need to consider a forced restart. A forced restart involves holding down a combination of keys (usually the side key and the volume down key simultaneously) for an extended duration, which will forcibly restart the device.
This should resolve most temporary software glitches preventing a normal shutdown.
Another potential problem could be an unexpected error message. While uncommon, a software bug could cause an error message to appear during the shutdown process. If this occurs, try the power-off procedure again. If the problem persists, contacting Samsung support or consulting online resources might be necessary.
Power Off in Different Scenarios
Switching off your Samsung Galaxy Z Flip 6 might seem straightforward, but the process can vary depending on the phone’s state. Understanding these nuances ensures a smooth shutdown, even in tricky situations. This section will cover power-off procedures for frozen devices, low battery conditions, and specific operational modes.
Powering Off a Frozen Phone
If your Samsung Galaxy Z Flip 6 freezes and becomes unresponsive, the standard power button method won’t work. In this scenario, you’ll need to perform a forced restart. This involves holding down specific buttons for a prolonged period to interrupt the current process and force a reboot. This is a safe procedure and won’t erase your data. To force a restart, press and hold both the power button and the volume down button simultaneously for approximately 7-10 seconds.
The phone will vibrate and then restart, allowing you to regain control.
Powering Off with Critically Low Battery
When your phone’s battery is critically low, the power-off process might differ slightly. The phone might automatically shut down before you can initiate the process manually. If it doesn’t shut down automatically, and you can still access the power menu, perform the standard power-off procedure (press and hold the power button, then select “Power off”). However, it’s crucial to charge your phone as soon as possible to prevent data loss or damage to the battery.
In some cases, the phone may be too low on power to complete the shutdown process.
Powering Off from Download Mode or Safe Mode
Powering down your Samsung Galaxy Z Flip 6 from specialized modes like Download Mode or Safe Mode requires a slightly different approach. Download Mode is usually used for flashing firmware updates or installing custom ROMs, while Safe Mode disables third-party apps to help troubleshoot problems. In both cases, you’ll need to follow the standard forced restart procedure described above (holding down the power and volume down buttons simultaneously for approximately 7-10 seconds).
Mastering your Samsung Galaxy Z Flip 6? Knowing how to power it off using the side key is crucial, especially before performing other actions. Before you shut down, however, remember to back up your precious data – check out this helpful guide on How to Back Up your Samsung Galaxy Z Flip 6 to avoid any data loss.
Once your backup is complete, you can confidently power down your Z Flip 6 using the side key functions, ensuring all your memories are safe.
This will interrupt the current mode and force a reboot to the standard operating system. After the restart, the phone will boot normally. If the issue persists, you may need to seek further technical assistance.
Alternative Power Off Methods (if any): How To Power Off Your Samsung Flip 6 Using The Side Key Functions

Unlike some devices offering multiple power-down options, the Samsung Galaxy Z Flip 6 primarily relies on its side key for powering off. There aren’t any readily available alternative methods built into the phone’s operating system or accessible through hidden menus. This streamlined approach simplifies the process and reduces the potential for accidental shutdowns.
The Side Key Remains the Sole Method, How to Power Off your Samsung Flip 6 Using the Side Key Functions
The side key method, involving a long press, remains the only officially supported and recommended way to power off your Samsung Galaxy Z Flip 6. While other Android devices might offer alternative shutdown methods via developer options or accessibility settings, these aren’t present or functional on the Z Flip 6 in the same way. Attempting unofficial methods could potentially lead to unexpected behavior or even system instability.
Sticking to the standard side key procedure ensures a safe and consistent power-off experience.
Troubleshooting Power Off Issues
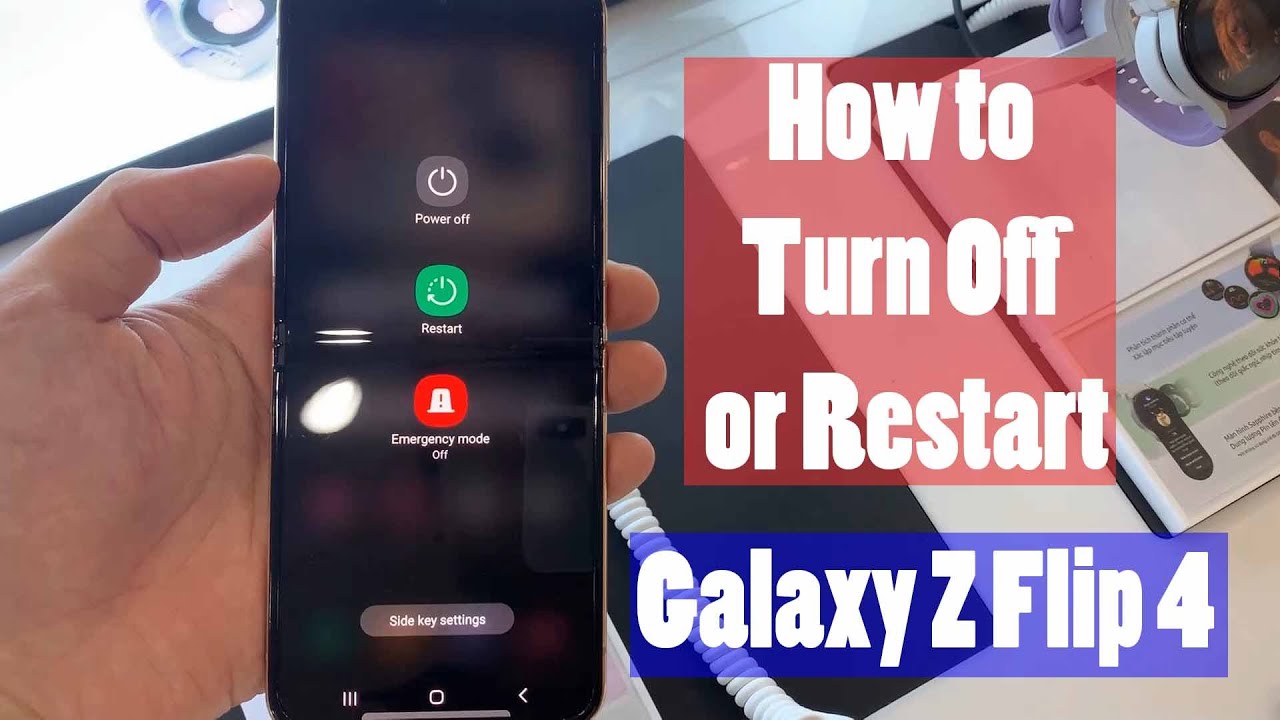
Powering off your Samsung Galaxy Z Flip 6 should be a straightforward process, but sometimes you might encounter unexpected hiccups. This section details common problems and their solutions, ensuring a smooth shutdown experience every time. We’ll cover scenarios where the power button seems unresponsive or the phone freezes, leaving you unable to shut it down normally.Sometimes, even the most reliable tech can throw a curveball.
Let’s dive into some common power-off problems and how to solve them. Understanding the root cause is key to finding a quick fix.
Common Power Off Problems and Solutions
The following table summarizes common issues users face when attempting to power off their Samsung Galaxy Z Flip 6 using the side key, along with their likely causes and effective solutions.
| Problem | Cause | Solution |
|---|---|---|
| Phone unresponsive to side key press. | Software glitch, frozen app, or insufficient battery power. | Try holding the side key for an extended period (around 10-15 seconds). If this fails, try a forced restart by simultaneously pressing and holding the side key and the volume down button for approximately 7-10 seconds until the phone restarts. If the battery is critically low, plug in the charger and try again after a few minutes. |
| Side key is physically damaged or malfunctioning. | Physical damage to the side key due to drops or impacts. | Contact Samsung support or a qualified repair technician for assessment and potential repair or replacement. |
| Phone freezes completely, preventing any button presses. | Severe software crash or corrupted system files. | Attempt a forced restart as described above. If this doesn’t work, you might need to perform a factory reset (back up your data first!), which will erase all data on your phone. This should only be considered as a last resort. |
| Battery completely drained, preventing power off. | Completely depleted battery. | Connect the charger. The phone might take several minutes to show any signs of life, allowing you to then perform a normal or forced shutdown. |
Troubleshooting Flowchart
The following flowchart visually represents the steps to troubleshoot power-off issues on your Samsung Galaxy Z Flip 6.Imagine a flowchart with the following structure:Start -> Is the phone responding to button presses? -> Yes: Proceed to hold power button for 10-15 seconds. Successful shutdown? -> Yes: End. No: Proceed to Forced Restart (Hold power and volume down buttons).
Successful? -> Yes: End. No: Proceed to Check Battery Level. Low Battery? -> Yes: Charge phone, then try power off.
No: Proceed to Contact Samsung Support. -> No: Proceed to Forced Restart (Hold power and volume down buttons). Successful? -> Yes: End. No: Proceed to Factory Reset (Data Backup Required!).
Successful? -> Yes: End. No: Proceed to Contact Samsung Support. -> End
Illustrative Descriptions of Power Off Process
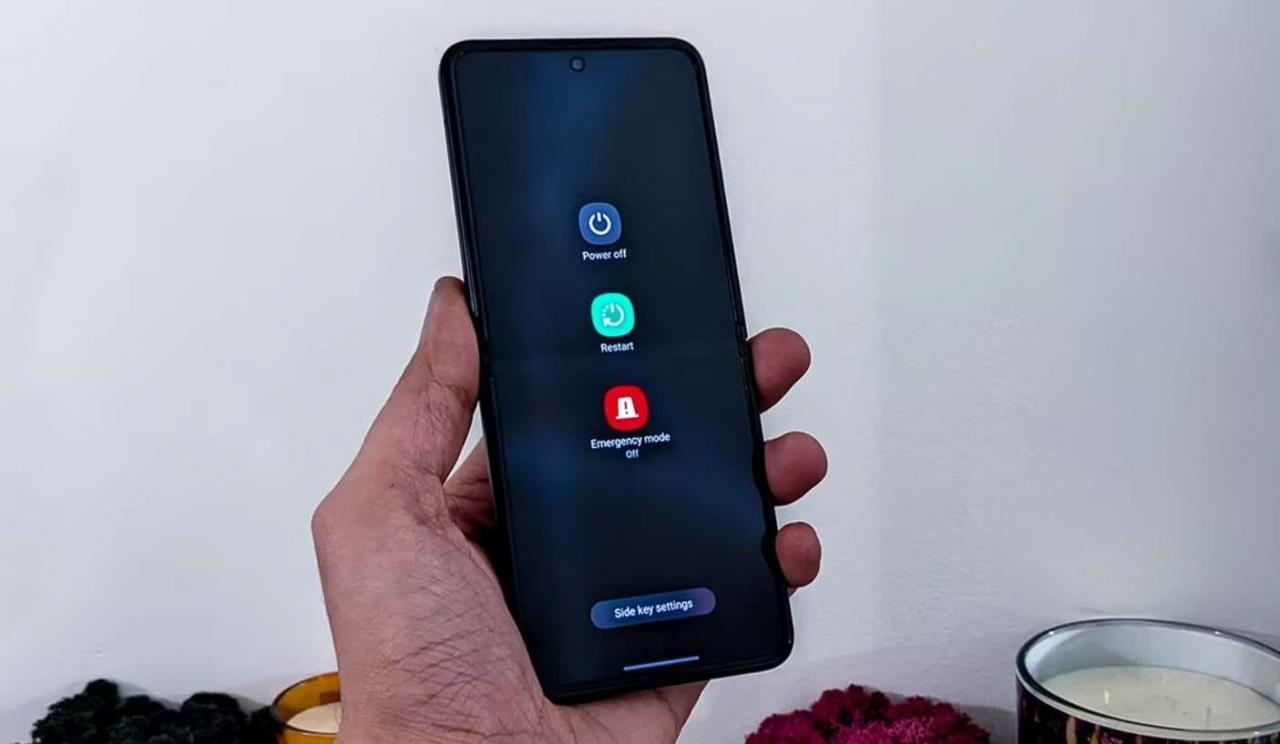
Powering off your Samsung Galaxy Z Flip 6 is a straightforward process, but understanding the visual and tactile cues confirms a successful shutdown. This section details the experience, ensuring you know exactly what to expect.The power-off process is characterized by a series of distinct visual and haptic feedback signals. These cues provide confirmation that the device is correctly shutting down and is not experiencing any unexpected issues.
Visual and Tactile Feedback During Power Off
Pressing and holding the side key initiates the power-off sequence. The screen will immediately begin to dim, transitioning smoothly to a completely black display. This dimming is not abrupt; it’s a gradual fading to black, taking approximately one to two seconds. Concurrently, you’ll feel a subtle, yet distinct, haptic vibration confirming the action has been registered by the phone.
This vibration is brief, lasting only a fraction of a second, and provides immediate sensory feedback that the power-off process has started. Once the screen is completely black, the haptic feedback ceases. The absence of any visual or tactile activity indicates the device is successfully powering down.
Visual Cues Indicating Successful Power Off
A completely black screen is the primary visual indicator that your Samsung Galaxy Z Flip 6 has powered off successfully. There are no LED indicators or backlights remaining on the device after the power-off sequence completes. The absence of any light emission from the screen or other areas of the phone further reinforces the successful completion of the power-off procedure.
This visual cue is consistent and unambiguous, providing clear confirmation of the device’s off state.
Auditory Cues During Power Off
There are no audible sounds associated with powering off the Samsung Galaxy Z Flip 6. The power-off process is silent, adding to the overall smooth and seamless experience. The absence of any sounds is a distinguishing feature, providing another way to confirm that the phone is correctly shutting down. The lack of any beeps, chimes, or other sounds confirms that the process is complete without any errors or interruptions.