How to Set up Mobile Hotspot on Samsung Flip 6 to share your Phone’s Internet Connection? Need to turn your Samsung Flip 6 into a portable Wi-Fi hotspot? This guide walks you through the simple steps to share your phone’s internet connection with other devices, whether it’s your laptop, tablet, or even a friend’s phone. From checking prerequisites like sufficient data and battery life to configuring security settings and troubleshooting connection issues, we’ve got you covered.
Get ready to transform your Samsung Flip 6 into a mobile internet hub!
We’ll cover everything from activating the hotspot feature and customizing its settings (like choosing a strong password and security protocol) to connecting your devices and managing your data usage. We’ll also tackle common problems like slow speeds or connection drops, offering practical solutions to keep your mobile hotspot running smoothly. Let’s dive in and unlock the power of your Samsung Flip 6’s mobile hotspot!
Prerequisites for Mobile Hotspot Setup
Before you transform your Samsung Galaxy Flip 6 into a Wi-Fi hub, ensuring you meet certain prerequisites is crucial for a smooth and efficient experience. Failing to do so might lead to connectivity issues or unexpectedly high data bills. This section Artikels the essential checks and considerations before activating your mobile hotspot.Setting up a mobile hotspot on your Samsung Galaxy Flip 6 requires a few key preparations.
These steps will help avoid frustrating connectivity problems and unexpected costs. Understanding the implications of data usage and battery drain is also vital for a positive user experience.
Mobile Data Connection Verification
Confirming your mobile data connection is active and functioning correctly is the first and most important step. A weak or non-existent data connection will render your hotspot useless. To verify, check your phone’s notification bar for a data signal indicator (usually a small data icon). If the icon isn’t present or shows poor signal strength, troubleshoot your connection by checking your network settings, restarting your phone, or contacting your mobile carrier.
If you’re still experiencing problems, the hotspot setup will likely fail.
Sufficient Data Plan and Usage Implications
Using a mobile hotspot consumes significantly more data than regular phone usage. Streaming videos, online gaming, or multiple devices connected simultaneously can quickly deplete your data allowance, leading to overage charges. Before activating your hotspot, review your mobile data plan to understand your limits and consider upgrading if necessary. For example, a typical movie stream can consume several gigabytes of data per hour, meaning a family of four streaming simultaneously could easily exceed a standard data plan in a few hours.
Carefully monitor your data usage while the hotspot is active to avoid unexpected costs.
Adequate Battery Life
Sharing your phone’s internet connection through a mobile hotspot is a power-intensive process. The constant transmission of data significantly drains your phone’s battery. Before activating the hotspot, ensure your phone is sufficiently charged. A low battery level could result in the hotspot disconnecting unexpectedly or even causing your phone to shut down. It’s advisable to have at least 50%, ideally closer to 100%, battery life before initiating the hotspot function.
Consider bringing a portable charger if you plan on using the hotspot for an extended period.
Accessing Mobile Hotspot Settings on Samsung Flip 6: How To Set Up Mobile Hotspot On Samsung Flip 6 To Share Your Phone’s Internet Connection

Setting up a mobile hotspot on your Samsung Flip 6 is surprisingly straightforward. This guide will walk you through the process of locating the mobile hotspot settings and enabling the feature, providing you with a step-by-step approach and alternative methods for quick access.Accessing the mobile hotspot settings involves navigating through your phone’s main settings menu. The exact visual appearance might vary slightly depending on your Samsung Flip 6’s software version, but the core steps remain consistent.
Locating the Mobile Hotspot Settings Menu
To begin, locate and tap the “Settings” app icon. This icon typically resembles a gear or cogwheel and is usually found on your home screen or within the app drawer. Once in the Settings menu, you’ll need to find the “Connections” section. This section often houses various connectivity options, including Wi-Fi, Bluetooth, and, importantly, Mobile Hotspot and tethering.
Within the “Connections” section, you should easily spot the “Mobile Hotspot and Tethering” option. Tap on it to proceed. A screenshot would show the Settings app icon, the “Settings” menu with the “Connections” section highlighted, and finally, the “Mobile Hotspot and Tethering” option selected. The screenshot would illustrate a clear visual path to the settings menu.
Enabling the Mobile Hotspot Feature
Once you’re in the “Mobile Hotspot and Tethering” menu, you’ll see the option to turn on your mobile hotspot. This is typically a toggle switch; a screenshot would show this toggle switch, clearly labeled as “Mobile Hotspot.” Simply tap the toggle to switch it to the “ON” position. The system might prompt you to set a password for your hotspot’s Wi-Fi network; this is crucial for security.
Choose a strong password that’s difficult to guess. A screenshot depicting the password input screen would further clarify this step. After setting the password, your mobile hotspot will be active, and other devices can connect to it using the network name (SSID) and password you’ve provided. A final screenshot showcasing the active mobile hotspot with its SSID and password displayed would confirm successful activation.
Alternative Methods for Mobile Hotspot Toggle
While navigating through the settings menu is the standard method, some Samsung devices offer a quicker way to toggle the mobile hotspot on or off. This often involves using the Quick Panel. Access the Quick Panel by swiping down from the top of the screen. The Quick Panel displays frequently used toggles, and if your device has this feature enabled, you should see a “Mobile Hotspot” toggle directly within the Quick Panel.
Tapping this toggle will quickly turn the mobile hotspot on or off without needing to delve into the full settings menu. A screenshot showing the Quick Panel with the “Mobile Hotspot” toggle would visually demonstrate this alternative method. Note that the availability of this Quick Panel toggle may depend on your phone’s software version and customizations.
Configuring Mobile Hotspot Settings (SSID, Password, Security)
Setting up a secure mobile hotspot on your Samsung Galaxy Flip 6 involves more than just enabling the feature. Customizing the network name, choosing a robust password, and selecting the right security protocol are crucial steps to protect your internet connection from unauthorized access. This section details how to configure these vital settings for optimal security and usability.
Customizing the Wi-Fi Network Name (SSID)
The SSID, or Service Set Identifier, is the name of your mobile hotspot’s Wi-Fi network. By default, your Samsung Galaxy Flip 6 will likely assign a generic name. However, changing this to a personalized and easily recognizable name improves usability. To customize your SSID, navigate to the Mobile Hotspot settings (as described in the previous section) and locate the field for the network name.
Simply replace the default name with your preferred choice. Keep it concise and avoid including personally identifiable information. For example, instead of “SamsungFlip6Hotspot,” you could use “MyGalaxyHotspot” or “HomeNetwork.”
Setting a Strong and Secure Password
A strong password is the first line of defense against unauthorized access to your mobile hotspot. Weak passwords can be easily guessed or cracked, leaving your internet connection vulnerable. Your Samsung Galaxy Flip 6 allows you to set a password for your mobile hotspot to restrict access. When setting a password, aim for at least 12 characters, combining uppercase and lowercase letters, numbers, and symbols.
Avoid using easily guessable information like your birthdate or pet’s name. A strong password significantly reduces the risk of unauthorized access. For example, a strong password might look like this: `P@$$wOrd123!`.
Choosing the Right Security Protocol
Security protocols determine the encryption method used to protect your mobile hotspot’s connection. Your Samsung Galaxy Flip 6 likely offers options such as WPA2 and WPA3. While WPA2 was once the standard, WPA3 offers enhanced security features.
Setting up a mobile hotspot on your Samsung Flip 6 is a breeze; just navigate to your phone’s settings. Before you share that sweet internet connection, though, ensure optimal touchscreen responsiveness by checking out this guide on How to Enable Touch Sensitivity on the Samsung Galaxy Z Flip 6 – it’ll make managing your hotspot settings a lot easier! Once you’ve got that sorted, you’re all set to share your data and connect other devices.
| Protocol | Security Level | Description | Advantages/Disadvantages |
|---|---|---|---|
| WPA2 | High (but less secure than WPA3) | Uses the Advanced Encryption Standard (AES) with a 128-bit key. | Widely compatible; Disadvantages: Vulnerable to certain attacks that WPA3 mitigates. |
| WPA3 | Very High | Offers improved security compared to WPA2, including stronger encryption and protection against certain attacks. Uses SAE (Simultaneous Authentication of Equals) for stronger key exchange. | More secure than WPA2; Disadvantages: May have limited compatibility with older devices. |
Choosing WPA3 is strongly recommended for its enhanced security features, providing a more robust defense against potential threats. While some older devices might not support WPA3, the improved security offered outweighs this potential compatibility issue for most users.
Connecting Devices to the Samsung Flip 6 Hotspot
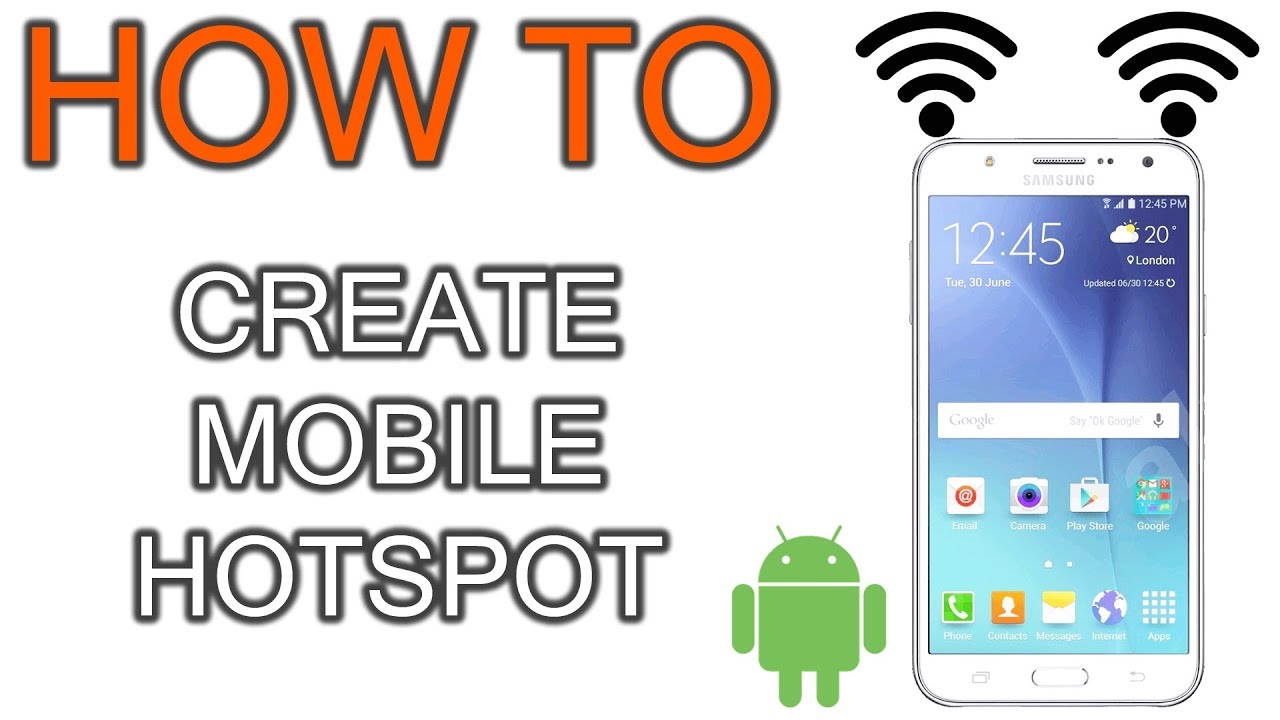
With your Samsung Flip 6’s mobile hotspot successfully configured, it’s time to connect your other devices. This process is straightforward and involves a few simple steps, regardless of whether you’re connecting a laptop, tablet, or another smartphone. The key is to ensure your device is within range of your phone’s Wi-Fi signal and that you’ve correctly entered the network name (SSID) and password.Connecting devices to your Samsung Flip 6 hotspot is simple and involves locating available Wi-Fi networks on your device and selecting the one you created on your phone.
Remember, the network name and password are the credentials you set during the hotspot configuration process. If you forget them, you’ll need to access your Samsung Flip 6’s mobile hotspot settings to retrieve them.
Connecting a Device to the Hotspot
To connect a device, first ensure your Samsung Flip 6’s mobile hotspot is activated and broadcasting. Then, on your device (laptop, tablet, etc.), access the Wi-Fi settings. This is usually found in the system settings menu. A list of available Wi-Fi networks will appear. Locate the network name (SSID) you created for your Samsung Flip 6’s hotspot.
Select it. You will then be prompted to enter the password you set. After entering the correct password, your device should connect to the hotspot, and you’ll be able to access the internet through your Samsung Flip 6’s data connection. For example, if your SSID is “MyFlip6Hotspot” and your password is “SecurePassword123”, you would enter these credentials on your connecting device.
Troubleshooting Connection Issues
If your device fails to connect to the hotspot, several troubleshooting steps can be taken. First, verify that the mobile hotspot on your Samsung Flip 6 is indeed active and broadcasting. Check the signal strength on your connecting device; if the signal is weak, try moving closer to your Samsung Flip 6. Also, double-check that you’ve correctly entered the SSID and password.
A common mistake is a typo in the password. If the problem persists, try restarting both your Samsung Flip 6 and the device you’re trying to connect. In some cases, disabling and re-enabling the Wi-Fi on the connecting device might resolve the issue. If you are still unable to connect, consider checking your Samsung Flip 6’s data connection to ensure it has sufficient signal strength and data allowance.
Furthermore, ensure that your Samsung Flip 6’s software is up to date, as outdated software can sometimes cause connectivity problems.
Forgetting a Saved Network, How to Set up Mobile Hotspot on Samsung Flip 6 to share your Phone’s Internet Connection
If you no longer need to connect to your Samsung Flip 6’s hotspot from a particular device, you can remove or “forget” the saved network. This is useful if you’re sharing your hotspot with multiple devices and want to manage the connected devices efficiently. The process of forgetting a saved network varies slightly depending on the operating system of your device (e.g., Windows, macOS, Android, iOS).
Generally, it involves going to the Wi-Fi settings, selecting the saved network (your Samsung Flip 6’s hotspot SSID), and choosing an option to “forget” or “remove” the network. Once you’ve forgotten the network, you will need to re-enter the SSID and password the next time you connect. This prevents automatic reconnections and ensures you only connect to the hotspot when you explicitly choose to.
Managing Connected Devices and Hotspot Usage
Sharing your Samsung Galaxy Flip 6’s internet connection via mobile hotspot is convenient, but effectively managing connected devices and monitoring data usage is crucial for a smooth and cost-effective experience. Understanding how to control these aspects ensures you maintain optimal performance and avoid unexpected data overcharges.Successfully managing your mobile hotspot involves easily viewing connected devices, quickly disconnecting those no longer needed, and employing strategies to conserve battery life and track data consumption.
Let’s explore these key areas.
Viewing Connected Devices
To see which devices are currently using your Samsung Galaxy Flip 6’s mobile hotspot, navigate to the mobile hotspot settings. The exact steps might vary slightly depending on your Android version, but generally, you’ll find a list of connected devices displayed within the hotspot settings menu. This list typically shows the device name and sometimes its IP address. This allows you to quickly identify who is connected and to manage access accordingly.
Disconnecting Devices from the Hotspot
Disconnecting devices from your hotspot is equally straightforward. Within the mobile hotspot settings, alongside the list of connected devices, you’ll find options to disconnect each individual device. Simply select the device you wish to remove and tap the disconnect button. This instantly cuts off their access to your mobile data. Remember to disconnect devices when they’re no longer in use to conserve your data and battery life.
Tips for Optimizing Battery Life While Using Mobile Hotspot
Sharing your internet connection significantly increases your phone’s battery drain. Here are some tips to extend its lifespan:
- Reduce screen brightness: A brighter screen consumes more power. Dim the screen or enable adaptive brightness.
- Turn off unnecessary features: Disable Bluetooth, location services, and other features not actively needed.
- Close unused apps: Background apps consume battery life. Close apps you’re not using.
- Use power saving mode: Enable your phone’s built-in power saving mode to restrict background activity and limit performance.
- Limit the number of connected devices: Fewer devices connected mean less strain on your phone’s battery.
Implementing these strategies can significantly improve your phone’s battery life while using the mobile hotspot. Remember that the effectiveness of each tip depends on your usage patterns and phone’s settings.
Setting up a mobile hotspot on your Samsung Flip 6 is a breeze, letting you share your phone’s internet connection with other devices. Before you do, though, make sure you’re aware of your battery life; you can easily check this by following the guide on How to Display the Battery Percentage on Your Samsung Galaxy Z Flip 6.
Knowing your battery level will help you avoid unexpected disruptions to your hotspot. Once you’re confident, enabling the hotspot is just a few taps away!
Monitoring Data Usage While Using Mobile Hotspot
Keeping tabs on your data consumption is vital to avoid unexpected charges. Most Android phones offer built-in data usage monitoring tools. These tools usually provide a detailed breakdown of your data usage across different apps and features, including your mobile hotspot. You can typically find this information in your phone’s settings under “Data Usage” or a similar menu.
Regularly checking your data usage will help you stay within your data plan limits and budget accordingly. For example, if you’re nearing your data limit, you can choose to disconnect devices or temporarily disable your hotspot to avoid exceeding your allowance.
Advanced Mobile Hotspot Settings and Features
Unlocking the full potential of your Samsung Galaxy Flip 6’s mobile hotspot involves exploring its advanced settings. These options allow for finer control over your shared internet connection, enhancing both security and efficiency. Beyond the basic SSID and password, a deeper dive reveals features that can significantly improve the user experience.The Samsung Galaxy Flip 6 offers several advanced settings to customize your mobile hotspot experience.
These options allow you to manage bandwidth allocation, restrict the number of connected devices, and bolster the security of your shared network. Understanding these features empowers you to optimize performance and safeguard your data.
Bandwidth Control
Bandwidth control allows you to limit the amount of data each connected device can use. This is particularly useful if you have multiple devices accessing the hotspot simultaneously, ensuring that one device doesn’t hog all the bandwidth and slow down others. For instance, you might prioritize a video call on one device by allocating it a larger share of the bandwidth, while limiting the speed for less demanding tasks like background app updates on others.
This feature can be accessed within the mobile hotspot settings menu, typically under an option labelled “Bandwidth Control” or something similar. Without this feature, a single device consuming large amounts of data could significantly impact the performance for all other connected devices.
Connection Limits
Setting a connection limit prevents unauthorized devices from accessing your mobile hotspot. This adds an extra layer of security, preventing unwanted devices from leeching your data and potentially compromising your network. You can specify the maximum number of devices allowed to connect simultaneously. For example, setting the limit to 5 would prevent any more than five devices from connecting at once.
This is crucial for maintaining network stability and conserving your data allowance. Exceeding the connection limit often results in a reduced speed for all connected devices.
Enhanced Security Features
Beyond the standard WPA2/WPA3 password protection, the Samsung Galaxy Flip 6 might offer additional security features within its mobile hotspot settings. These could include options to enable MAC address filtering, which allows you to specify which devices are permitted to connect based on their unique MAC addresses. This prevents unauthorized access, even if someone manages to guess the password. Another potential feature is the ability to regularly change the hotspot’s password to maintain a high level of security.
Mobile Hotspot vs. Other Internet Sharing Methods
The Samsung Galaxy Flip 6’s mobile hotspot offers a convenient way to share your phone’s internet connection. Compared to methods like USB tethering, which connects a device directly to your phone via a USB cable, the hotspot provides greater flexibility, allowing multiple devices to connect wirelessly. However, it’s worth noting that using a mobile hotspot generally consumes more battery power than USB tethering.
Compared to using a portable Wi-Fi router, the mobile hotspot is more convenient since it’s integrated directly into your phone, eliminating the need for an extra device. However, portable Wi-Fi routers often offer better performance and battery life for extended usage. The best method depends on your specific needs and preferences.
Troubleshooting Common Mobile Hotspot Issues
Sharing your Samsung Galaxy Flip 6’s internet connection via mobile hotspot is incredibly convenient, but sometimes things don’t go as smoothly as planned. Slow speeds, dropped connections, and the inability to connect devices are common frustrations. This section will equip you with the knowledge to diagnose and fix these problems. We’ll cover the most frequent issues and provide practical solutions to get you back online quickly.
Troubleshooting mobile hotspot problems often involves systematically checking various aspects of your setup. From your phone’s settings and signal strength to the devices attempting to connect, understanding the potential causes is key to finding effective solutions. Let’s dive into the common problems and their solutions.
Common Mobile Hotspot Problems and Solutions
The following table Artikels common mobile hotspot issues, their likely causes, and the steps you can take to resolve them. Remember, the order of troubleshooting is crucial; start with the simplest solutions and progress to more complex ones.
| Problem | Possible Cause | Solution | Additional Notes |
|---|---|---|---|
| Slow Internet Speeds | Weak cellular signal, many connected devices, bandwidth limitations on your mobile plan, background apps using data. | Check your cellular signal strength. Disconnect unnecessary devices. Consider upgrading your mobile data plan. Close unnecessary background apps on your phone. | Consider using a Wi-Fi network when available for better speed and stability. Monitor your data usage regularly. |
| Intermittent Connection Drops | Weak cellular signal, interference from other devices, phone overheating, software glitches. | Move to an area with a stronger cellular signal. Restart your phone. Check for any software updates. Ensure your phone isn’t overheating. | Keep your phone away from metallic objects or other electronic devices that may cause interference. Consider a phone case with better heat dissipation. |
| Inability to Connect Devices | Incorrect hotspot password, hotspot disabled, device compatibility issues, maximum number of connected devices reached. | Double-check the hotspot password on your phone and the device trying to connect. Ensure your hotspot is enabled. Verify that the device is compatible with your phone’s hotspot. Disconnect some devices if the maximum number is reached. | Ensure your phone’s software is updated to the latest version. Check the device’s Wi-Fi settings to ensure it’s searching for and attempting to connect to the correct network. |
| Hotspot Not Working at All | Phone software issues, hardware problems, mobile data issues. | Restart your phone. Check your mobile data connection. If the problem persists, consider contacting your mobile carrier or a Samsung service center. | A factory reset (as a last resort) might resolve persistent software issues. Backing up your data beforehand is highly recommended. |
Restarting Your Phone or Router
Restarting your phone is a simple yet surprisingly effective troubleshooting step. It clears temporary files and processes that may be interfering with your hotspot’s functionality. A router restart is only relevant if you’re using a mobile hotspot feature that requires a router.
To restart your phone, simply press and hold the power button until the power options menu appears. Select “Restart” or “Reboot.” After your phone restarts, try connecting to your hotspot again. For a router restart, locate the power button on your router and turn it off. Wait about 30 seconds, then turn it back on. Allow the router to fully boot up before attempting to connect again.