How to Automatically Delete Old Messages on your Samsung Flip 6? Running out of phone storage is a total bummer, especially when it’s filled with old text messages you don’t even need anymore! This guide will show you how to reclaim that precious space on your Samsung Flip 6 by automatically deleting those outdated chats. We’ll cover everything from using built-in Samsung features to exploring handy third-party apps, ensuring your Flip 6 stays sleek and speedy.
We’ll break down the process step-by-step, explaining how to manage messages from different apps – from your default texting app to WhatsApp and beyond. We’ll also tackle troubleshooting common issues, so you can confidently clean up your message history without any hiccups. Get ready to free up some gigabytes!
Understanding Samsung Flip 6 Messaging Apps
The Samsung Galaxy Z Flip 6, like other Android devices, offers several ways to communicate, each with its own approach to storing and managing messages. Understanding these differences is crucial for effectively managing your message history and storage space. This section details the pre-installed messaging apps, their storage locations, and their default message retention policies.
The Samsung Flip 6 typically comes with several pre-installed messaging apps. These apps handle different types of messages and store them in various locations on the device. Knowing how each app manages its messages allows for better control over your data and storage.
Pre-installed Messaging Apps and Storage Locations
The specific messaging apps available might vary slightly depending on your region and software version, but generally, you’ll find the following:
- Messages: This is Samsung’s default SMS/MMS messaging app. Messages are usually stored in the device’s internal storage, specifically within a folder associated with the app. The exact path may vary depending on the Android version.
- Google Messages: This is a popular alternative messaging app from Google, often pre-installed or easily downloadable. Message storage is handled similarly to the Samsung Messages app, using internal storage.
- Third-Party Apps (WhatsApp, Telegram, etc.): Many popular messaging apps like WhatsApp and Telegram are not pre-installed but are readily available on the Google Play Store. These apps usually store messages in their own dedicated folders within the device’s internal storage or, in some cases, utilize cloud storage for backups and synchronization.
Differences in Message Storage Mechanisms
The core difference lies in how each app handles message data. SMS and MMS messages from the default Samsung Messages app or Google Messages are typically stored locally on the device’s internal storage. Third-party apps often use a combination of local storage and cloud storage. For example, WhatsApp allows for local storage of chats but also offers cloud backups to Google Drive or iCloud, providing an extra layer of security and accessibility.
Comparison of Default Message Retention Settings
The default settings for message retention vary significantly across different messaging apps. While some might keep messages indefinitely, others may offer options to automatically delete messages after a certain period. This table summarizes the general behavior; specific settings might be customizable within each app.
| App Name | Default Retention Period | Storage Location | Method for Deleting Messages |
|---|---|---|---|
| Samsung Messages | Indefinite (until manually deleted or storage is full) | Device Internal Storage | Manual deletion, or automatic deletion if storage is full (system-initiated) |
| Google Messages | Indefinite (until manually deleted or storage is full) | Device Internal Storage | Manual deletion, or automatic deletion if storage is full (system-initiated) |
| Indefinite (until manually deleted) | Device Internal Storage and Cloud Backup (optional) | Manual deletion, cloud backup management | |
| Telegram | Indefinite (until manually deleted) | Device Internal Storage and Cloud (depending on settings) | Manual deletion, cloud storage management |
Manual Deletion Methods
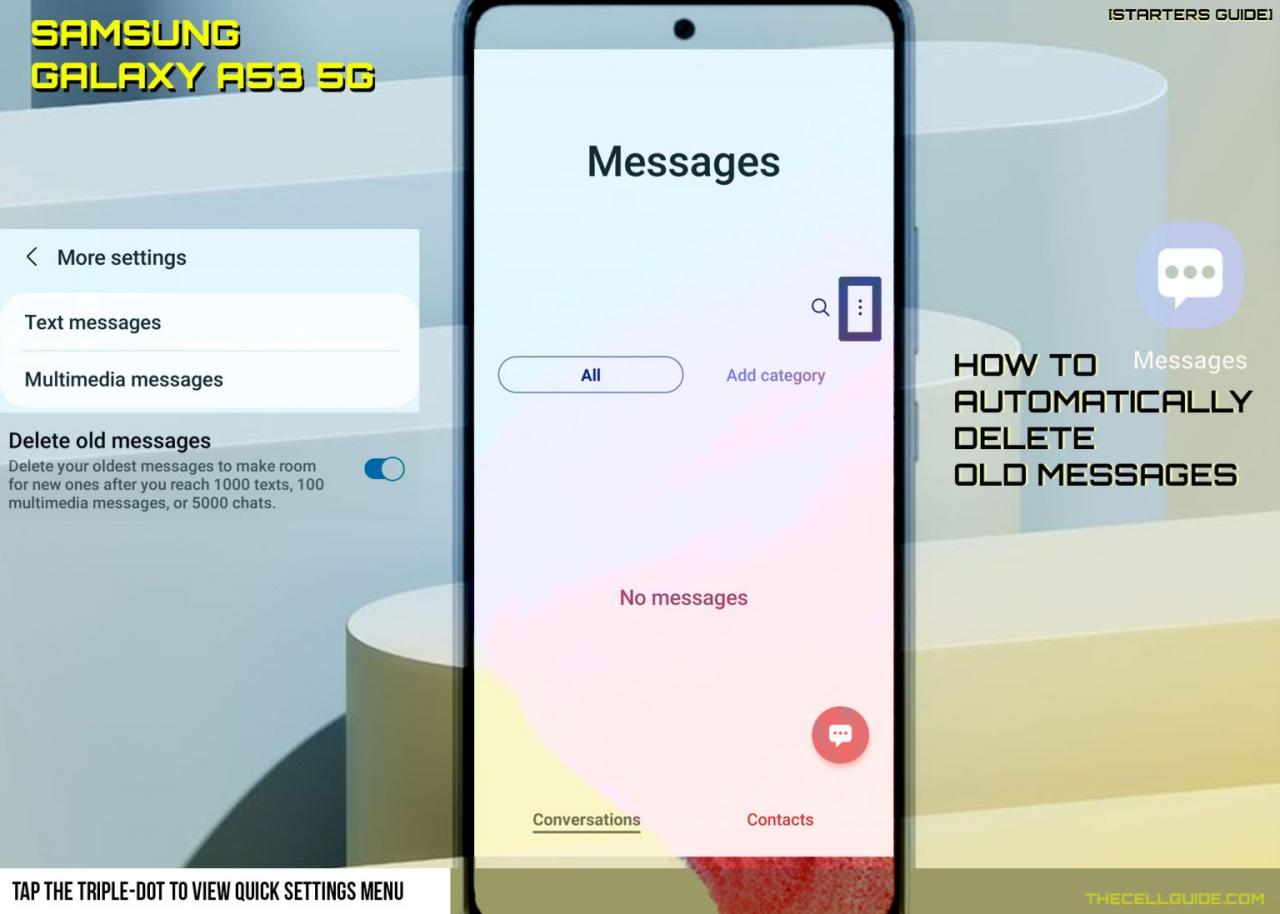
Manually deleting messages on your Samsung Flip 6 offers granular control over your message history. This method is ideal for selectively removing individual messages or entire conversations, providing a tailored approach to managing your inbox. Let’s explore the process within the most common messaging apps.
Deleting Individual Messages and Conversations in Samsung Messages
Deleting individual messages or entire conversations within the Samsung Messages app is straightforward. To delete a single message, long-press the message you wish to remove. A menu will appear, offering options such as “Delete” or a trash can icon. Tapping this will permanently remove the selected message. Deleting an entire conversation involves a similar process: long-press on the conversation thread in your message list.
This will highlight the conversation, presenting an option to delete the entire thread. Confirming this action will remove all messages within that conversation. A visual representation would show a screen displaying a list of message threads. Each thread is represented by a preview of the latest message, along with the sender’s name and a timestamp. A small circle to the left of each thread would allow for multiple selections.
Long-pressing a single message would highlight that message, while long-pressing a thread would highlight the entire conversation. A menu, appearing at the top or bottom of the screen, would then provide the “Delete” option.
Deleting Individual Messages and Conversations in Google Messages
The Google Messages app utilizes a similar method. To delete a single message, long-press on the message. A menu will pop up at the top, containing a “Delete” option. Tapping this will remove the message. For deleting an entire conversation, long-press on the conversation thread within the message list.
A checkmark will appear next to the selected conversation. A delete icon or option will then become visible, usually at the top of the screen. The visual guide would depict a screen with a list of message threads, each displaying the latest message, sender, and timestamp. A checkmark would appear next to each thread upon long-pressing.
Keeping your Samsung Flip 6’s messaging app clutter-free is easy with automatic deletion settings. Need to quickly document those settings? Learn how to efficiently capture those screens by checking out this guide on How to Take Screenshots on Samsung Galaxy Z Flip 6 Like a Pro , then get back to optimizing your message storage. Once you’ve documented your settings, you can confidently manage your old messages and keep your phone running smoothly.
A trash can icon or “Delete” button would be prominent at the top or bottom of the screen, readily accessible after selecting one or more conversations.
Deleting Individual Messages and Conversations in Other Messaging Apps
While the exact UI might vary slightly across different messaging apps (WhatsApp, Facebook Messenger, etc.), the fundamental process of deleting messages remains consistent. Long-pressing a message usually initiates the deletion process for individual messages. Similarly, long-pressing a conversation thread allows for the deletion of the entire conversation. The visual elements would be similar across apps – a list of messages or threads, a long-press action initiating a selection, and a readily available “Delete” option or icon.
However, the precise location of these elements (top, bottom, or context menu) may vary depending on the app’s design.
Utilizing Samsung’s Built-in Features
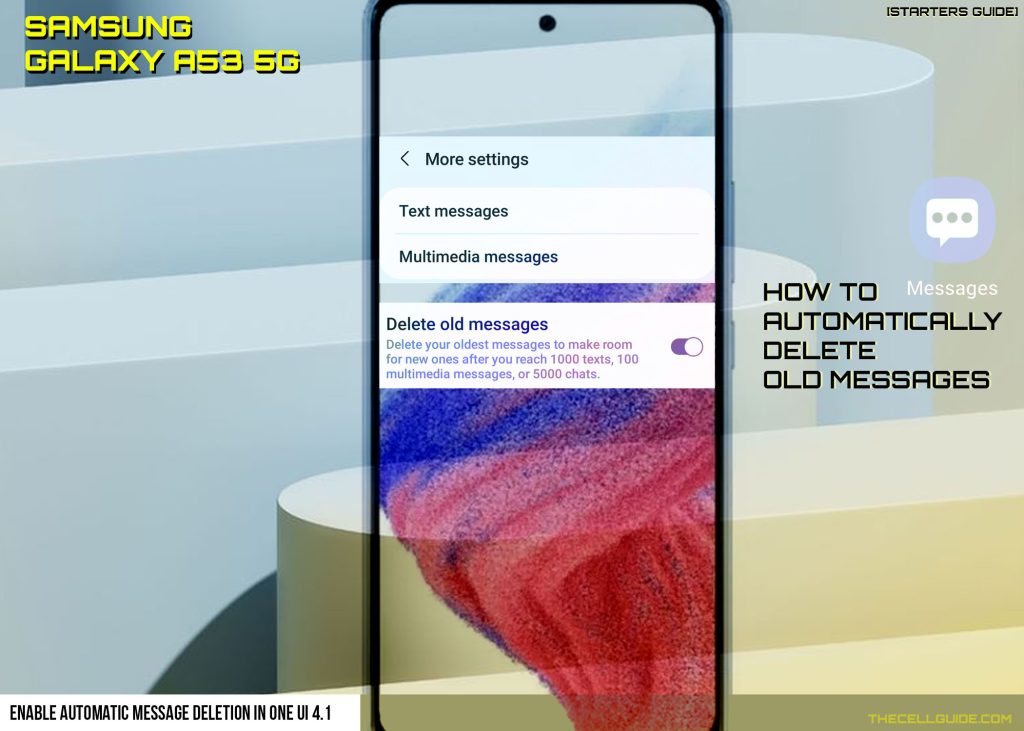
Samsung’s Galaxy Flip 6, like many modern smartphones, offers built-in tools to manage storage space. These tools aren’t specifically designed for deleting messages, but they indirectly contribute to freeing up space, which can help prevent your phone from running out of storage and potentially impacting message retention. Understanding how these features work is key to indirectly controlling how long your messages are stored.While there isn’t a direct “auto-delete messages” function, leveraging Samsung’s storage management tools can help maintain a clean and efficient device, indirectly affecting how long old messages remain on your phone.
This approach works best in conjunction with manual message deletion or other app-specific settings for optimal message management.
Automatic Storage Management Features
Samsung offers several features designed to automatically manage your device’s storage. These include features like “Smart Manager” which provides an overview of your storage usage and suggests actions to free up space. Another useful tool is the “Storage” section within the phone’s settings, which provides a detailed breakdown of storage usage by app. By understanding which apps consume the most storage, you can better prioritize which data to manage.
Worried about storage space on your Samsung Flip 6? Auto-deleting old messages is a great solution, but remember to back up important conversations first! Check out this guide on How to Back Up your Samsung Galaxy Z Flip 6 to ensure you don’t lose anything crucial before freeing up space by deleting those old messages. Once your data is safe, you can proceed with the automatic deletion process with peace of mind.
For example, if the messaging app is a major storage consumer, you might consider more aggressive manual deletion or explore other options for managing message history.
Configuring Storage Settings for Indirect Message Deletion
By actively managing your device’s storage, you can indirectly influence how long old messages are kept. If your phone’s storage reaches its limit, the system may automatically start deleting older files to make space. While this isn’t targeted at messages specifically, it’s a factor to consider. Regularly checking your storage usage and deleting unnecessary files (including large videos, photos, or apps you don’t use) can help prevent the system from automatically deleting messages.
This proactive approach can help maintain your desired message history while preventing storage issues.
Step-by-Step Guide to Adjusting Storage Settings
- Access Storage Settings: Navigate to your phone’s Settings app (usually represented by a gear icon). Find and tap on “Storage” or “Device maintenance” (the exact name might vary slightly depending on your Android version and Samsung One UI customization).
- Review Storage Usage: The storage section provides a detailed breakdown of storage usage. Identify apps and file types consuming significant space. This will give you an idea of what needs to be addressed.
- Manage Apps: Review the list of installed apps and their storage usage. Uninstall apps you no longer use to free up space. This step helps prevent the system from deleting older messages due to storage limitations.
- Delete Unnecessary Files: Examine the files categorized under “Images,” “Videos,” “Downloads,” and other categories. Delete unnecessary files to reclaim storage space. Prioritize deleting large files first to make the most impact.
- Monitor Storage Usage Regularly: Make it a habit to regularly check your storage usage (e.g., weekly or monthly). This allows you to proactively manage storage and prevent unexpected deletion of messages or other important data.
Exploring Third-Party Apps
Automating the deletion of old messages on your Samsung Flip 6 offers a great way to manage storage space and maintain privacy. While Samsung offers built-in features, exploring third-party apps can unlock additional customization and control. Many apps provide a wider range of options and scheduling capabilities beyond what’s available natively.Third-party apps for Android offer various methods for automated message deletion, ranging from simple time-based triggers to more sophisticated rules-based systems.
Choosing the right app depends on your specific needs and preferences. Some apps focus solely on messaging, while others integrate with multiple communication platforms. It’s crucial to read reviews and check permissions before installing any app to ensure it aligns with your security and privacy expectations.
Third-Party App Comparisons
The following table compares three popular third-party apps designed for automatic message deletion on Android. Remember that app features and availability can change, so always check the app store for the most up-to-date information.
| App Name | Key Features | Pros | Cons |
|---|---|---|---|
| Clean Master (or similar cleaning apps) |
|
|
|
| Auto Delete Messages (or similar named apps) |
|
|
|
| Files by Google (with manual configuration) |
|
|
|
Installing and Configuring Auto Delete Messages
This example uses a hypothetical app called “Auto Delete Messages” to illustrate the installation and configuration process. The exact steps may vary slightly depending on the app you choose. Always prioritize apps from reputable developers with positive user reviews.First, download the “Auto Delete Messages” app from the Google Play Store. After installation, launch the app. You’ll likely be presented with a welcome screen and a brief tutorial.
Grant the necessary permissions, which will typically include access to your messages and storage. The app will then display its main interface. Here, you can configure the automatic deletion settings. For example, you can specify that messages older than 30 days should be automatically deleted. You can also choose which messaging apps to apply this setting to, such as Messages, WhatsApp, or Facebook Messenger.
Many apps allow for more granular control, letting you exclude specific contacts or conversations from automatic deletion. Once you’ve configured the settings to your liking, save them and the app will begin automatically deleting old messages according to your specified rules. Remember to regularly review the app’s settings and ensure they continue to meet your needs.
Considerations for Different Message Types
Automating the deletion of old messages on your Samsung Flip 6 requires a nuanced approach, as different messaging platforms and message types handle data differently. The methods for automatic deletion, and the potential pitfalls, vary significantly between SMS, MMS, and messages from apps like WhatsApp or Facebook Messenger. Understanding these distinctions is crucial for effective and safe message management.The core difference lies in how each messaging type stores and manages data.
SMS and MMS, being native to the phone’s operating system, are often managed through the phone’s built-in settings or through system-level apps. Third-party apps, on the other hand, handle their own data storage and deletion, often with separate settings within the app itself. This means a one-size-fits-all solution won’t work for all your messaging needs.
SMS and MMS Deletion Differences, How to Automatically Delete Old Messages on your Samsung Flip 6
SMS (Short Message Service) and MMS (Multimedia Messaging Service) are handled similarly by the Samsung Flip 6’s operating system. However, MMS messages, containing multimedia content like images or videos, generally occupy significantly more storage space than text-only SMS messages. Therefore, automatically deleting older MMS messages might be more critical for storage management. While the Samsung Flip 6’s built-in features might offer a blanket deletion option for both, carefully reviewing the settings is essential to avoid accidentally deleting important SMS messages alongside less crucial MMS.
The potential for accidental deletion is higher with automatic deletion, so regularly backing up important messages is a good precaution.
Third-Party App Message Deletion
Managing message deletion within apps like WhatsApp, Facebook Messenger, and Telegram requires navigating the individual app’s settings. Each app offers its own unique options for deleting messages, often with variations in timeframes and user controls. For instance, WhatsApp allows you to delete messages for yourself or for everyone in the conversation, within a specific time window after sending. Facebook Messenger might offer similar features, but the exact functionality and limitations will differ.
Crucially, the automatic deletion features provided by the Samsung Flip 6’s operating system will have no effect on messages within these apps. You must manage the deletion process within each app individually. Failure to do so could result in large amounts of data accumulating within the app, potentially affecting performance or storage space.
Limitations and Potential Issues
Automatically deleting messages, regardless of type, carries inherent risks. The primary concern is the potential for accidental deletion of important information. While automatic deletion features often provide options for specifying timeframes and message types, there’s always a risk of inadvertently deleting something crucial. Furthermore, the reliability of automatic deletion features can vary. System glitches or app malfunctions could disrupt the process, leaving you with unexpectedly large amounts of old messages.
Always consider regularly reviewing your message history and manually deleting anything especially sensitive or important, irrespective of any automatic deletion settings.
Troubleshooting Common Issues: How To Automatically Delete Old Messages On Your Samsung Flip 6
Automating the deletion of old messages on your Samsung Flip 6 can be a lifesaver for managing storage space and keeping your phone organized. However, like any automated process, you might encounter a few bumps along the road. Understanding common problems and their solutions will empower you to troubleshoot effectively and maintain a smooth messaging experience. This section will cover potential issues, their root causes, and practical solutions to get you back on track.Sometimes, the process of automatically deleting messages might not go as planned.
This could manifest in several ways, ranging from minor inconveniences to more serious app malfunctions. Let’s dive into some common problems and how to solve them.
Common Problems and Solutions
Troubleshooting issues with automated message deletion often involves checking settings, app functionality, and potentially, the messages themselves. Below is a table outlining potential problems, their causes, and effective solutions. Remember to always back up your important messages before making significant changes to your settings.
| Problem | Cause | Solution | Additional Notes |
|---|---|---|---|
| App Crashing After Enabling Auto-Delete | Conflicting settings within the messaging app or a bug in the app itself. Incorrectly configured auto-delete rules might also overload the system. | 1. Restart your phone. 2. Check for app updates in the Galaxy Store. 3. Temporarily disable other recently installed apps to see if they are causing conflict. 4. If the problem persists, clear the cache and data of the messaging app (this will delete your current auto-delete settings, so remember to reconfigure them). 5. As a last resort, consider reinstalling the app. | Clearing cache and data will erase your auto-delete settings. Make sure to note your preferred settings before proceeding. Consider contacting Samsung support if the problem continues. |
| Messages Not Deleting According to Schedule | Incorrectly configured auto-delete settings (e.g., wrong time frame, incorrect message type selected). The auto-delete function might be disabled. | 1. Double-check the auto-delete settings within your messaging app. Ensure the correct time frame and message types are selected. 2. Verify that the auto-delete function is actually enabled. 3. If using a third-party app, review its settings and documentation. | Pay close attention to the specific settings, ensuring that they align with your desired deletion criteria. Some apps allow for granular control over which message types are deleted. |
| Important Messages Accidentally Deleted | Overly aggressive auto-delete settings (e.g., deleting messages too quickly, incorrect filter criteria). | 1. Review and adjust your auto-delete settings to be less aggressive. 2. Consider using a more granular approach, perhaps deleting messages based on age and type. 3. If using a third-party app, check for more refined control options. | Regularly review your auto-delete settings to ensure they are still meeting your needs and preventing accidental deletions. |
| Auto-Delete Function Not Available | The feature might not be supported by the default messaging app or a third-party app you are using. It may require an update. | 1. Check for updates to your messaging app. 2. Consider switching to a messaging app that supports automated message deletion. 3. Contact the app developer for support. | Not all messaging apps include this functionality. Research apps before installing them. |