Fixing Samsung Galaxy Z Flip 6 slow performance issues? Yeah, we’ve all been there. That frustrating lag, the app crashes, the general sluggishness that makes your fancy foldable feel more like a flip phone from the early 2000s. But don’t panic! This isn’t a death sentence for your Z Flip 6. We’re diving deep into the common culprits behind slow performance, from overflowing storage to sneaky malware, and arming you with the troubleshooting skills to get your phone zipping again.
This guide covers everything from simple software tweaks—like clearing app caches and updating your OS—to more advanced techniques like factory resets (we’ll walk you through the data backup process, don’t worry!). We’ll also explore potential hardware issues and offer advice on when it’s time to call in the Samsung support cavalry. Get ready to reclaim your phone’s speed and unleash its full potential!
Identifying the Root Cause of Slow Performance
A sluggish Samsung Galaxy Z Flip 6 can be frustrating, hindering your productivity and enjoyment. Several factors can contribute to this performance slowdown, ranging from simple storage issues to more complex software problems. Understanding the root cause is the first step towards regaining that smooth, responsive experience.
Insufficient Storage Space
Low storage space is a common culprit behind slowdowns on any smartphone, including the Galaxy Z Flip 6. When your device’s internal storage is nearing capacity, the system struggles to manage files and applications efficiently, leading to lag and delays. To check your storage space, navigate to your phone’s Settings app. Look for “Storage” or “Device storage” in the menu.
This section will clearly display the amount of used and available storage. Ideally, you should maintain at least 20% free space for optimal performance. If you’re running low, consider uninstalling unused apps, deleting large files (like videos or high-resolution photos), or transferring files to a cloud storage service or external SD card (if supported).
Resource-Intensive Applications
Certain apps, especially those with complex graphics or demanding processes, can consume significant system resources, leading to performance bottlenecks. Identifying these resource hogs is crucial. Android’s built-in settings offer limited insight, but dedicated performance monitoring tools (discussed below) can provide detailed information on CPU usage, memory consumption, and battery drain for each app. By pinpointing the most resource-hungry apps, you can choose to limit their background activity, restrict their data usage, or even uninstall them if necessary.
Malware and Bloatware Detection and Removal
Malware, or malicious software, can severely impact your phone’s performance by consuming resources in the background, slowing down processes, and even causing crashes. Bloatware, pre-installed apps you may not use, can also contribute to sluggishness. Regularly scanning your phone with a reputable antivirus app is recommended. Many antivirus apps offer real-time protection and scanning capabilities, allowing for proactive detection and removal of malware.
For bloatware, you might be able to uninstall some pre-installed apps depending on your phone’s settings and carrier restrictions. However, proceed with caution; removing essential system apps can destabilize your device.
Performance Monitoring Tools Comparison
| Tool Name | Features | Ease of Use | Data Accuracy |
|---|---|---|---|
| Samsung Members app (pre-installed) | Basic device diagnostics, storage analysis | High | Good for basic checks |
| AccuBattery | Detailed battery usage, app-specific resource consumption | Medium | Very good |
| Greenify | App hibernation, resource management | Medium | Good for resource management |
| Avast Mobile Security | Antivirus, performance optimization, storage analysis | High | Good |
Software Optimization Techniques: Fixing Samsung Galaxy Z Flip 6 Slow Performance Issues
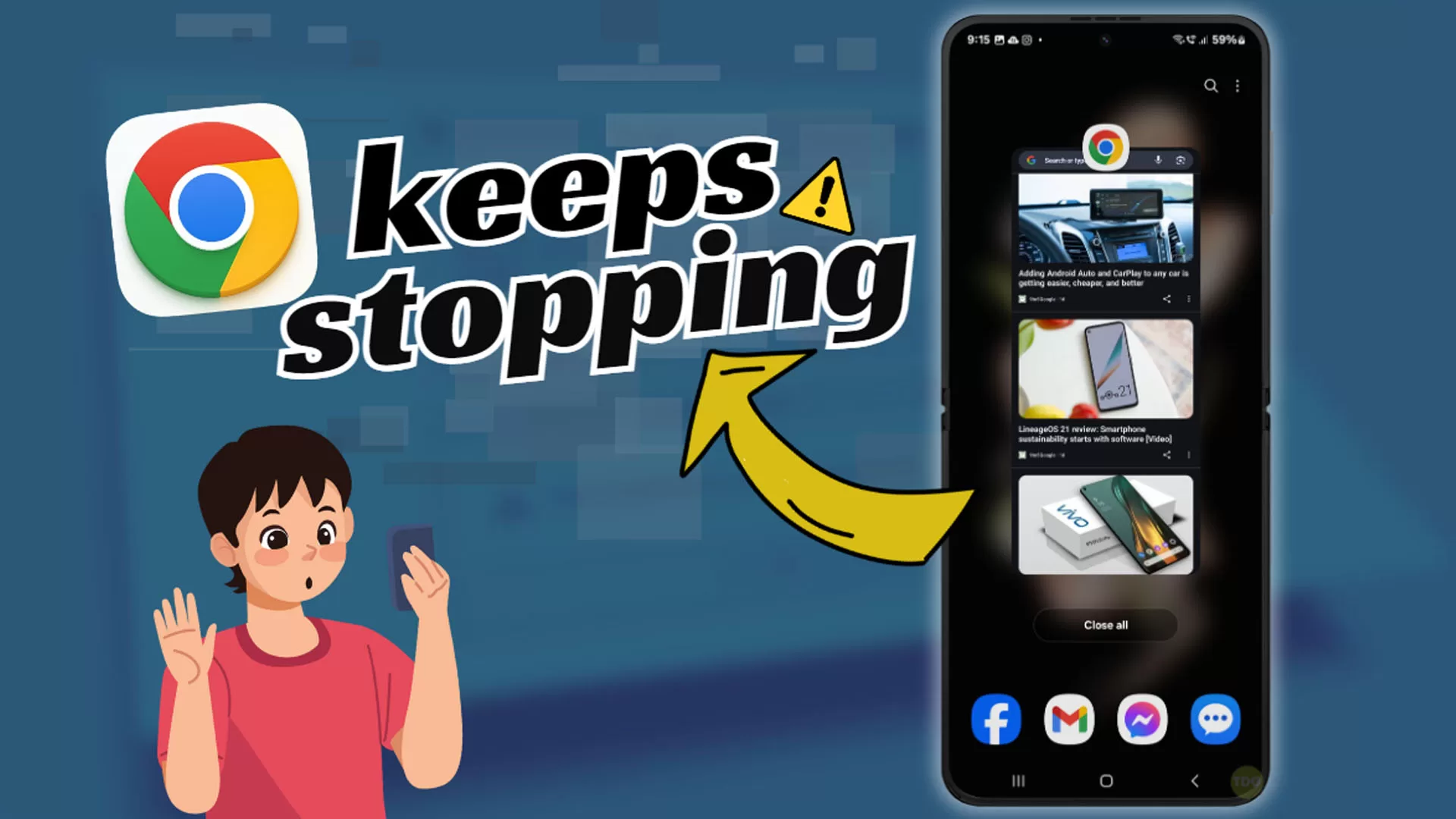
A sluggish Samsung Galaxy Z Flip 6 can often be revitalized through software optimization. This involves streamlining your phone’s processes and settings to improve its overall responsiveness and speed. By implementing these techniques, you can significantly enhance your device’s performance without resorting to more drastic measures.
Updating the Operating System and Apps
Regular updates from Samsung and app developers often include performance improvements, bug fixes, and security patches. These updates are crucial for maintaining optimal performance and stability. Outdated software can lead to compatibility issues and resource conflicts, slowing down your phone. Check for updates regularly in the settings menu for both your OS and individual apps. A simple update can often resolve many performance-related problems.
Disabling Unnecessary Background Processes
Many apps run silently in the background, consuming resources even when you’re not actively using them. Disabling these unnecessary background processes frees up valuable RAM and processing power, leading to a noticeable improvement in speed. You can manage background processes in your phone’s settings. Identify apps that consistently drain battery or consume significant resources, and restrict their background activity.
For example, you might temporarily disable location services for apps that don’t require constant location tracking.
Clearing the Cache and Data of Apps, Fixing Samsung Galaxy Z Flip 6 slow performance issues
Cached data accumulates over time and can slow down app loading times. Clearing the cache removes temporary files, freeing up storage space and improving performance. Clearing app data resets the app to its factory settings, deleting all user data. This is a more drastic step, so only do this if you’ve backed up your data or if the app is malfunctioning.
To clear cache and data, navigate to your phone’s settings, then Apps, select the specific app, and choose “Storage.” There you’ll find options to clear both cache and data.
Resetting App Preferences
Resetting app preferences returns your phone’s app settings to their default values. This can resolve issues caused by incorrect or conflicting app settings. This process doesn’t delete any app data but can help restore optimal performance if settings have been inadvertently changed. The process involves going to your phone’s settings, then Apps, and selecting “Reset App Preferences.” This is a less invasive approach than clearing app data and is a good troubleshooting step before considering more drastic measures.
Recommended Settings Adjustments
Making a few strategic adjustments to your phone’s settings can have a significant impact on its performance.
Fixing Samsung Galaxy Z Flip 6 slow performance issues often involves optimizing background processes. A major factor impacting performance is battery drain, so checking your power consumption is key. For expert advice on maximizing your battery life, check out these Samsung Galaxy Z Flip 6 battery life optimization tips and tricks to help boost your phone’s overall speed and efficiency.
Once you’ve addressed battery issues, you’ll likely see a noticeable improvement in your Z Flip 6’s responsiveness.
- Reduce Animations: Lowering the animation speed can make the interface feel snappier.
- Limit Background App Activity: Restrict the number of apps allowed to run in the background.
- Disable Unnecessary Widgets: Widgets can consume resources; remove those you rarely use.
- Turn off Location Services when not needed: Constantly running location services drains battery and uses processing power.
- Uninstall Unused Apps: Removing apps you no longer use frees up storage space and reduces resource consumption.
Hardware Considerations

Beyond software glitches, hardware limitations can significantly impact your Samsung Galaxy Z Flip 6’s performance. A failing component can bottleneck the entire system, leading to frustrating slowdowns. Understanding potential hardware issues is crucial for accurate diagnosis and effective troubleshooting.Overheating significantly affects your phone’s processing speed. High temperatures trigger thermal throttling, a protective mechanism that reduces the CPU’s clock speed to prevent damage.
This results in noticeable performance drops, particularly during intensive tasks like gaming or video editing. The phone might become sluggish, apps may crash, or the device might even shut down unexpectedly. This is a clear indicator that your device needs a break to cool down.
Checking RAM Usage
Monitoring your device’s RAM usage provides valuable insights into performance bottlenecks. High RAM consumption often points to resource-intensive apps running in the background or insufficient RAM for your current workload. To check RAM usage, navigate to your phone’s Settings, then tap on “Battery” and then “Battery usage”. This screen shows which apps are consuming the most resources. If you consistently see near-maximum RAM usage, it suggests you might need to close unnecessary apps or consider upgrading to a model with more RAM.
Assessing Battery Health
A degrading battery can unexpectedly slow down your phone. An older or damaged battery might struggle to provide sufficient power, forcing the system to throttle performance to conserve energy. This can manifest as sudden slowdowns, especially when the battery is low. To assess battery health, you can use built-in Android features or third-party apps. The Android settings usually show battery usage, but don’t provide a direct health percentage.
Third-party apps often offer more detailed information, including battery health percentage and estimated remaining lifespan. If your battery health is significantly below 80%, replacing it is advisable to improve overall device performance.
Fixing Samsung Galaxy Z Flip 6 slow performance issues often involves clearing cache and unused apps. However, sluggishness can sometimes be linked to display problems; if you’re experiencing screen unresponsiveness, it might be worth checking for flickering first, by referring to this guide on How to fix Samsung Galaxy Z Flip 6 screen flickering issues. Resolving screen issues can often boost overall phone performance, so tackling this could be the key to a faster Z Flip 6.
Comparison of RAM Management Techniques
Android utilizes various RAM management techniques to optimize performance. These techniques influence how apps are loaded, unloaded, and prioritized. Understanding these techniques can help you optimize your phone’s performance.
| Technique | Description | Advantages | Disadvantages |
|---|---|---|---|
| Aggressive Caching | Keeps frequently used app data in RAM for faster access. | Improved app launch times and responsiveness. | Can consume significant RAM, potentially leading to slower performance if RAM is limited. |
| Adaptive RAM Management | Dynamically allocates RAM based on current usage. | Efficient RAM usage, balances app performance and resource availability. | Can lead to slight delays in app loading if the system needs to reclaim RAM. |
| Background Process Limitation | Restricts background processes to conserve RAM and battery. | Improved battery life and smoother foreground app performance. | May impact the functionality of apps that rely on background processes (e.g., real-time communication apps). |
| App Standby Buckets | Categorizes apps based on usage frequency and manages their resource allocation accordingly. | Optimizes RAM and battery usage by prioritizing frequently used apps. | May affect the functionality of infrequently used apps. |
Advanced Troubleshooting Steps

If software optimization and hardware checks haven’t resolved your Samsung Galaxy Z Flip 6’s sluggish performance, more drastic measures might be necessary. These advanced troubleshooting steps involve potentially data-erasing actions, so proceed with caution and ensure you’ve backed up all important files beforehand.Performing a factory reset is a powerful tool that can often resolve deep-seated software issues causing slowdowns.
However, it’s crucial to understand the implications and take the necessary precautions to protect your data.
Factory Resetting Your Samsung Galaxy Z Flip 6
A factory reset erases all data from your phone, returning it to its original factory settings. This can be incredibly effective in resolving software glitches that may be contributing to slow performance. Before initiating this process, make absolutely sure you have a complete backup of your data. Failure to do so will result in permanent data loss.
Data Backup Procedures
Before proceeding with a factory reset, it’s vital to back up your important data. This includes photos, videos, contacts, messages, apps, and any other files you want to preserve. Samsung offers Samsung Cloud, as well as the ability to back up to Google Drive or other cloud services. You can also use a computer and a USB cable to transfer files manually.
Remember to check the completeness of your backup after the process is complete.
Safe Mode Booting
Booting your Samsung Galaxy Z Flip 6 into Safe Mode temporarily disables third-party apps. If a recently downloaded app is causing performance issues, this can help identify the culprit. To enter Safe Mode, power off your phone, then power it back on while holding down the volume down button. You’ll see “Safe Mode” at the bottom of the screen once it’s successfully booted.
After testing, restart your phone normally to exit Safe Mode.
Hardware Damage Assessment and Samsung Support
If a factory reset and safe mode checks don’t improve performance, there’s a possibility of underlying hardware damage. Inspect your phone for any physical signs of damage, such as cracks on the screen or bent components. If you suspect hardware issues, contact Samsung support immediately. They can diagnose the problem and advise on repair or replacement options. Remember to have your purchase details and proof of warranty readily available.
Performance Optimization Strategies

Optimizing your Samsung Galaxy Z Flip 6 for peak performance involves a multi-pronged approach, encompassing software tweaks, app management, and mindful usage habits. By implementing these strategies, you can significantly reduce lag and improve overall responsiveness, extending the lifespan of your device’s performance. Let’s dive into practical steps to revitalize your phone’s speed.
Step-by-Step Performance Optimization Guide
This guide Artikels a series of actions you can take to boost your Z Flip 6’s performance. Following these steps methodically will help you identify and address performance bottlenecks.
- Restart your phone: A simple restart often resolves temporary software glitches that can impact performance. This clears out cached processes and frees up RAM.
- Uninstall unused apps: Apps you don’t use consume storage space and may run background processes, slowing down your phone. Identify and uninstall any apps you haven’t used in months.
- Clear app cache and data: Cached data can accumulate over time, leading to slower app loading times. Regularly clearing app cache and data (individually for each app or via system settings) can significantly improve performance. Be aware that clearing data may reset app settings.
- Update apps and the operating system: Regular updates often include performance improvements and bug fixes. Ensure your apps and Android OS are up-to-date through the Google Play Store and system settings.
- Disable animations: While visually appealing, animations consume processing power. Disabling or reducing animation speeds in developer options (usually found by tapping the build number repeatedly in the “About Phone” section) can noticeably improve responsiveness.
- Manage storage space: Low storage can severely impact performance. Delete unnecessary files, photos, and videos, or consider using cloud storage to free up space on your device.
Regular Maintenance Checklist
Proactive maintenance is key to preventing future slowdowns. Establishing a routine for these tasks will ensure your phone runs smoothly for longer.
- Weekly restart: Restarting your phone weekly helps clear temporary files and processes, preventing performance degradation.
- Monthly app check: Review your installed apps monthly and uninstall any unused applications to free up storage and reduce background processes.
- Quarterly cache clearing: Clear app cache and data every three months to remove accumulated temporary files that can slow down your phone.
- Regular software updates: Keep your operating system and apps updated regularly to benefit from performance improvements and security patches.
- Storage optimization: Check your storage space regularly and delete unnecessary files to maintain sufficient free space for optimal performance.
The Impact of a Secure Launcher
A secure launcher offers enhanced privacy and customization options. While not directly impacting raw processing speed, a lightweight launcher with minimal bloatware and efficient resource management can indirectly contribute to a smoother user experience by reducing background processes and unnecessary resource consumption. For example, a launcher that prioritizes speed and simplicity over extensive visual effects will likely result in improved performance.
Benefits of a Lightweight Keyboard App
Switching to a lightweight keyboard app can free up resources and improve responsiveness. Heavier keyboard apps with extensive features and animations can consume more RAM and processing power. A leaner alternative minimizes this overhead, leading to a more responsive typing experience. For instance, a keyboard with fewer built-in themes and GIFs will consume less resources.
Notification Management Strategies
Excessive notifications significantly impact system performance. By effectively managing notifications, you reduce the load on your phone’s processor.
- Disable unnecessary notifications: Review app notification settings and disable notifications for apps that don’t require real-time alerts. This prevents constant background processes triggered by incoming notifications.
- Use Do Not Disturb mode: Utilize the Do Not Disturb mode during specific times or while focusing on tasks to silence all notifications and minimize system interruptions.
- Group notifications: Group similar notifications together to reduce the number of individual alerts you receive, simplifying notification management and reducing the frequency of system interruptions.
Visual Guide to Troubleshooting
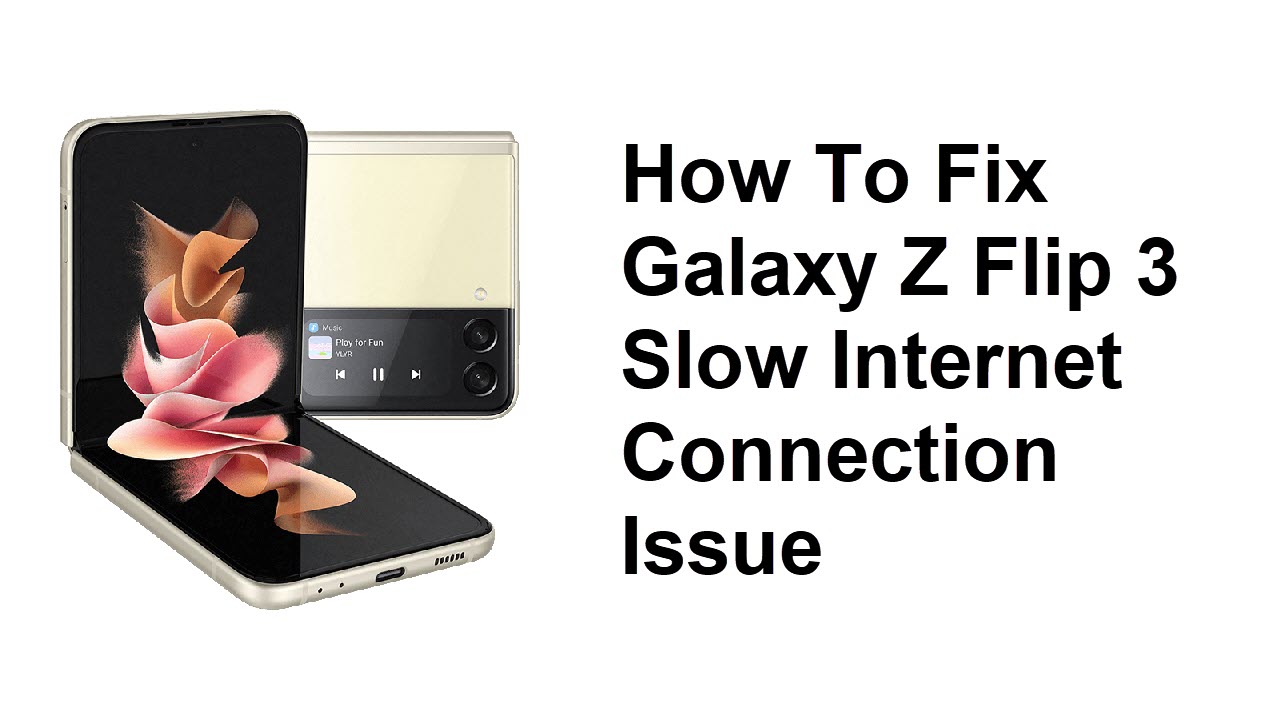
Identifying visual cues on your Samsung Galaxy Z Flip 6 can significantly speed up the troubleshooting process. Understanding what to look for can help you pinpoint the source of slow performance and get your phone back to its optimal speed. This visual guide will highlight key indicators to watch for.
Overheating Visual Indicators
A phone experiencing overheating will often exhibit several visual cues. The back of the phone, particularly around the camera and processor area, might feel significantly warmer than usual – potentially uncomfortably hot to the touch. The phone’s battery might be noticeably swollen, causing a bulge in the back cover. In severe cases, the screen might flicker or display visual artifacts due to the excessive heat affecting the display components.
The phone may also become unresponsive or shut down unexpectedly as a safety measure to prevent further damage.
Insufficient Storage Visual Cues
Low storage space is often indicated by system alerts or warnings popping up on the screen. These messages usually explicitly state that the phone’s storage is running low and suggest deleting files or apps to free up space. You might also notice that apps take longer to load or that the phone itself feels sluggish even when performing simple tasks.
The phone might struggle to save new photos or videos, resulting in errors or delays. The “Storage” section in the phone’s settings will clearly display the amount of available space, usually shown as a percentage or graphical representation, visually highlighting how much storage is used versus how much is free.
Visual Indication of a Successful Factory Reset
After a successful factory reset, the phone will restart. Upon restarting, you will be guided through the initial setup process, as if you were using the phone for the first time. This includes setting up the language, Wi-Fi connection, Google account, and other basic preferences. All previously downloaded apps, data, photos, and other personal files will be gone.
The phone’s internal storage will appear as if it’s brand new, empty and ready for configuration. Essentially, the phone will return to its default factory settings.
Visual Differences Between Normal Boot and Safe Mode Boot
A normal boot will show the Samsung logo and then proceed directly to the home screen or lock screen. The usual widgets and app icons will be displayed as expected. In contrast, a safe mode boot will display the same initial Samsung logo, but upon reaching the home screen, a “Safe mode” watermark will be visible at the bottom of the screen.
Furthermore, only pre-installed apps and apps that were installed before a suspected problem appeared will be accessible in Safe Mode. Third-party apps downloaded later will be temporarily disabled. This visual cue clearly distinguishes between normal operation and safe mode.