How to use Samsung Galaxy Z Flip 6 flex mode effectively? Unlocking the full potential of your Z Flip 6’s Flex Mode is easier than you think! This isn’t just about folding your phone; it’s about transforming your mobile experience. We’ll dive deep into maximizing this innovative feature, from mastering the basics to uncovering hidden tricks that will leave you amazed.
Get ready to experience the Z Flip 6 like never before!
From watching videos hands-free to boosting your productivity with seamless multitasking, Flex Mode opens a world of possibilities. We’ll guide you through optimizing your settings, choosing the best apps, and troubleshooting any hiccups along the way. Prepare to be amazed by the versatility of this groundbreaking feature and how it can seamlessly integrate into your daily life.
Understanding Flex Mode Fundamentals
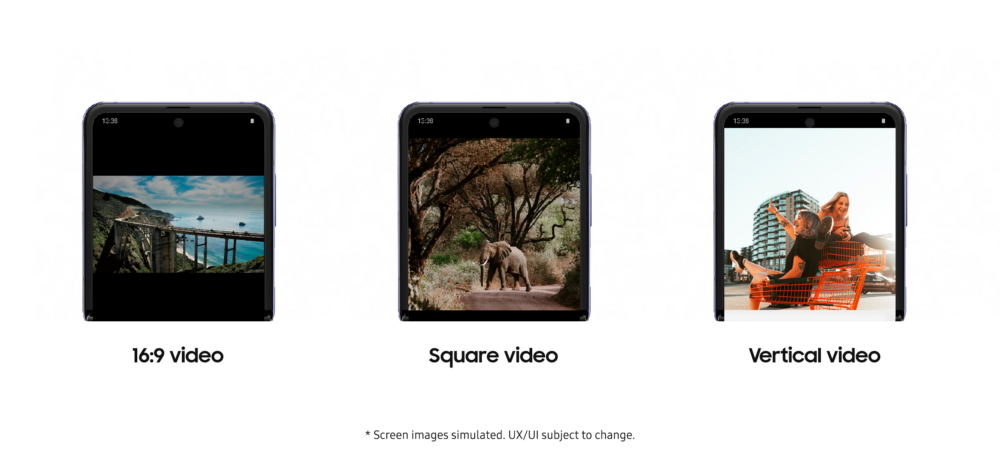
Flex Mode on the Samsung Galaxy Z Flip 6 is a game-changer, transforming your foldable phone into a mini-laptop or a hands-free viewing experience. It allows you to use your phone at a variety of angles, opening up new possibilities for multitasking and content consumption. This functionality is built around the unique hinge mechanism of the Z Flip 6, allowing for a stable, partially-folded position.Flex Mode fundamentally changes how you interact with your phone.
Instead of simply being a flat screen, the partially folded Z Flip 6 utilizes the bottom half of the screen as a trackpad or controller, while the top half displays the primary content. This allows for a more intuitive and efficient way to interact with apps specifically designed to take advantage of this unique form factor.
Flex Mode Activation Methods
There’s no single button for activating Flex Mode; it’s activated simply by unfolding the phone to a specific angle. The phone automatically recognizes when it’s in the optimal Flex Mode position, triggering the interface changes necessary for this mode. You’ll know you’re in Flex Mode when the screen splits into two distinct sections, with the lower half dedicated to controls.
Experiment with different angles to find the sweet spot that best suits your needs. The optimal angle usually falls somewhere between 75 and 100 degrees, but this might vary slightly depending on the app and your preferences.
Positioning the Phone for Optimal Flex Mode
Proper positioning is crucial for maximizing the benefits of Flex Mode. First, unfold your Galaxy Z Flip 6 until you find a comfortable angle, usually around 90 degrees. Ensure the phone is resting on a stable surface – a desk or table works best. The hinge should be positioned centrally, allowing for even weight distribution. The screen should be angled towards you for optimal viewing.
Adjust the angle as needed to find the most comfortable viewing and control position. Experiment to find what works best for you, considering factors like lighting and your personal viewing preferences.
Flex Mode Usage Comparison
The following table compares Flex Mode usage with other phone orientations:
| Orientation | Use Case | Advantages | Disadvantages |
|---|---|---|---|
| Flex Mode | Watching videos, video calls, using some apps with split screen functionality | Hands-free viewing and control, improved ergonomics for certain tasks, unique app experiences. | Not all apps support it, requires a stable surface, may not be ideal for all viewing environments. |
| Landscape Orientation | Gaming, watching videos, viewing wide images | Wider viewing area, improved gaming experience for certain titles. | Can be awkward to hold for extended periods, less stable than Flex Mode. |
| Portrait Orientation | Most apps, scrolling through social media, browsing the web | Standard orientation for most apps, comfortable for one-handed use. | Smaller screen real estate for videos and some games. |
| Fully Folded | Quick notifications, answering calls | Compact and portable, convenient for quick interactions. | Limited functionality, no access to full screen apps. |
Optimizing Flex Mode for Media Consumption
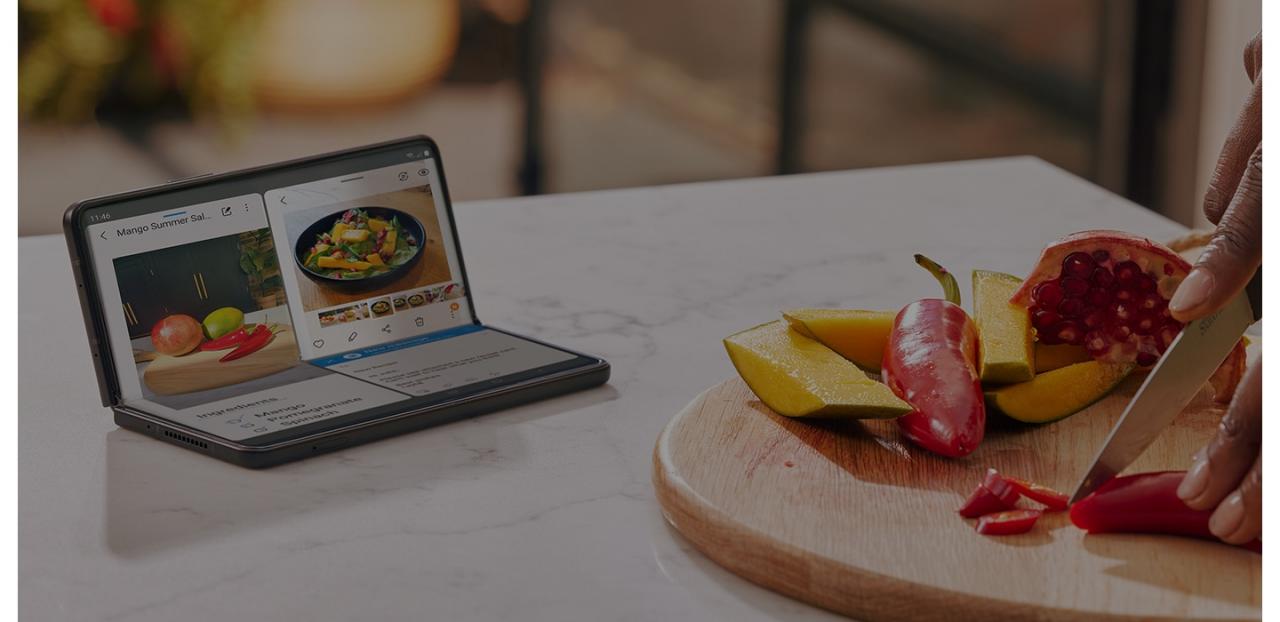
Flex Mode on the Samsung Galaxy Z Flip 6 transforms your phone into a mini-laptop, significantly enhancing your media consumption experience. By cleverly utilizing the hinge, you can enjoy videos hands-free, freeing up your hands for other activities like snacking or browsing social media. This section explores how to maximize this feature for optimal viewing pleasure.The key to unlocking the full potential of Flex Mode for media lies in choosing the right apps and tweaking settings to suit your viewing preferences.
Understanding the different video formats and how Flex Mode adapts to them is also crucial for a seamless viewing experience.
Mastering the Samsung Galaxy Z Flip 6’s flex mode opens up a world of possibilities, from hands-free video calls to convenient selfies. However, extended use of this awesome feature, especially with demanding apps, can sometimes lead to overheating. If you’re experiencing this, check out this guide on Troubleshooting Samsung Galaxy Z Flip 6 overheating problems to keep your phone cool and your flex mode fun going strong.
Remember to take breaks and avoid intensive tasks while the phone is folded to prevent overheating and enjoy the best flex mode experience!
Best Apps for Flex Mode Video Playback
Several apps are specifically designed to take advantage of Flex Mode’s unique capabilities, offering optimized layouts and controls. YouTube, Netflix, and Amazon Prime Video are prime examples; their interfaces adapt seamlessly to the folded screen, providing a comfortable and intuitive viewing experience. Other video players, such as VLC, also offer varying degrees of Flex Mode support, though the level of optimization might differ.
Experimentation is key to discovering which app best suits your viewing style.
Adjusting Video Playback Settings for Enhanced Viewing
To further optimize your viewing experience, adjusting video playback settings is recommended. Increasing the brightness can improve visibility, especially in brightly lit environments. Turning on subtitles can enhance comprehension, particularly when watching videos with background noise. Furthermore, consider using the phone’s built-in video player settings to adjust the aspect ratio to match the Flex Mode display, preventing letterboxing or pillarboxing that can waste screen real estate.
Flex Mode and Different Video Formats
Flex Mode adapts to both landscape and portrait video formats. Landscape videos are naturally suited to the wider screen when the phone is unfolded at a 90-degree angle. The bottom half of the screen can be used for controls or to display other information. Portrait videos fill the screen vertically, creating a more immersive experience for content like vlogs or vertically-shot videos.
The flexibility allows for comfortable viewing regardless of the video’s orientation.
Optimal Phone Holding Position for Video Viewing
Imagine the phone unfolded at a 90-degree angle, forming an L-shape.“` +—————–+ | | | Screen | | | +——–+——–+ | | +——–+——–+ | | | Controls | <– Controls and Keyboard appear here.
| |
+—————–+
“`
The phone should be placed on a stable surface, such as a table or desk, with the screen angled comfortably towards you. The lower half of the screen will display the controls, offering easy access to playback functions without needing to touch the upper part of the screen. This hands-free setup is ideal for prolonged viewing sessions.
Leveraging Flex Mode for Productivity and Creativity
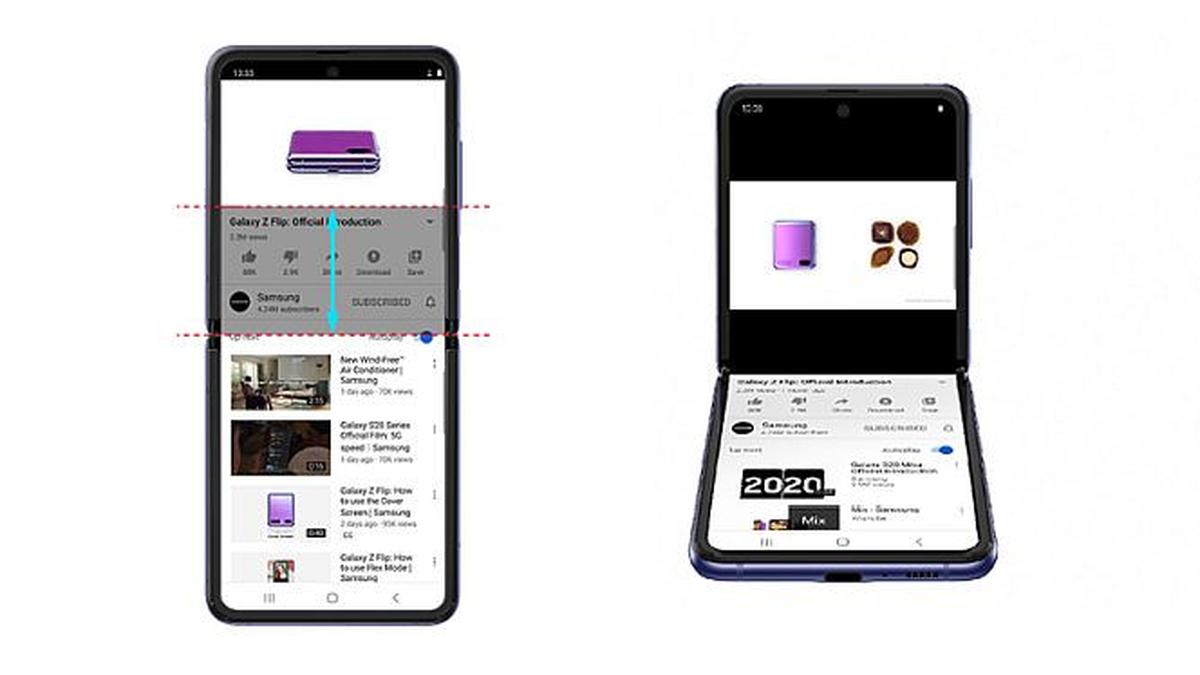
Samsung’s Galaxy Z Flip 6 Flex Mode transforms the phone’s experience, offering a unique way to interact with apps and boost productivity.
This flexible hinge allows the phone to stand upright, creating a mini-laptop-like experience or a hands-free viewing mode. Let’s explore how this feature unlocks new possibilities for both work and creative pursuits.
Productivity App Benefits
Several apps are designed to maximize the benefits of Flex Mode, offering a more intuitive and efficient workflow. For example, note-taking apps like Samsung Notes or Google Keep benefit greatly; the lower half of the screen can act as a keyboard while the upper half displays your notes. Similarly, video editing apps can leverage the split-screen functionality for reviewing footage on the top half while simultaneously making edits on the bottom.
Even simple apps like calculators gain from the hands-free functionality, ideal for complex calculations that don’t require constant screen tapping. The larger, more stable display area also enhances the user experience for spreadsheets and document editing, allowing for more precise navigation and manipulation of data.
Multitasking Enhancements with Flex Mode
Flex Mode significantly enhances multitasking. Imagine using the top half of the screen for video conferencing while simultaneously taking notes or checking emails on the bottom half. Or picture reviewing a presentation on the upper screen while using the lower half to access your presentation notes. This hands-free setup frees up your hands for other tasks, significantly improving efficiency.
This split-screen capability also streamlines the workflow for users who frequently switch between different apps, making the entire process significantly more seamless. This level of multitasking is only possible because of the unique capabilities offered by the Flex Mode.
Video Calls and Conferencing in Flex Mode
Using Flex Mode for video calls and conferencing provides a superior user experience. Setting the phone upright creates a natural, hands-free video call setup. You can easily position the phone for optimal lighting and camera angle, eliminating the need to hold the device. This allows for more natural body language and improved engagement during calls. The larger screen size also makes it easier to see participants and read captions, making the overall experience smoother and more efficient.
The hands-free nature is particularly useful in situations requiring note-taking or multitasking during the call, creating a more productive and less cumbersome video call experience.
Mastering Samsung Galaxy Z Flip 6’s flex mode involves understanding its various applications, from video calls to hands-free selfies. To truly maximize its potential, consider how you arrange your apps; a well-organized home screen is key. Check out this guide on How to customize Samsung Galaxy Z Flip 6 home screen layout to optimize app accessibility for flex mode, making multitasking a breeze.
This will help you unlock the full power of your Z Flip 6’s flexible display.
Creative Applications of Flex Mode
Flex Mode’s versatility extends beyond productivity. The phone’s ability to stand upright on its own makes it a surprisingly effective makeshift tripod for photography or videography. This allows for more stable shots, particularly useful in low-light conditions or when shooting time-lapses. The preview screen can be used to frame the shot precisely, and the split-screen feature allows you to simultaneously view the shot and adjust the camera settings.
Furthermore, the hands-free nature of Flex Mode can be useful for creating stop-motion animation or capturing creative self-portraits, offering a unique level of control and ease of use. The innovative nature of this feature enables creative individuals to produce content in more convenient and efficient ways.
Troubleshooting Common Flex Mode Issues: How To Use Samsung Galaxy Z Flip 6 Flex Mode Effectively
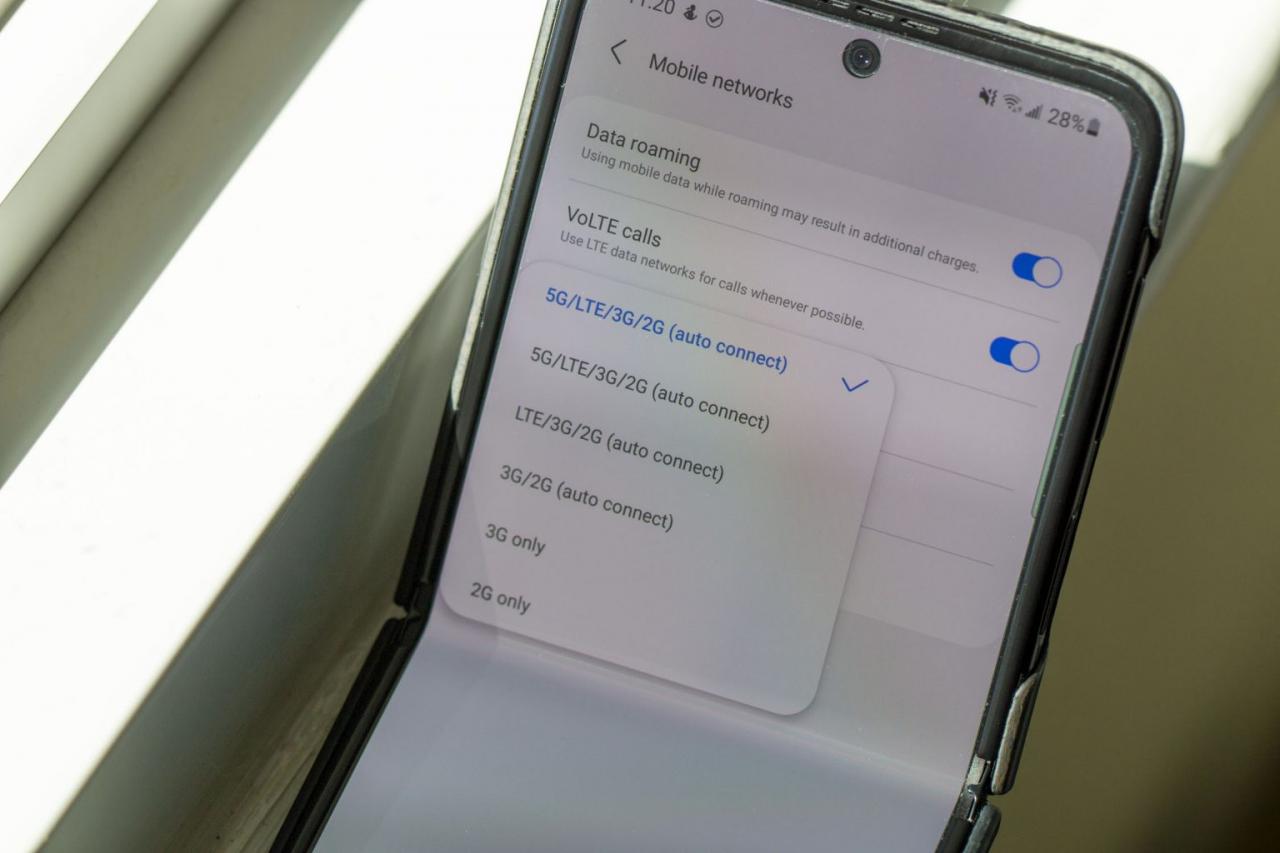
Flex Mode on the Samsung Galaxy Z Flip 6 is a game-changer, but like any advanced feature, it can occasionally present some challenges. Understanding common problems and their solutions can significantly enhance your user experience and help you maximize the benefits of this innovative technology. This section will equip you with the knowledge to tackle these issues head-on.Troubleshooting Flex Mode problems often involves a combination of software and hardware checks.
Many issues stem from simple misconfigurations or temporary glitches, while others might require a more in-depth investigation. Remember to always consult Samsung’s official support resources for the most up-to-date information and assistance.
Unresponsive Touchscreens in Flex Mode
An unresponsive touchscreen is a frustrating experience, especially when you’re relying on Flex Mode for multitasking. This can be caused by several factors, including software bugs, accumulated cache data, or even physical obstructions on the screen. First, ensure the screen is clean and free from fingerprints or debris that might interfere with touch sensitivity. If the problem persists, try restarting your device.
A simple reboot often resolves temporary software glitches. If the issue continues, check for software updates. Outdated software can sometimes contain bugs that affect touchscreen responsiveness. As a last resort, consider a factory reset (after backing up your data, of course!), though this should only be attempted if other solutions fail.
Unexpected App Behavior in Flex Mode, How to use Samsung Galaxy Z Flip 6 flex mode effectively
Not all apps are optimized for Flex Mode. Some might display incorrectly, crash, or behave unexpectedly when used in this mode. This isn’t necessarily a fault of the phone; it’s simply a matter of app compatibility. Check the app store for updates; developers frequently release patches that improve compatibility with Flex Mode. If an update doesn’t solve the problem, you might need to contact the app developer directly to report the issue.
In some cases, using the app in a standard, unfolded mode might be the workaround. Additionally, ensure you are using apps from reputable sources to avoid malware that could cause unexpected behavior.
Optimizing Battery Life While Using Flex Mode Extensively
Flex Mode, while incredibly convenient, can consume more battery power than standard usage. The constant use of both screens and the hinge mechanism requires more energy. To optimize battery life, consider adjusting your screen brightness to a lower setting, especially in well-lit environments. Limit the use of high-power applications, like games or video editing software, while in Flex Mode.
Also, closing unused apps and enabling battery optimization features in your phone’s settings can help extend battery life significantly. Using dark mode in apps can also contribute to better battery performance.
Solutions for Common Flex Mode Problems
Addressing Flex Mode issues often requires a systematic approach. Here’s a list of potential solutions to try, progressing from the simplest to the more involved:
- Restart your phone.
- Clean the screen thoroughly.
- Check for software updates.
- Update problematic apps.
- Close unused apps.
- Reduce screen brightness.
- Enable battery optimization.
- Use dark mode in apps.
- Contact app developers for support.
- Perform a factory reset (as a last resort, after backing up data).

Unlocking the full potential of your Samsung Galaxy Z Flip 6’s Flex Mode goes beyond the basics. This section delves into advanced techniques and customization options, allowing you to truly personalize your Flex Mode experience and maximize its versatility. We’ll explore hidden features, system settings, and third-party app integrations to elevate your foldable phone usage.Mastering Flex Mode isn’t just about using it; it’s about tailoring it to your specific needs.
This involves understanding its deeper functionalities and how to seamlessly integrate it with your preferred apps and workflows. By the end of this section, you’ll be a Flex Mode pro.
Flex Mode’s Hidden Features and System Settings
Beyond the readily apparent features, the Galaxy Z Flip 6’s Flex Mode boasts several hidden functionalities. For instance, the precise angle at which you position the phone in Flex Mode can subtly alter the user interface. Experiment with different angles to find optimal viewing and interaction experiences for specific apps. Furthermore, some apps might offer unique features or layouts when used in Flex Mode that aren’t apparent otherwise.
These often involve optimized layouts for two-handed use or the ability to control different aspects of the app on each screen half. Accessing and adjusting these functionalities often requires navigating through the device’s settings menu, specifically the “Advanced Features” or “Labs” sections (the exact location may vary depending on the One UI version). Within these menus, users might find toggles to enable or disable specific Flex Mode behaviors or to adjust the responsiveness of the interface.
For example, some settings might allow you to adjust the screen brightness independently for each half of the display when in Flex Mode.
Comparing Flex Mode with Other Foldable Phone Features
While Flex Mode is a standout feature, it’s important to understand its relationship to other foldable phone functionalities. For example, the phone’s ability to function as a regular smartphone when unfolded complements Flex Mode. Imagine using Flex Mode for video calls, then seamlessly unfolding the phone to reply to a text message. This fluid transition highlights the synergy between different features.
The Multi-Active Window feature, which allows running two apps simultaneously, works exceptionally well with Flex Mode. Imagine using one app on the top half of the screen and another on the bottom, each controlled independently, providing a truly multitasking experience. Conversely, the single-handed mode, designed for ease of use, might feel less necessary when utilizing Flex Mode, especially when the phone is propped up at a comfortable angle.
Extending Flex Mode with Third-Party Apps
Many third-party apps have been optimized to take full advantage of Flex Mode. For example, some video editing apps offer specialized interfaces, enabling precise control of video parameters on one screen half while simultaneously previewing the edited footage on the other. Similarly, some productivity apps offer unique layouts for note-taking or document review, utilizing the split-screen capability of Flex Mode for increased efficiency.
Gaming apps, too, can be enhanced with Flex Mode, sometimes offering customized control schemes or augmented reality overlays that leverage the unique form factor. To discover these optimized apps, explore app stores and search for apps explicitly mentioning compatibility with Flex Mode or foldable devices. Pay close attention to user reviews and screenshots to get a better understanding of the app’s Flex Mode integration.