Troubleshooting Samsung Galaxy Z Flip 6 connectivity problems? Don’t panic! From frustrating Wi-Fi dropouts to flaky Bluetooth connections, we’ve all been there. This guide dives deep into the common connectivity issues plaguing the sleek Samsung Galaxy Z Flip 6, offering practical solutions and step-by-step instructions to get you back online in no time. Whether it’s a weak cellular signal, a stubborn Wi-Fi network, or Bluetooth woes, we’ll equip you with the knowledge to conquer these tech troubles and reclaim your seamless digital life.
We’ll cover everything from checking your router’s signal strength and verifying your SIM card to advanced techniques like factory resets (but don’t worry, we’ll walk you through backing up your data first!). We’ll also explore the visual cues your phone gives you when something’s amiss, helping you quickly diagnose the problem. Get ready to troubleshoot like a pro!
Understanding Samsung Galaxy Z Flip 6 Connectivity Issues
Connectivity problems can be a major frustration with any smartphone, and the Samsung Galaxy Z Flip 6 is no exception. While generally reliable, users sometimes encounter difficulties connecting to networks, hindering their ability to browse the internet, make calls, or share files. Understanding the root causes of these issues is crucial for effective troubleshooting. This section will explore common connectivity problems, differentiating between various connection types and examining the role of the SIM card.Common connectivity problems on the Samsung Galaxy Z Flip 6 include intermittent Wi-Fi connections, slow or dropped cellular data speeds, Bluetooth pairing difficulties, and complete inability to connect to any network.
These issues can stem from a variety of sources, ranging from software glitches to hardware malfunctions.
Types of Connectivity Issues
The Samsung Galaxy Z Flip 6 utilizes three primary methods for connectivity: Wi-Fi, cellular data, and Bluetooth. Each connection type presents unique troubleshooting challenges. Wi-Fi problems often manifest as slow download speeds, inability to connect to a known network, or frequent disconnections. These can be caused by router issues, network congestion, or problems with the phone’s Wi-Fi adapter.
Cellular data issues, on the other hand, typically involve slow speeds, dropped calls, or complete lack of signal. This could be due to poor network coverage, SIM card problems, or network provider outages. Finally, Bluetooth connectivity problems often present as difficulty pairing with other devices, unstable connections, or inability to transfer files. This could result from Bluetooth hardware malfunction, software bugs, or interference from other devices.
Impact of a Faulty SIM Card
A malfunctioning SIM card can significantly impact connectivity on the Samsung Galaxy Z Flip 6. The SIM card is the physical component that allows your phone to connect to your cellular network provider. A damaged or improperly seated SIM card can lead to a complete absence of cellular data, inability to make calls or send text messages, and even prevent the phone from registering on the network.
Symptoms might include error messages indicating no SIM card detected, or a continuous “searching for signal” status. In such cases, checking the SIM card for physical damage, ensuring it’s correctly inserted, and potentially trying a replacement SIM card are essential steps in troubleshooting. A faulty SIM card can also sometimes indirectly impact Wi-Fi connectivity by interfering with the phone’s overall network settings.
Troubleshooting Wi-Fi Connectivity Problems
Experiencing Wi-Fi woes with your sleek Samsung Galaxy Z Flip 6? Don’t worry, you’re not alone. Connectivity hiccups are common, but often easily resolved. This section will guide you through troubleshooting steps to get your Z Flip 6 back online smoothly. We’ll cover checking your router, managing Wi-Fi networks, and diagnosing specific error messages.
Router Functionality and Signal Strength, Troubleshooting Samsung Galaxy Z Flip 6 connectivity problems
Before diving into your phone’s settings, ensure your router is functioning correctly and providing a strong signal. Start by physically checking your router: is it plugged in and powered on? Are all the lights indicating normal operation? If any lights are flashing erratically or displaying error codes, consult your router’s manual or contact your internet service provider.
Next, assess your signal strength. Move closer to your router to see if the connection improves. Obstacles like walls, furniture, and even electronic devices can significantly weaken your Wi-Fi signal. Consider relocating your router to a more central location for optimal coverage. Weak signals often manifest as slow speeds or intermittent connectivity.
Forgetting and Reconnecting to a Wi-Fi Network
Sometimes, a simple refresh can fix connectivity problems. “Forgetting” a Wi-Fi network on your Z Flip 6 removes it from your device’s memory, forcing a clean reconnect. This can resolve issues caused by outdated or corrupted network information. To do this, navigate to your phone’s Wi-Fi settings, select the problematic network, and choose the “Forget” or “Remove Network” option.
Then, search for the network again and re-enter the password.
Troubleshooting Wi-Fi Network Settings
Your Z Flip 6’s Wi-Fi settings offer several options to fine-tune your connection. Checking these settings can pinpoint and resolve specific connectivity problems. Ensure that Wi-Fi is enabled and that your phone is selecting the correct network. Also, examine your Wi-Fi settings for options like “IP settings” or “Proxy settings”. If you’ve manually configured these, double-check for errors or inconsistencies.
If you’re using a VPN, temporarily disable it to see if it’s interfering with your connection. Lastly, make sure your phone’s date and time are set correctly, as incorrect time settings can sometimes disrupt network synchronization.
Facing Samsung Galaxy Z Flip 6 connectivity issues? Before diving into advanced troubleshooting, ensure you’re getting the best possible image quality. If you’re struggling with low-light shots, check out this guide on Samsung Galaxy Z Flip 6 best camera settings for low-light photography to rule out camera-related performance drops affecting your connection. Once you’ve optimized your camera, return to troubleshooting those connectivity problems; a clear image of your network settings might help!
Wi-Fi Connectivity Error Troubleshooting
The following table summarizes common Wi-Fi problems and their solutions:
| Symptom | Possible Cause | Solution | Additional Notes |
|---|---|---|---|
| No Wi-Fi networks found | Router off, out of range, or malfunctioning | Check router, move closer, restart router | Check for router error lights |
| Connected but no internet | Incorrect password, router issues, internet outage | Verify password, restart router, contact ISP | Check internet status with another device |
| Slow connection speed | Weak signal, network congestion, interference | Move closer to router, check for interference, contact ISP | Run a speed test to quantify the slowness |
| Intermittent connection | Weak signal, router issues, interference | Move closer to router, check for interference, restart router | Observe if the problem occurs at specific times or locations |
Troubleshooting Cellular Data Connectivity Problems
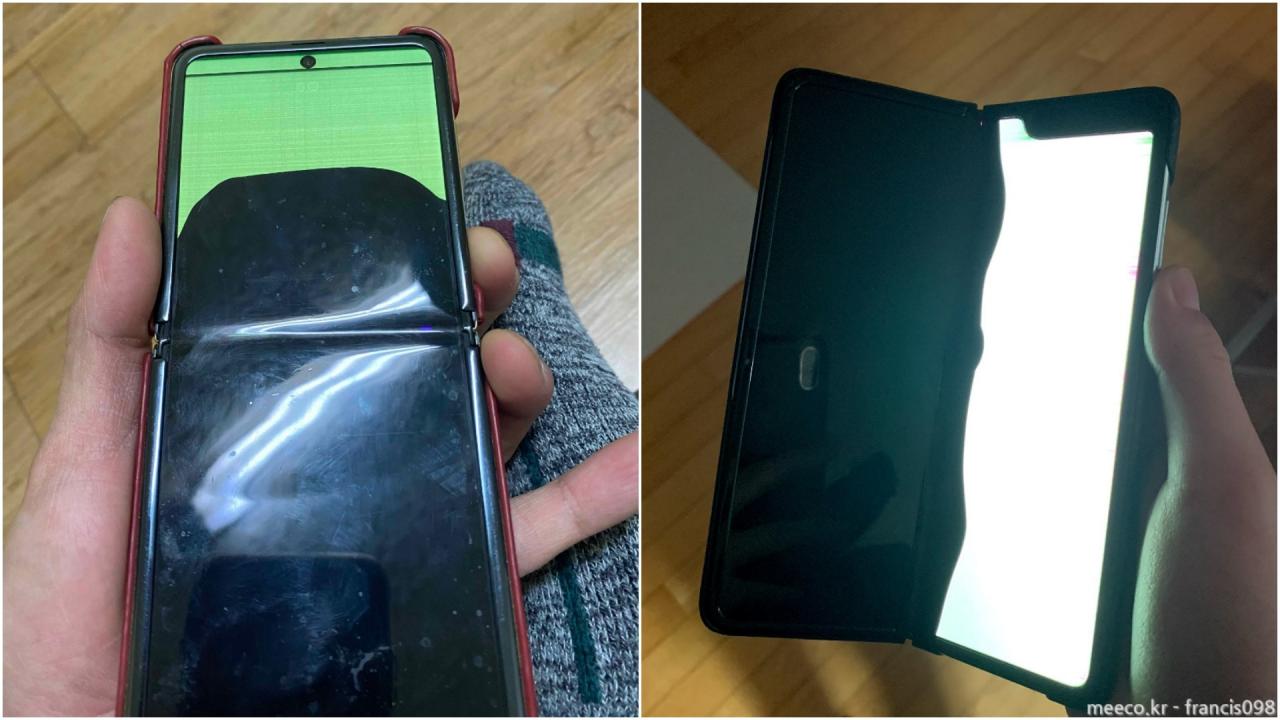
Cellular data connectivity issues on your Samsung Galaxy Z Flip 6 can be frustrating, but often have simple solutions. Let’s explore some troubleshooting steps to get your mobile data working smoothly again. Remember, a strong signal and correct settings are key to a seamless mobile internet experience.
Checking Mobile Signal Strength and Network Availability
To begin troubleshooting, you need to assess the fundamental elements of your connection. First, check the signal strength indicator on your phone’s status bar. A full signal indicates a strong connection, while a weak signal (represented by one or two bars) or no signal (indicated by an “X” or empty bars) points to potential problems. If the signal is weak or absent, move to a location with better cellular coverage.
Consider checking with your carrier to see if there are any reported outages or network issues in your area. Their website or customer service line will provide updates on service disruptions.
Verifying Mobile Data Settings
Incorrectly configured mobile data settings can prevent your Z Flip 6 from connecting to the cellular network. Navigate to your phone’s Settings app. Within Settings, locate “Connections” or a similar option (the exact name might vary slightly depending on your Android version). Then, tap on “Mobile networks” or “Cellular networks.” Ensure that “Mobile data” is toggled on.
Check that the correct Access Point Name (APN) is selected; this information is usually provided by your mobile carrier. Incorrect APN settings are a common cause of cellular data problems. If you’re unsure of the correct APN, contact your carrier for assistance. You might also want to verify that data roaming is enabled if you are traveling internationally.
Addressing Potential SIM Card Issues
The SIM card is the physical link between your phone and your carrier’s network. A faulty or improperly seated SIM card can disrupt your cellular data connection. Carefully remove the SIM card tray from your Z Flip 6 (usually located on the side of the phone). Inspect the SIM card for any visible damage, such as bending or scratches.
Ensure that the SIM card is correctly inserted into its tray, with the gold contacts facing down. Once you’ve re-inserted the SIM card, restart your phone to allow the device to recognize the change. If the problem persists, try using a different SIM card (if available) to rule out a faulty SIM card.
Restarting the Device and Checking for Carrier Settings Updates
Sometimes, a simple restart can resolve temporary software glitches that interfere with cellular data. Power off your Z Flip 6 completely, wait for about 30 seconds, and then power it back on. Additionally, it’s crucial to check for carrier settings updates. These updates often include improvements to network connectivity and performance. To check for updates, navigate to your phone’s Settings app, then find “Software update” or a similar option.
Facing Samsung Galaxy Z Flip 6 connectivity issues? Before diving into complex troubleshooting, rule out water damage as a potential culprit. Check out this Complete guide to Samsung Galaxy Z Flip 6 water resistance features to ensure your device isn’t compromised. If it’s dry, then let’s troubleshoot those connectivity problems – restarting your phone is always a good first step!
Tap on “Download and install” to initiate the process. Your phone will automatically download and install any available carrier settings updates. After the update, restart your phone to apply the changes.
Troubleshooting Bluetooth Connectivity Problems: Troubleshooting Samsung Galaxy Z Flip 6 Connectivity Problems
Bluetooth connectivity issues on your Samsung Galaxy Z Flip 6 can be frustrating, but often have simple solutions. This section will guide you through troubleshooting steps to restore your Bluetooth connection and ensure seamless device pairing. We’ll cover pairing and unpairing devices, checking compatibility, managing settings, and resolving common errors.
Pairing and Unpairing Bluetooth Devices
Pairing a Bluetooth device involves establishing a connection between your Z Flip 6 and another Bluetooth-enabled device, such as headphones, a smartwatch, or a car audio system. Unpairing disconnects them. To pair a new device, go to your phone’s settings, select “Bluetooth,” ensure it’s turned on, and then select the device you wish to connect from the list of available devices.
Follow the on-screen prompts to complete the pairing process. To unpair a device, locate it in the paired devices list within your phone’s Bluetooth settings and select “Unpair” or a similar option.
Bluetooth Device Compatibility
Ensuring compatibility is crucial for a successful Bluetooth connection. Check the specifications of the device you’re trying to connect to, verifying it supports Bluetooth and, ideally, the same Bluetooth version as your Z Flip 6 (or a backward-compatible version). Older Bluetooth versions might have limited range or features compared to newer ones. Some devices may require specific pairing codes or procedures; consult the device’s manual for guidance.
For example, if you’re attempting to connect to a device with Bluetooth 2.1, it might be compatible with your Z Flip 6’s more advanced Bluetooth version, but the connection speed or range could be limited.
Managing Bluetooth Settings and Permissions
Proper management of Bluetooth settings and permissions on your Z Flip 6 is vital for optimal performance and security. Within the Bluetooth settings menu, you can control the visibility of your phone to other devices, manage paired devices, and adjust power-saving settings that might affect Bluetooth connectivity. Ensure you grant necessary permissions to apps that require Bluetooth access; this is usually done through your phone’s app permission settings.
For instance, a fitness app may need Bluetooth access to connect to your fitness tracker. Reviewing and adjusting these permissions ensures smooth operation and minimizes potential conflicts.
Common Bluetooth Errors and Solutions
Several common Bluetooth issues can arise. Understanding these errors and their solutions can save you significant troubleshooting time.
- Error: Device not found. Solution: Ensure Bluetooth is enabled on both devices, they are within range, and the device you are trying to connect is in pairing mode.
- Error: Pairing failed. Solution: Try restarting both devices. Ensure no other devices are interfering with the connection. Check for any software updates on both devices. If the issue persists, try forgetting the device on your phone and attempting to pair it again.
- Error: Intermittent connection. Solution: Check for interference from other electronic devices (microwaves, Wi-Fi routers). Move closer to the device. Ensure there are no physical obstructions between the devices.
- Error: Low battery on Bluetooth device. Solution: Charge the Bluetooth device. A low battery can significantly affect connection stability.
- Error: Bluetooth is not working at all. Solution: Restart your phone. Check for any software updates. If the problem continues, consider performing a factory reset (back up your data first). If the problem persists after these steps, contact Samsung support.
Troubleshooting NFC Connectivity Problems

Near Field Communication (NFC) is a handy feature on your Samsung Galaxy Z Flip 6, enabling quick and easy contactless transactions and data transfers. However, like any wireless technology, NFC can sometimes experience connectivity issues. This section will guide you through troubleshooting these problems.NFC on the Samsung Galaxy Z Flip 6 allows for tap-and-go payments using services like Samsung Pay, as well as quick sharing of files, photos, and other data with other NFC-enabled devices.
It operates by creating a short-range wireless connection between two devices held very close together.
Enabling and Disabling NFC
To enable NFC, navigate to your phone’s settings. You’ll typically find the NFC setting under “Connections” or a similarly named menu. Tap the NFC toggle switch to turn it on; a green indicator will confirm its activation. Disabling NFC follows the same process; simply tap the toggle switch to turn it off. Remember to ensure your phone’s screen is unlocked for NFC to function correctly.
Troubleshooting NFC Payment Issues
Experiencing problems with NFC payments? Several factors could be at play. First, ensure NFC is enabled and your phone’s screen is unlocked. Next, verify that your payment card is properly added to your Samsung Pay app and that the card is active and has sufficient funds. Check the NFC reader at the point of sale; it might be malfunctioning.
Restarting your phone can sometimes resolve temporary software glitches. If problems persist, contact your bank or card issuer to rule out issues on their end. Finally, make sure the phone is held close and parallel to the payment terminal, avoiding any obstructions.
Using NFC for File Sharing
Sharing files via NFC involves activating Android Beam (if available on your device’s Android version). This feature usually requires both devices to have NFC enabled and Android Beam activated in their respective settings menus. Once enabled, simply hold the back of your Samsung Galaxy Z Flip 6 close to the back of the receiving device. Select the file you wish to share from your phone’s screen and follow the on-screen prompts.
Successful transfer will be indicated visually or audibly. Remember that file sizes may be limited with this method, and the devices need to be very close together for a successful connection. If the transfer fails, ensure both devices have sufficient battery life and that there are no obstructions hindering the NFC connection.
Advanced Troubleshooting Techniques

If standard troubleshooting steps haven’t resolved your Samsung Galaxy Z Flip 6 connectivity issues, it’s time to consider more advanced techniques. These methods are more drastic and should only be attempted after exhausting other options, as they may erase your data. Always remember to back up your important files before proceeding.Performing a factory reset is a powerful tool, but it’s a last resort.
This process returns your phone to its original factory settings, essentially erasing everything and starting fresh. This can resolve deep-seated software issues that might be interfering with connectivity. However, it’s crucial to understand the implications before proceeding.
Factory Reset Procedure
A factory reset will completely wipe your phone’s data, including apps, photos, videos, and settings. Before initiating a factory reset, ensure you’ve backed up all essential data to Samsung Cloud, Google Drive, or another cloud storage service. Navigate to your phone’s “Settings,” then tap “General management,” followed by “Reset,” and finally select “Factory data reset.” You’ll be prompted to confirm your decision; carefully review the warnings before proceeding.
The phone will then reboot, and after the process completes, your phone will be restored to its factory default settings.
Data Backup Importance
Backing up your data is paramount before performing a factory reset. A factory reset deletes all data on your phone. Without a backup, you risk losing irreplaceable photos, videos, contacts, and app data. Utilize Samsung’s cloud services or third-party solutions like Google Drive or Dropbox to regularly back up your data. This proactive approach ensures that even if you need a factory reset, your personal information remains safe.
Comparison of Troubleshooting Methods
Different troubleshooting methods offer varying levels of invasiveness and effectiveness. Simple steps like restarting your phone or checking network settings are quick and easy but may not resolve complex issues. More advanced techniques, such as clearing the cache partition or performing a factory reset, are more effective for persistent problems but carry the risk of data loss. Choosing the right method depends on the severity and persistence of the connectivity issue.
For example, if you’re experiencing intermittent Wi-Fi issues, restarting your router and phone might suffice. However, if your cellular data is consistently unavailable, a more advanced method like checking your SIM card or contacting your carrier might be necessary. A factory reset should be the final option, used only after all other methods fail.
Troubleshooting Connectivity Problems Flowchart
Imagine a flowchart starting with the problem: “Connectivity Issue?”. The first branch would be “Yes” leading to “Restart Phone & Router?”. A “No” branch from the initial question would lead to “Contact Carrier?”. From “Restart Phone & Router?”, a “Yes” branch would lead to “Issue Resolved?”, with “Yes” ending the flowchart and “No” leading to “Check Network Settings?”.
From “Check Network Settings?”, a “Yes” (Issue Resolved?) leads to the end, while “No” branches to “Clear Cache Partition?”. From “Clear Cache Partition?”, a “Yes” (Issue Resolved?) leads to the end, while “No” branches to “Factory Reset (Backup First!)?”. Finally, a “Yes” (Issue Resolved?) from “Factory Reset” ends the flowchart, while a “No” leads to “Seek Professional Help?”.
Each “No” branch represents a progression to more advanced troubleshooting steps. The flowchart visually represents the logical steps to diagnose and resolve connectivity issues, starting with the simplest steps and progressing to more complex solutions.
Visual Aids

Understanding the visual cues your Samsung Galaxy Z Flip 6 provides is crucial for quickly diagnosing connectivity problems. These visual indicators can save you time and frustration by pointing you directly to the source of the issue. Let’s explore some key visual representations of different connectivity scenarios.
Weak Wi-Fi Signal Indication
A weak Wi-Fi signal on your Samsung Galaxy Z Flip 6 is typically represented by the Wi-Fi icon in the notification bar. Instead of a full, solid Wi-Fi symbol, you’ll see a partially filled or a very small Wi-Fi symbol. The fewer the bars displayed within the symbol, the weaker the signal. Sometimes, an exclamation mark (!) might appear within or next to the Wi-Fi symbol, further emphasizing a weak or unstable connection.
This indicates that while connected, the signal strength is insufficient for optimal performance, resulting in slow speeds and potential connection drops. You might also experience increased latency during activities like video streaming or online gaming.
Successful Bluetooth Pairing Visual
A successful Bluetooth pairing is visually confirmed through a notification on your phone’s screen. This notification usually displays the name of the paired device, along with a confirmation message such as “Connected” or a similar phrase. The Bluetooth icon in the notification bar will also be solid, indicating an active and stable connection. Additionally, the paired device will appear in your phone’s Bluetooth settings list with a status indicator showing it’s connected.
This visual confirmation ensures you have successfully established a link between your phone and the Bluetooth device.
Cellular Data Unavailability or Limitation
When cellular data is unavailable, the cellular data icon (often a circle with an arrow) in your notification bar will typically be grayed out or absent. If you have limited cellular data, the icon might be present but with a reduced number of bars, similar to the Wi-Fi signal strength indication. A warning message might also appear on the screen, indicating no cellular service or a weak signal.
In the case of limited data, a data usage warning, often with a low-data mode suggestion, might appear. This low data indication prompts you to consider enabling data saver mode or connecting to Wi-Fi to conserve your mobile data allowance.
Correct SIM Card Placement
The correct placement of the SIM card in your Samsung Galaxy Z Flip 6 is crucial for cellular connectivity. While the exact visual representation will vary slightly depending on your specific phone model, a correctly inserted SIM card will usually be flush with the tray, sitting securely without any protrusion. The SIM tray itself should close smoothly and securely.
An incorrectly placed SIM card might not be fully inserted or might be slightly tilted, which would be visually evident. An improperly seated SIM card will typically result in an error message on the screen, indicating that no SIM card is detected or that the SIM card is invalid. The absence of cellular service would also be a clear indicator of a SIM card placement issue.