How do I format my Samsung Z Flip? That’s a question many Samsung Z Flip owners find themselves asking, whether it’s to troubleshoot a glitchy phone, prepare for a sale, or simply start fresh. Formatting your phone, whether a factory reset or a more targeted data wipe, can feel daunting, but with the right guide, it’s a manageable process.
This guide will walk you through the different formatting options available, helping you choose the best method for your needs and ensuring a smooth, problem-free experience.
We’ll cover everything from backing up your precious data before you begin, to understanding the differences between a factory reset and wiping internal storage. We’ll also tackle common troubleshooting issues and even explore the possibilities of data recovery if things go wrong. So, ditch the tech-stress and let’s get your Samsung Z Flip sparkling clean!
Understanding Samsung Z Flip Formatting Options: How Do I Format My Samsung Z Flip?
Formatting your Samsung Z Flip can seem daunting, but understanding the different options available makes the process much simpler. Choosing the right method depends on your needs, ranging from a quick clean-up to a complete system reset. This guide will clarify the distinctions between these options and help you choose the best approach for your situation.
Samsung Z Flip Formatting Options Explained
The Samsung Z Flip offers two primary formatting options: a factory reset and a data wipe. While both erase data, their scope and impact differ significantly. A factory reset restores your phone to its original settings, removing all user data and installed applications. A data wipe, on the other hand, typically focuses on specific data types like photos, videos, or downloaded files, leaving the system settings relatively untouched.
It’s crucial to understand this difference before proceeding.
Factory Reset versus Data Wipe
A factory reset is a more thorough process, completely erasing everything on your phone and returning it to its state as if it were brand new. This includes removing all your personal data (contacts, messages, photos, apps, etc.), downloaded applications, and customized settings. It effectively reinstalls the operating system. A data wipe, conversely, allows for more selective data removal. You might choose to delete only photos, or only downloaded apps, leaving other aspects of your phone’s configuration intact.
This option is useful for freeing up storage space or removing sensitive information without a complete system overhaul.
Backing Up Data Before Formatting
Before undertaking any formatting process, backing up your important data is paramount. Data loss is a significant risk, and prevention is always better than cure.
- Connect to Samsung Cloud or Google Drive: Use your Samsung account or Google account to back up contacts, calendar events, and other data stored in the cloud. This is a convenient method for syncing your data across devices.
- Use Samsung Smart Switch: This software allows you to back up your phone’s data to a computer. This is particularly useful for backing up files and apps that may not be automatically synced to the cloud.
- Manually Copy Files: For essential files like photos and videos, consider manually copying them to an external storage device like an SD card or a computer. This provides an extra layer of security.
Remember to ensure your backup is complete before proceeding with any formatting action. Verify the backup by attempting to restore a small portion of the data to confirm its integrity.
Choosing the Right Formatting Method: A Flowchart
Imagine a flowchart. It starts with a central question: “Do you need to completely erase all data and restore factory settings?”. If yes, the path leads to “Perform a Factory Reset”. If no, the path branches to a second question: “Do you need to remove specific data types?”. If yes, it leads to “Perform a Data Wipe (Selective Deletion)”.
If no, the path ends, suggesting no formatting is necessary. This visual representation simplifies the decision-making process, ensuring you choose the appropriate method for your specific needs.
Performing a Factory Reset
A factory reset, also known as a master reset, erases all data and settings on your Samsung Z Flip, returning it to its original factory state. This is a powerful tool for troubleshooting problems, preparing the device for sale or trade, or simply starting fresh. However, it’s crucial to understand that this process is irreversible and will delete all your personal data, including photos, videos, apps, and contacts.
Back up important data before proceeding.Performing a factory reset via the settings menu is generally the preferred method as it’s the most straightforward. This method ensures a controlled and complete wipe of your device’s internal storage. Remember, this action cannot be undone, so double-check that you’ve backed up everything essential before continuing.
Knowing how to format your Samsung Z Flip is crucial for maintaining its performance, but sometimes you might encounter a more pressing issue. Before you even think about formatting, if your phone isn’t turning on, you’ll need to troubleshoot that first. Check out this helpful guide if you’re facing this problem: Why is my Z Flip 4 not turning on?
Once you’ve addressed any power issues, formatting your Samsung Z Flip can help resolve software glitches and free up space.
Factory Reset Steps via Settings Menu
To perform a factory reset on your Samsung Z Flip using the settings menu, follow these steps:
- Open the Settings app on your Samsung Z Flip. This app typically features a gear icon.
- Scroll down and tap on General management.
- Select Reset.
- Choose Factory data reset.
- Review the warning message carefully, ensuring you understand the implications of data loss.
- Tap Reset to initiate the factory reset process. Your phone will restart automatically once the process is complete.
Implications of a Factory Reset
A factory reset completely wipes your Samsung Z Flip’s internal storage, removing all user data, settings, and downloaded applications. This includes:* Personal Data: Photos, videos, documents, contacts, messages, and call logs will be permanently deleted.
Applications
All installed apps will be uninstalled. You’ll need to redownload them from the Google Play Store.
Settings
All personalized settings, including Wi-Fi passwords, Bluetooth pairings, and account information, will be reset to their default values.
Account Data
While the device will be wiped, your account data associated with Google, Samsung, and other services might remain on their respective servers.
Comparing Factory Reset Methods
The most common methods for performing a factory reset are through the settings menu (as described above) and via recovery mode. Recovery mode offers an alternative route, particularly useful if the device is unresponsive or experiencing boot issues. However, the settings menu method is generally safer and easier for most users.
| Method | Accessibility | Data Wipe Thoroughness | Complexity |
|---|---|---|---|
| Settings Menu | Easy, accessible through the device’s interface | Complete wipe of internal storage | Low |
| Recovery Mode | Requires navigating the device’s boot sequence; useful if the device is unresponsive | Complete wipe of internal storage | Medium |
Verifying Factory Reset Completion
After the factory reset is complete, your Samsung Z Flip will restart. You’ll be guided through the initial setup process, just as you did when you first purchased the device. The absence of your previously installed apps, photos, and other personal data confirms that the factory reset has been successful. If you encounter any lingering data, the reset process might not have been fully completed, and you might need to try again or seek further assistance.
Formatting the Internal Storage
Formatting your Samsung Z Flip’s internal storage is a more drastic action than a factory reset. While a factory reset erases all user data and restores the phone to its default settings, formatting the internal storage essentially wipes the entire storage drive clean, potentially affecting the phone’s operating system. It’s a procedure rarely needed by average users and should only be attempted if you’re absolutely certain of what you’re doing.Formatting the internal storage differs significantly from a factory reset.
A factory reset primarily targets user data, leaving the system files largely intact. Formatting the internal storage, on the other hand, is a low-level operation that completely removes all data, including the operating system. This means you’ll need to reinstall the operating system afterwards, a process that requires specialized knowledge and tools. Attempting to format without proper understanding can render your phone unusable.
Potential Issues from Improper Formatting
Improperly formatting the internal storage can lead to several critical issues. The most significant is the potential for bricking your phone, meaning it becomes completely non-functional. This is because the process can corrupt essential system files, rendering the device unable to boot. Data loss is another obvious consequence, as formatting wipes everything on the internal storage. Furthermore, an unsuccessful formatting attempt might leave your device in an unstable state, requiring professional repair.
Formatting your Samsung Z Flip? First, ensure your device is powered on; if you’re having trouble, check out How to switch on Samsung Z Flip 6? for troubleshooting tips. Once switched on, you can then proceed to the settings menu to find the factory reset option for a complete format. Remember to back up your data before proceeding!
It’s crucial to understand that formatting the internal storage is not a user-friendly process and should only be attempted as a last resort by individuals with advanced technical knowledge.
Checking Available Storage Space
Before and after formatting, you can easily check your available storage space. On your Samsung Z Flip, navigate to the Settings app. Then, find “Storage” or a similar option (the exact name might vary slightly depending on your Android version). This section provides a detailed breakdown of your phone’s storage usage, showing how much space is occupied by apps, photos, videos, and the system itself.
Comparing the “available” space before and after formatting will confirm the successful completion of the process, though remember that formatting will initially show zero available space as you’ll need to reinstall the operating system and apps.
Common Reasons for Formatting Internal Storage
There are limited situations where formatting the internal storage is necessary. One instance is attempting to resolve very severe software issues that a factory reset can’t fix. Another is preparing the phone for advanced repairs or modifications by specialized technicians, who might require a completely clean drive to perform their work. Finally, some rare instances of severe malware infection might necessitate this drastic step, though this is extremely uncommon and often avoidable with better security practices.
In most cases, a factory reset will suffice to resolve issues related to user data and settings.
Troubleshooting Formatting Issues

Formatting your Samsung Z Flip, while generally straightforward, can sometimes present unexpected challenges. Understanding common errors and effective troubleshooting techniques can save you time and frustration. This section Artikels potential problems and their solutions, ensuring a smoother formatting experience.Sometimes, the formatting process might not go as planned, leading to various issues. These can range from minor inconveniences to situations requiring more advanced troubleshooting steps.
Knowing how to address these issues efficiently is crucial.
Common Formatting Errors and Solutions
Several errors can occur during the formatting process. For example, the phone might display an error message indicating insufficient storage space, even if it appears to have ample free space. This could be due to corrupted system files hogging space. In this case, attempting to delete unnecessary files or apps beforehand might help. Another common issue is the phone freezing or becoming unresponsive during the formatting process.
This usually requires a different approach to resolution, as detailed in the next section. Finally, the phone might restart unexpectedly, and then fail to boot correctly, requiring a more involved recovery process. Addressing these errors promptly is essential to restoring your device to a functional state.
Addressing Unresponsiveness During or After Formatting
If your Samsung Z Flip becomes unresponsive during or after formatting, forcing a restart is often the first step. This usually involves holding down the power button for an extended period (typically 7-10 seconds) until the device powers off and restarts. If this doesn’t work, you might need to try a different approach. A more advanced method involves using the phone’s recovery mode.
Accessing recovery mode (usually by holding a combination of power and volume buttons – the exact combination varies slightly depending on the Z Flip model; consult your device’s manual) allows you to perform a factory reset from within the Android operating system. This can sometimes resolve issues that a standard power cycle can’t fix. If even recovery mode fails to resolve the issue, contacting Samsung support or visiting an authorized service center is advisable.
These situations often require professional intervention to diagnose and fix deeper hardware or software problems.
Comparison of Troubleshooting Techniques
Several troubleshooting techniques exist for formatting problems. The simplest involves restarting the device, as this can often clear temporary glitches. A more involved approach is to attempt a factory reset via the device’s settings menu. This wipes all data and reinstalls the operating system, resolving many software-related issues. The most drastic measure is to use the recovery mode, which allows for a more forceful reset.
The choice of technique depends on the severity of the problem. A simple freeze might only need a restart, while a persistent error might require a factory reset or even a service center visit.
Potential Causes for Formatting Failures
A number of factors can contribute to formatting failures. Understanding these potential causes can help prevent future issues.
- Low battery level: Insufficient power can interrupt the formatting process.
- Corrupted system files: Damaged or corrupted files can prevent the formatting from completing successfully.
- Insufficient storage space: While seemingly obvious, sometimes hidden system files consume significant space.
- Hardware malfunction: Problems with the internal storage or other components can impede the process.
- Software bugs: Errors within the phone’s operating system can lead to formatting failures.
Data Recovery After Formatting
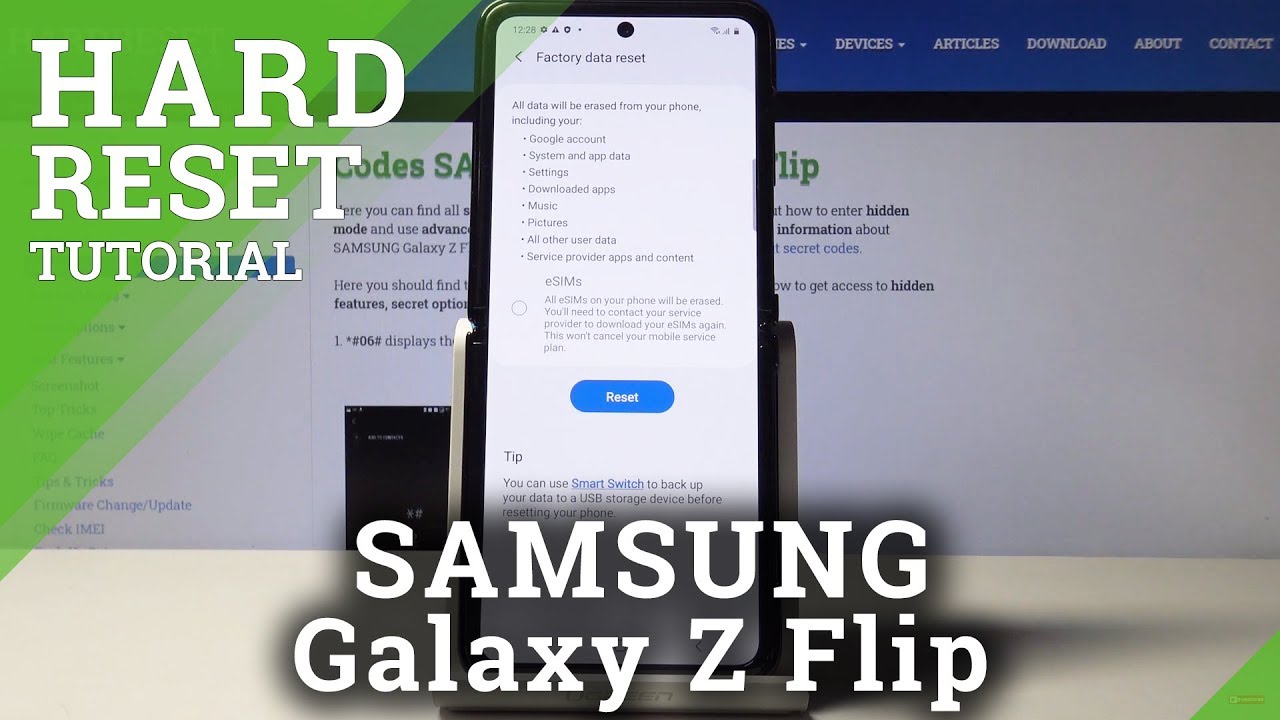
Facing a formatted Samsung Z Flip can feel like a data apocalypse, but don’t panic! While a factory reset wipes your phone clean, data recovery isn’t entirely impossible, although its success depends on several factors. The chances of recovery diminish significantly the more time passes after the formatting.Data recovery after a factory reset is a complex process, influenced by several factors.
The type of data, how long ago the reset occurred, and whether the device has been used since the reset all play a role in the likelihood of successful recovery. Furthermore, the complexity of the data recovery process itself, including the software and techniques involved, further influences the success rate. Let’s explore this further.
Data Recovery Software and Effectiveness
Several data recovery software programs are available, both free and paid. These programs work by scanning your phone’s storage for remnants of deleted files. Their effectiveness varies; some are more successful with certain file types than others. Factors such as the software’s algorithm, the level of data overwriting, and the condition of the storage media influence the recovery rate.
For instance, a program might successfully recover photos but fail to retrieve complex documents. While these tools offer a chance, they don’t guarantee complete data recovery. Results are often partial, and the recovered data might be fragmented or corrupted. It’s crucial to understand that free versions usually offer limited functionality, while paid versions typically provide more advanced features and a higher success rate.
The Importance of Regular Backups
The best way to protect your data is through regular backups. Think of it as insurance. Backing up your data to a cloud service (like Samsung Cloud, Google Drive, or others), an external hard drive, or even another phone ensures that you have a copy of your important files even if your phone is formatted accidentally or malfunctions. This simple preventative measure saves you the stress and potential loss of irreplaceable photos, contacts, and documents.
Regular backups should be a part of everyone’s digital hygiene.
Visual Representation of the Data Recovery Process
Imagine your phone’s storage as a vast field. Before formatting, your data (photos, videos, documents) are neatly organized plants. A factory reset is like plowing the field – it wipes out the visible plants. Data recovery software acts like an archaeologist carefully sifting through the soil, searching for remnants of the original plants. They might find some roots or seeds (fragments of data), but not all of the original plants will be completely recovered, and some might be damaged or incomplete.
The longer the field remains unplanted (the more time passes after formatting), the harder it is to find these remnants. Regular backups are like having a detailed map and a separate seed bank, ensuring you can replant the entire field exactly as it was before.
Understanding the Impact on Apps and Settings
Formatting your Samsung Z Flip, whether a factory reset or a simple internal storage wipe, significantly impacts both your installed applications and your personalized device settings. Understanding this impact is crucial for managing your data and restoring your phone to your preferred state. This section details the effects and provides guidance on restoring your apps and settings.
Formatting essentially returns your phone to a near-pristine state, similar to when you first unboxed it. This means that any changes you’ve made, from downloaded apps to custom wallpapers, will be erased. While the operating system remains, your personal imprint on the device is removed. Let’s explore the specifics.
App Status Before and After Formatting
Formatting your Samsung Z Flip will remove all downloaded applications. Pre-installed apps, which are integral parts of the operating system, will generally remain, though they might be reset to their default settings. Any data associated with your downloaded apps – game progress, documents, app-specific settings – will be lost unless you’ve backed them up beforehand. This includes apps from the Google Play Store and any other sources you’ve used.
Settings Changes After Formatting
Personalized settings, including wallpapers, notification preferences, Wi-Fi passwords, Bluetooth pairings, account logins, and customized display settings, will all be deleted. Your home screen layout, app arrangement, and any widgets you’ve added will revert to the default configuration. Essentially, your phone’s visual and functional appearance will be reset to its factory default.
Reinstalling and Reconfiguring Apps, How do I format my Samsung Z flip?
Reinstalling apps is straightforward. Simply open the Google Play Store, search for your desired apps, and tap the “Install” button. You will need to log back into your accounts within each app to restore your progress or data, if possible (depending on whether cloud syncing was enabled). Reconfiguring your settings involves navigating through the phone’s settings menu and re-entering your preferences, such as Wi-Fi passwords, and customizing display options.
App and Setting Comparison Before and After Formatting
| Aspect | Before Formatting | After Formatting |
|---|---|---|
| Downloaded Apps | Present, with user data and settings | Absent; must be reinstalled |
| Pre-installed Apps | Present, potentially with user customizations | Present, reset to factory defaults |
| Personal Settings (Wallpaper, etc.) | Customized to user preferences | Reset to factory defaults |
| Account Logins | Saved and automatically logged in | Removed; require re-login |