Best apps for Samsung Galaxy Z Flip 6 productivity? Unlocking the full potential of this foldable marvel requires the right digital arsenal. We’re diving deep into the apps that’ll transform your Z Flip 6 into a productivity powerhouse, from note-taking ninjas to task-conquering champions. Get ready to boost your efficiency and say goodbye to digital clutter!
This guide meticulously explores the best apps designed to optimize the unique features of the Samsung Galaxy Z Flip 6, focusing on how to leverage its foldable screen and compact form factor for maximum productivity. We’ll cover everything from essential note-taking and task management apps to email clients and file managers, highlighting those that seamlessly integrate with the phone’s functionalities and Samsung’s ecosystem.
Prepare to streamline your workflow and unlock a new level of mobile efficiency.
Top Productivity Apps

The Samsung Galaxy Z Flip 6, with its unique foldable design, presents both challenges and opportunities for productivity. Maximizing its potential requires selecting the right apps. This section explores top productivity apps, categorized by function, highlighting their strengths and weaknesses on this innovative device.
Top Productivity Apps by Category
Choosing the right apps is crucial for boosting your productivity on the Galaxy Z Flip 6. The foldable form factor allows for unique workflows, but not all apps are optimized for this. Below is a comparison of five top productivity apps categorized by their primary function.
| App Name | Key Features | Pros | Cons |
|---|---|---|---|
| Microsoft OneNote | Note-taking, audio recording, sketching, organization with notebooks and sections | Excellent for multi-modal note-taking; good integration with other Microsoft apps; adapts well to the foldable screen for split-screen viewing. | Can feel overwhelming for simple note-taking; requires a Microsoft account. |
| Google Tasks | Task creation, assignment of due dates and priorities, integration with Google Calendar and Gmail | Seamless integration within the Google ecosystem; simple and intuitive interface; perfect for quick task management. | Lacks advanced features found in more robust task managers; limited customization options. |
| Gmail | Email management, filtering, scheduling, attachments | Essential for email communication; well-optimized for mobile; supports multiple accounts. | Can be cluttered with notifications; managing multiple inboxes might be challenging on the smaller screen. |
| Solid Explorer | File management, cloud storage integration, FTP access, dual-pane view | Excellent for managing files across multiple platforms; supports various cloud services; the dual-pane view is especially beneficial on the larger unfolded screen. | May require a paid version for full functionality. |
| Microsoft To Do | Task management, list creation, collaboration features, integration with Outlook | Clean and intuitive interface; good for managing personal and shared tasks; integrates well with other Microsoft services. | Lacks some advanced features found in other task management apps; the free version has limitations. |
User Interface Comparison
The user interface significantly impacts productivity. Three leading productivity apps – OneNote, Google Tasks, and Gmail – demonstrate different approaches to UI design, each with its strengths and weaknesses on the Z Flip 6’s foldable screen.
Imagine three visual representations. OneNote displays a clean, organized interface with clearly defined notebooks and sections. Its strength lies in its ability to adapt to the larger unfolded screen, allowing for simultaneous note-taking and reference material viewing. However, navigating through numerous notebooks on the smaller folded screen can be less intuitive. Google Tasks boasts a minimalist design, focusing on task listing and prioritization.
Its simplicity works well on both folded and unfolded modes, but the lack of visual cues may limit its effectiveness for complex project management. Gmail, known for its familiar interface, displays emails efficiently. The larger screen allows for easier reading and writing, but the inbox management can still be challenging on the folded screen, especially with many emails.
The unfolded screen’s larger canvas, however, makes reading and composing emails much more efficient.
Note-Taking and Organization Apps

The Samsung Galaxy Z Flip 6’s foldable screen offers a unique opportunity to revolutionize note-taking and organization. The larger display provides ample space for detailed notes, while the ability to fold the phone allows for seamless multitasking and quick access to information. Several apps leverage this foldable form factor, offering features specifically designed to enhance productivity.The following apps demonstrate how to maximize the Z Flip 6’s capabilities for note-taking and organization, highlighting their unique strengths and how they cater to the demands of a busy, on-the-go lifestyle.
Note-Taking App Comparisons: Samsung Notes, OneNote, and Google Keep
Samsung Notes, OneNote, and Google Keep each offer distinct advantages for note-taking on the Z Flip 6. Samsung Notes, being pre-installed, provides seamless integration with the device’s ecosystem, offering quick access and effortless syncing across other Samsung devices. OneNote, known for its powerful organization features, allows for the creation of complex notebooks with sections and sub-sections, ideal for managing extensive project notes.
Google Keep, with its simplicity and accessibility, is perfect for capturing quick thoughts and ideas, utilizing features like voice-to-text and color-coded labels for easy identification. The foldable screen allows for a split-screen view in all three apps, enabling simultaneous note-taking and reference material viewing, significantly enhancing workflow efficiency. For instance, you could take notes on a meeting while simultaneously viewing a presentation on the other half of the screen.
Note Organization and Search Functionality: Samsung Notes vs. OneNote
Comparing Samsung Notes and OneNote reveals distinct approaches to note organization and search. Samsung Notes employs a folder-based system, allowing for straightforward organization of notes into categorized folders. Searching within Samsung Notes is efficient, quickly locating notes based on s within the text. OneNote, on the other hand, utilizes a notebook-section-page hierarchy, offering a more granular level of organization suitable for complex projects or extensive note collections.
OneNote’s search function is equally robust, capable of searching across multiple notebooks and utilizing advanced search operators to refine results. For example, searching for “project X” in OneNote might return results from different sections and notebooks related to that project, while in Samsung Notes, it would only return results from notes within folders containing “project X” in their names.
Both apps provide powerful search capabilities, but the choice depends on the user’s preferred organizational style and complexity of their note-taking needs.
Task Management and Scheduling Apps

The Samsung Galaxy Z Flip 6’s unique foldable design presents a compelling opportunity to rethink productivity apps. Its compact size and flexible screen allow for innovative interactions not possible on traditional smartphones. Task management and scheduling apps, in particular, benefit greatly from this form factor, enabling quicker access to information and more intuitive workflow management. Let’s explore how two popular apps leverage these advantages.
Two leading task management apps excel at integrating with the Z Flip 6’s capabilities: Microsoft To Do and Google Tasks. Both offer robust features like calendar integration, customizable reminders, and project management tools. However, their approaches differ, catering to varying user preferences and workflow styles. The Z Flip 6’s flexible screen allows for a more efficient overview of tasks and quick access to crucial information.
Microsoft To Do Features and Z Flip 6 Integration
Microsoft To Do offers a clean, intuitive interface with excellent integration with other Microsoft services like Outlook and Calendar. Its strength lies in its ability to manage complex projects by breaking them down into smaller, manageable tasks. The Z Flip 6’s flexible screen allows users to easily view their daily tasks in a compact list view when folded, and then unfold the screen to access more detailed project views and add subtasks.
The ability to quickly glance at the daily task list while on the go, then expand to detailed views when needed, makes it a highly efficient tool for the Z Flip 6 user. Furthermore, voice commands, readily accessible on the Z Flip 6, can be used to add tasks quickly, maximizing efficiency.
Google Tasks Features and Z Flip 6 Integration
Google Tasks, deeply integrated with Google Calendar and Gmail, excels at simplicity and seamless integration within the Google ecosystem. Its straightforward interface is perfect for users who prefer a less cluttered approach to task management. The Z Flip 6’s smaller screen when folded is ideal for quickly checking off completed tasks or adding new ones. Unfolding the screen allows users to view more context around tasks – linked emails or calendar events, for example – making it easy to manage multiple projects without feeling overwhelmed.
The quick access to task lists, combined with the seamless integration with other Google services, allows for a smooth workflow that adapts well to the Z Flip 6’s form factor.
Creating and Managing a Project in Microsoft To Do on the Z Flip 6, Best apps for Samsung Galaxy Z Flip 6 productivity
This guide details creating and managing a complex project, “Launch New Marketing Campaign,” using Microsoft To Do on the Z Flip 6.
Step 1: Project Creation. Open the Microsoft To Do app. The app’s home screen displays a list of your tasks. (Screenshot description: A screenshot showing the main Microsoft To Do screen with several task lists visible. The screen is shown unfolded.) Tap the “+” button to add a new task.
Name the task “Launch New Marketing Campaign” and set a due date. (Screenshot description: A screenshot of the task creation screen within Microsoft To Do, showing the “Launch New Marketing Campaign” task with a due date entered.)
Step 2: Subtask Creation. Tap the “Launch New Marketing Campaign” task to expand it. Add subtasks such as “Develop Marketing Materials,” “Schedule Social Media Posts,” and “Analyze Campaign Performance.” Each subtask should have its own due date. (Screenshot description: A screenshot of the expanded “Launch New Marketing Campaign” task, showing several subtasks with their respective due dates.)
Step 3: Task Assignment and Collaboration (if applicable). If collaborating, assign subtasks to team members. This is done by tapping on the subtask and selecting the “Assign” option, choosing a team member from your contact list. (Screenshot description: A screenshot showing the options to assign a subtask to a specific person.)
Boosting your Samsung Galaxy Z Flip 6 productivity starts with the right apps, but don’t forget to leverage its amazing camera! Learn more about capturing stunning shots with the phone’s advanced capabilities by checking out this guide on Samsung Galaxy Z Flip 6 advanced camera features explained , then return to optimizing your workflow with productivity-focused apps to fully utilize your device.
Step 4: Monitoring Progress. Regularly check the progress of your project using the main task list view. The Z Flip 6’s compact folded screen makes it convenient to check task statuses quickly. The unfolded screen provides a more detailed view. (Screenshot description: A screenshot showing the main task list view with the progress of each subtask indicated. The screen is shown folded.)
Step 5: Using Reminders and Notifications. Set reminders for crucial deadlines to ensure timely completion. Microsoft To Do integrates with the phone’s calendar and notification system, providing timely reminders, which can be easily viewed on the Z Flip 6’s always-on display. (Screenshot description: A screenshot showcasing the reminder settings for a specific subtask within the Microsoft To Do app.)
Boosting your Samsung Galaxy Z Flip 6 productivity? Consider these awesome apps for note-taking and task management! But even the most productive days need some downtime, and capturing those moments requires great photos. Check out our guide on Samsung Galaxy Z Flip 6 best camera settings for low light photography to ensure your memories are picture-perfect.
Then, get back to those productivity apps – you’ve earned it!
Email and Communication Apps
The Samsung Galaxy Z Flip 6, with its unique foldable design, presents both opportunities and challenges for managing emails and communication. Its compact size necessitates efficient apps and workflows, while the large unfolded screen unlocks possibilities for multitasking and enhanced productivity. Choosing the right email client and mastering its features can significantly impact your overall efficiency on this device.The advantages and disadvantages of various email clients on the Z Flip 6 largely hinge on their support for split-screen functionality and quick reply features.
Apps offering seamless integration with the device’s flexible form factor will generally provide a smoother, more productive experience. Conversely, apps lacking optimization for foldable devices might feel clunky or less intuitive.
Email Client Selection and Split-Screen Functionality
Split-screen functionality is a game-changer on the Z Flip 6, allowing users to view their inbox and compose emails simultaneously. Email clients like Samsung’s native email app and Gmail generally support this feature, allowing for efficient multitasking. However, the effectiveness depends on the app’s implementation; some apps might have a less optimized split-screen experience, leading to awkward layouts or limited functionality in each pane.
For example, while Gmail’s split-screen might smoothly display the inbox on one side and a compose window on the other, a lesser-known email client might struggle with resizing or might not allow for full functionality in both panes. This makes selecting an email client with proven split-screen compatibility crucial for maximizing productivity on the Z Flip 6.
Optimizing Email Management with the Samsung Email App
The Samsung Email app, pre-installed on the Z Flip 6, offers several features for efficient email management. Users can leverage its robust filtering capabilities to categorize emails based on sender, subject, or s, automatically sorting important messages into dedicated folders. This allows for quick identification and prioritization of critical communications, minimizing time spent sifting through irrelevant emails. Furthermore, the app’s archiving feature allows users to move less important emails out of their inbox without deleting them, maintaining a clean and focused inbox view.
For instance, a user could set up a filter to automatically archive newsletters, promotional emails, or emails from specific senders, leaving only crucial business communications in their primary inbox. Combined with the ability to quickly swipe to archive or delete messages, this significantly reduces clutter and improves overall email management efficiency.
File Management and Cloud Storage Apps

The Samsung Galaxy Z Flip 6, with its sleek design and powerful processor, demands equally efficient file management. Juggling files between internal storage and cloud services is a common task, and choosing the right apps can significantly boost your productivity. This section explores several top contenders, highlighting their strengths and weaknesses, particularly their integration with the Samsung ecosystem.Choosing the right file manager can significantly impact your workflow.
The best app for you will depend on your specific needs and preferences, but considering factors like ease of use, cloud integration, and Samsung ecosystem compatibility is crucial for a seamless experience on your Z Flip 6.
File Management App Comparison
Several apps excel at managing files on the Z Flip 6, offering varying degrees of integration with Samsung services and cloud storage. Here’s a comparison of some popular choices:
| App Name | Key Features | Samsung Integration | Cloud Service Integration |
|---|---|---|---|
| Samsung My Files | Built-in file manager; intuitive interface; supports various file types; basic search and sorting; access to internal and external storage. | Excellent; deeply integrated with One UI. | Good; integrates with Samsung Cloud and other major cloud services (Google Drive, Dropbox, etc.) via file provider. |
| Solid Explorer | Dual-pane interface; advanced features like FTP/SFTP client; root access support; customizable themes; robust search. | Moderate; works well on the device but lacks deep integration. | Excellent; supports numerous cloud services. |
| Files by Google | Clean interface; integrates well with Google Drive and other Google services; offline file access; smart search. | Limited; primarily focused on Google services. | Excellent; seamless integration with Google Drive and other Google services. |
Efficient File Organization with Samsung My Files
Samsung My Files, being pre-installed, offers a convenient starting point for file management on the Z Flip 6. Its straightforward interface makes it easy to navigate and organize files. For example, to create a new folder, simply tap the “+” button, name the folder, and then drag and drop files into it. The search function allows quick location of specific files by name or file type.
The app also allows easy access to files stored on external SD cards (if used) and cloud storage services linked to the device. Furthermore, its integration with Samsung Cloud allows for seamless backup and restoration of important files. Using the “Recent” tab provides quick access to frequently accessed files. This simple yet effective approach streamlines the management of files on the Z Flip 6, enhancing overall productivity.
Unique Z Flip 6 Features and Productivity Apps: Best Apps For Samsung Galaxy Z Flip 6 Productivity
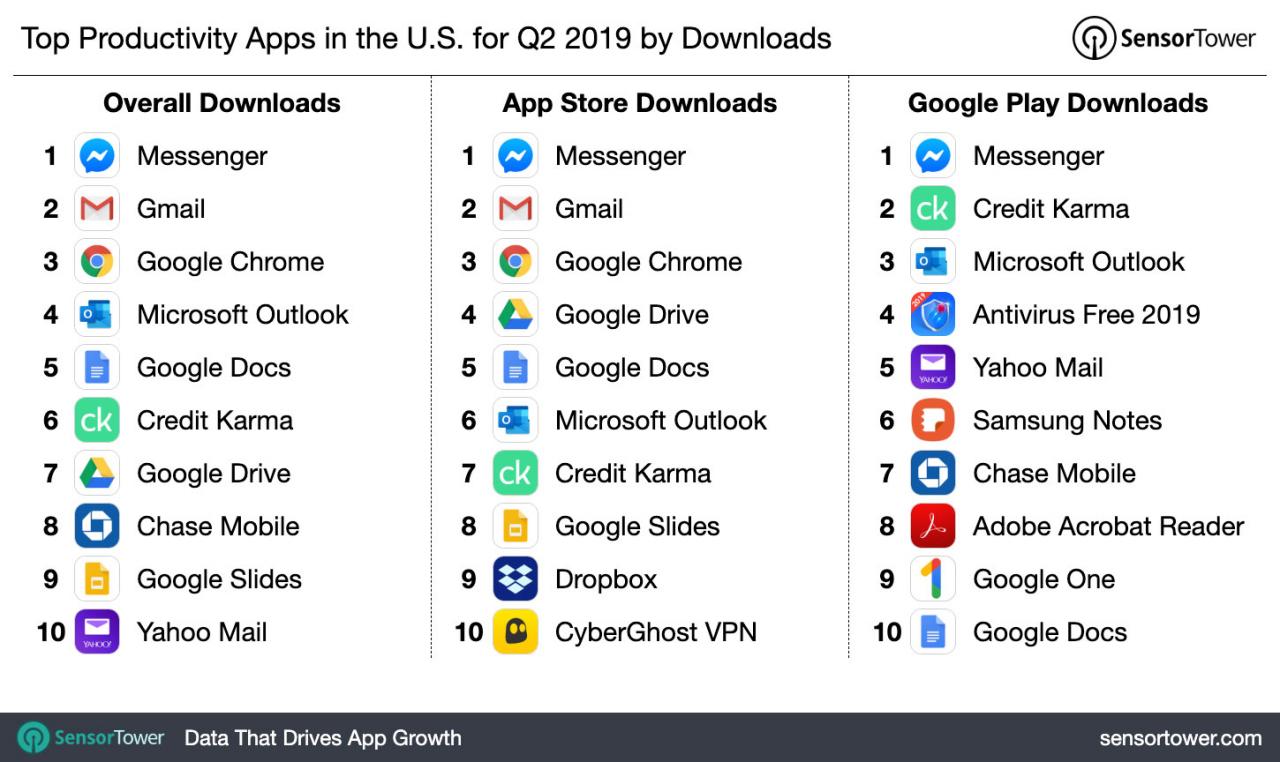
The Samsung Galaxy Z Flip 6’s foldable design isn’t just a gimmick; it’s a productivity powerhouse when paired with the right apps. Its unique features, like Flex mode and the always-on cover screen, offer multitasking capabilities unseen in traditional smartphones. Let’s explore how specific apps leverage these features to boost your efficiency.The Z Flip 6’s innovative design unlocks a new level of mobile productivity.
Apps designed to utilize its unique features, such as Flex mode and the cover screen, transform the device into a compact yet powerful workstation. Similarly, apps that integrate seamlessly with Samsung’s built-in productivity tools enhance workflow and streamline tasks.
Apps Leveraging Flex Mode and Cover Screen
Several apps excel at utilizing the Z Flip 6’s unique features. Here are three prime examples demonstrating how these apps transform the user experience:
- Google Duo (or Google Meet): Flex mode transforms the Z Flip 6 into a mini laptop during video calls. The phone can stand upright, allowing for hands-free video conferencing. The larger screen provides a superior viewing experience compared to traditional smartphones, while the cover screen displays call controls and a quick view of the participant. This is perfect for virtual meetings or casual video chats.
- YouTube: Watch videos hands-free in Flex mode. The phone’s unique folding capability allows for easy placement and viewing at comfortable angles. This is ideal for watching tutorials, lectures, or simply enjoying videos while multitasking on other apps.
- GoodNotes 5: This note-taking app shines with the Z Flip 6’s flexibility. In Flex mode, you can easily take notes while referencing other documents or websites displayed on the bottom half of the screen. The cover screen provides quick access to recent notes, allowing for seamless note-taking and organization.
Apps Integrating with Samsung’s Built-in Productivity Features
Samsung offers a robust suite of productivity features, and several apps enhance their capabilities. Here are five that work exceptionally well:
- Microsoft Outlook: Seamless integration with Samsung’s calendar and contacts allows for efficient email management and scheduling. Quick access to emails and calendar events through widgets and notifications streamlines daily workflow.
- Samsung Notes: This app works hand-in-hand with Samsung’s S Pen (if equipped) and DeX mode for enhanced note-taking and organization. Features like handwriting-to-text conversion and seamless cloud syncing boost productivity.
- Microsoft Teams: The app’s integration with Samsung’s notifications and quick access features allows for rapid response to messages and updates, minimizing delays in communication.
- Google Calendar: This app integrates well with Samsung’s calendar and reminder features, providing a consistent and reliable scheduling system across different devices and platforms.
- OneDrive: OneDrive’s integration with Samsung’s file management system and cloud services ensures seamless access and synchronization of files across multiple devices. This eliminates the hassle of manually transferring files between devices.