Complete Galaxy Z Flip 6 hidden features guide: Unlock the ultimate potential of your foldable phone! Dive deep into the secret world of your Galaxy Z Flip 6, uncovering hidden functionalities that will transform your user experience. From mastering Flex Mode’s enhanced capabilities to exploring advanced camera tricks and optimizing battery life, we’ll unveil the hidden gems that make your Z Flip 6 even more amazing.
Get ready to personalize your device and experience it like never before.
This guide will cover everything from maximizing Flex Mode’s potential with app-specific optimizations to mastering hidden camera features for stunning photos and videos. We’ll also explore lesser-known software customization options, unique gesture controls, battery optimization secrets, and advanced connectivity features. Plus, we’ll tackle troubleshooting common issues and provide a visual walkthrough of key UI elements. Get ready to become a Galaxy Z Flip 6 pro!
Galaxy Z Flip 6 Hidden Features

Unlocking the full potential of your Galaxy Z Flip 6 goes beyond the basics. Delving into its hidden functionalities reveals a more personalized and efficient user experience, transforming your phone from a simple device into a powerful, adaptable tool. Mastering these often-overlooked features elevates your smartphone interaction, offering a level of control and customization that many users miss. This guide explores several of these hidden gems, enhancing your understanding and enjoyment of this innovative foldable device.The benefits of exploring these hidden features extend beyond mere novelty.
Increased efficiency, enhanced personalization, and improved overall usability are key advantages. Imagine seamlessly switching between apps with hidden gestures, customizing your notification system for maximum clarity, or accessing advanced camera features that drastically improve your photography. These enhancements translate to a smoother, more enjoyable daily experience with your Galaxy Z Flip 6.This guide will cover a range of hidden features, categorized for easy understanding.
We’ll explore advanced gesture controls, hidden camera modes and settings, nuanced notification management options, and battery optimization techniques often overlooked by average users. By the end, you’ll have a comprehensive understanding of how to leverage these features for a truly customized and productive experience.
Advanced Gesture Controls
The Galaxy Z Flip 6 boasts intuitive gesture controls that streamline navigation and multitasking. These gestures, often undocumented, offer a more fluid and efficient interaction with the device. For example, a quick double-tap on the cover screen can activate the camera, allowing for rapid photo capture. Similarly, specific swipe gestures can quickly switch between apps or access frequently used features, bypassing the need for multiple taps.
Mastering these gestures minimizes the time spent navigating menus, freeing up time for other tasks.
Hidden Camera Modes and Settings
Beyond the standard camera modes, the Galaxy Z Flip 6 incorporates advanced settings and features that enhance photography capabilities. For instance, the Pro mode allows manual adjustments to ISO, shutter speed, and white balance, giving users greater control over image quality. Hidden within the camera settings are options to tweak image stabilization, adjust aspect ratios, and fine-tune focus, all contributing to more professional-looking photos and videos.
Understanding these features can transform your mobile photography.
Notification Management
Effectively managing notifications is crucial for maintaining focus and productivity. The Galaxy Z Flip 6 offers a range of nuanced notification settings, allowing for granular control over which apps send notifications and how they are displayed. Hidden within the settings menu are options to customize notification sounds, prioritize certain apps, and categorize notifications for better organization. This feature enables a more streamlined notification experience, preventing information overload and improving overall usability.
Mastering your Galaxy Z Flip 6? Our complete hidden features guide unlocks its full potential, but understanding battery life is key to maximizing that experience. Check out this thorough Galaxy Z Flip 6 battery life and charging speed test to optimize your usage and ensure you’re always ready to explore those hidden features. Knowing your battery’s limits helps you better utilize all the cool tricks we’ve uncovered in our guide.
Battery Optimization Techniques
Maximizing battery life is essential for any smartphone user. The Galaxy Z Flip 6 incorporates several hidden battery optimization techniques, often overlooked, that significantly extend usage time. For instance, adjusting screen brightness, limiting background app activity, and enabling adaptive battery modes can collectively improve battery performance. Understanding and implementing these strategies can dramatically increase the time between charges, reducing the need for frequent power top-ups.
Flex Mode Enhancements
The Galaxy Z Flip 6 boasts significant improvements to its Flex Mode, making it a more versatile and useful feature than ever before. This enhanced functionality allows for seamless multitasking and a more intuitive user experience, particularly when the phone is positioned at various angles. The improvements go beyond simple app compatibility, offering a refined interaction model that takes full advantage of the foldable screen’s unique form factor.Flex Mode now offers more intuitive app placement and responsiveness, reacting more dynamically to the hinge angle.
This means smoother transitions between different modes of use, reducing the need for manual adjustments. The improved responsiveness also minimizes lag and ensures a fluid user experience, whether you’re using the phone for video calls, watching videos, or simply browsing the web.
Apps Optimized for Flex Mode
Several apps are optimized to take full advantage of the Galaxy Z Flip 6’s Flex Mode. These apps automatically adjust their layout and functionality to fit the unique screen configuration, providing a tailored user experience. For example, YouTube will display the video on the top half of the screen while offering controls and comments on the bottom half.
Similarly, video conferencing apps like Google Meet will allow for a larger video preview while providing controls on the bottom section, making for a more efficient and immersive experience. Even some games have been designed to utilize the split-screen functionality of Flex Mode, offering a unique and engaging gameplay experience. The enhanced Flex Mode allows for more creative and efficient use of the screen real estate.
Flex Mode Comparison Across Galaxy Z Flip Models
| Feature | Galaxy Z Flip | Galaxy Z Flip 3 | Galaxy Z Flip 4 | Galaxy Z Flip 5 | Galaxy Z Flip 6 |
|---|---|---|---|---|---|
| App Compatibility | Limited | Improved | Further Expanded | Significant Expansion | Extensive, with enhanced responsiveness |
| Responsiveness to Hinge Angle | Basic | Better | More refined | Adaptive | Highly Adaptive and Dynamic |
| UI Optimization | Minimal | Moderate | Improved | Enhanced | Highly Optimized for intuitive use |
| Multitasking Capabilities | Limited | Improved | More seamless | Advanced | Highly efficient and intuitive |
Camera Features and Tricks

The Galaxy Z Flip 6 boasts a seriously impressive camera system, but some of its best features are tucked away in the settings. Unlocking these hidden gems allows you to elevate your photography and videography game significantly, capturing shots you wouldn’t believe possible from a foldable phone. Let’s dive into some of the camera’s best-kept secrets.This section will explore some lesser-known camera settings and features, focusing on how to access and use them for superior image and video capture.
We’ll cover everything from enhancing low-light photography to applying unique filters for a personalized touch.
Improved Night Mode Performance
The Galaxy Z Flip 6’s Night mode has been significantly improved over previous iterations. It utilizes advanced multi-frame processing and improved noise reduction to create brighter, clearer images in low-light conditions. Instead of just brightening the image, the algorithm focuses on retaining details and minimizing artificial smoothing, resulting in more natural-looking night shots. To access this, simply open the camera app, select “Night” mode, and let the phone do its magic.
You’ll notice the difference immediately, especially in scenes with complex lighting and textures. Experiment with different exposures to find the optimal settings for each scene. For example, a dimly lit street scene with neon signs will benefit from a longer exposure, while a darker alleyway might require a shorter one to prevent over-saturation.
Hidden Filters and Effects
Beyond the standard filters, the Galaxy Z Flip 6 offers a range of hidden effects accessible through the Pro mode. This mode gives you granular control over settings like ISO, shutter speed, and white balance, allowing you to create unique and stylized images. One particularly interesting hidden effect involves manipulating the white balance to create a vintage or retro look.
By adjusting the white balance towards warmer tones, you can achieve a nostalgic, film-like aesthetic. Another technique involves experimenting with different shutter speeds to capture light trails or motion blur effects. For example, a long exposure of city traffic at night can produce stunning streaks of light. Remember, Pro mode requires a degree of understanding of photographic principles, but the results are worth the effort.
Step-by-Step Guide: Using Single Take, Complete Galaxy Z Flip 6 hidden features guide
Single Take is a powerful feature that captures a burst of photos and videos with various effects in a single shot. This allows you to choose the best captures from a series of different perspectives and styles without having to manually switch between modes.
- Open the Camera app.
- Select “Single Take” mode.
- Frame your subject and tap the shutter button.
- The phone will capture a series of photos and videos lasting about 10-15 seconds.
- Once completed, review the captured content. You’ll find a variety of options including different angles, zoom levels, and creative filters.
- Select and save your favorite shots and videos.
Single Take is ideal for capturing spontaneous moments or dynamic scenes where you want to capture multiple perspectives without missing a beat. It’s a great way to document events and create visually compelling stories. The range of outputs means you are guaranteed to find at least one perfect shot, even if the initial composition wasn’t ideal.
Software Customization and Gestures
The Samsung Galaxy Z Flip 6 offers a surprisingly deep level of software customization, going beyond the typical Android fare. This allows for a highly personalized user experience, tailored to individual preferences and usage patterns. Beyond the readily apparent settings, several hidden features and unique gesture controls significantly enhance usability and efficiency. Mastering these less-known aspects unlocks the phone’s full potential.
Beyond the standard Android customization options, the Z Flip 6 boasts several unique software tweaks and gesture controls that many users overlook. These hidden features range from subtle interface changes to powerful shortcuts, enhancing both productivity and the overall user experience. Let’s delve into some of the less-explored aspects of the Z Flip 6’s software capabilities.
Lesser-Known Software Customization Options
The Galaxy Z Flip 6 allows for granular control over various aspects of the user interface, including the always-on display, notification management, and app-specific settings. For example, you can customize the level of detail shown on the always-on display, choosing to display only the time or including additional information like notifications and calendar events. Similarly, notification management allows for precise control over which apps can send notifications and how those notifications are displayed.
Delving into the app-specific settings often reveals hidden options for customizing app behavior, such as disabling animations or adjusting font sizes.
Unique Gesture Controls and Their Functions
The Z Flip 6’s foldable design enables unique gesture controls that leverage the flexible screen. One such example is the ability to double-tap the cover screen to quickly wake it up and check notifications without fully unfolding the phone. Furthermore, the phone responds to various swipe gestures on the cover screen, allowing for quick access to widgets, shortcuts, and even the camera app.
These gestures eliminate the need to fully unfold the phone for simple tasks, enhancing convenience and speed.
Hidden Gestures and Their Activation
Several hidden gestures further enhance the Z Flip 6’s usability. These gestures, often undocumented, provide quick access to specific functions or shortcuts, streamlining workflows. Mastering these hidden controls can significantly improve the user experience.
- Double-Tap to Wake (Cover Screen): A simple double-tap on the cover screen quickly activates the display, showing the time and notifications. This eliminates the need to press any buttons.
- Swipe Up/Down (Cover Screen): Swiping up on the cover screen reveals a selection of widgets and quick shortcuts. Swiping down typically accesses the notification shade.
- Swipe Left/Right (Cover Screen): Depending on the active screen, swiping left or right can cycle through different widgets or screens on the cover display. For example, this might switch between a clock widget and a weather widget.
- Long Press (Cover Screen): A long press on the cover screen might bring up additional options, such as accessing the full settings menu or launching specific apps, depending on the phone’s configuration.
- Palm Swipe (Main Screen): While less common, some users report success with a quick downward palm swipe across the main screen to take a screenshot. This requires experimentation and may not be consistently reliable across all software versions.
Battery and Power Management Secrets
Unlocking the full potential of your Galaxy Z Flip 6 means understanding and mastering its power management features. Beyond the basic battery indicator, lies a treasure trove of settings and techniques to significantly extend your device’s lifespan between charges. Let’s delve into the hidden depths of battery optimization on Samsung’s foldable marvel.
Efficient battery management isn’t just about squeezing out a few extra hours; it’s about optimizing your phone’s performance and ensuring you’re always connected. By understanding how different apps and features consume power, and by utilizing the various power-saving modes available, you can significantly improve your Galaxy Z Flip 6’s battery life.
Adaptive Battery Management
Adaptive Battery uses machine learning to identify your usage patterns and prioritize power to the apps you use most frequently. It intelligently limits background activity for less-used apps, thus conserving energy without impacting the performance of your essential applications. This feature is typically enabled by default, but verifying its activation and ensuring it’s learning your usage habits is a crucial first step towards optimal battery life.
The more you use your phone, the better Adaptive Battery becomes at predicting your needs and allocating power accordingly. For example, if you consistently use social media apps in the evening, Adaptive Battery will prioritize these apps’ power consumption during those hours.
Power Saving Modes
The Galaxy Z Flip 6 offers several power saving modes, each impacting performance differently. Medium power saving mode limits background activity and reduces screen brightness, offering a noticeable improvement in battery life without significantly compromising usability. Maximum power saving mode is more aggressive, further restricting background processes and limiting app functionality, resulting in a much longer battery life but a less responsive user experience.
The choice between these modes depends on your immediate needs and priorities. If you need to extend your battery life for a long period, Maximum Power Saving Mode is ideal, but for a more balanced approach, Medium Power Saving Mode is a better choice.
App Power Management
Individual app power management allows you to fine-tune the power consumption of each application. This lets you restrict background activity for apps that you don’t need constantly running, such as social media or gaming apps. This granular control empowers you to optimize battery life based on your specific usage patterns. For instance, if a particular game drains your battery rapidly, limiting its background activity can prevent it from consuming power when you’re not actively playing.
This feature is easily accessible through the phone’s settings menu.
Screen Brightness and Display Settings
The display is a significant power consumer. Reducing screen brightness, even slightly, can have a noticeable impact on battery life. Additionally, setting an adaptive brightness level that automatically adjusts to ambient lighting conditions will optimize power usage throughout the day. Experiment with different brightness levels to find a balance between visibility and power conservation. Furthermore, consider using the “Always On Display” feature sparingly, as it continuously consumes power, albeit in small amounts.
Disabling it when not needed can contribute to extended battery life.
Location Services and Background Processes
Constantly running location services, even in the background, can drain your battery rapidly. Review which apps have access to your location and disable location permissions for apps that don’t require it. Similarly, be mindful of background processes; some apps might consume significant power even when not actively used. Regularly reviewing your running apps and closing unnecessary ones can significantly improve battery life.
For example, disabling location tracking for apps like weather apps when you don’t need real-time updates can save a considerable amount of power.
Accessibility Features: Complete Galaxy Z Flip 6 Hidden Features Guide
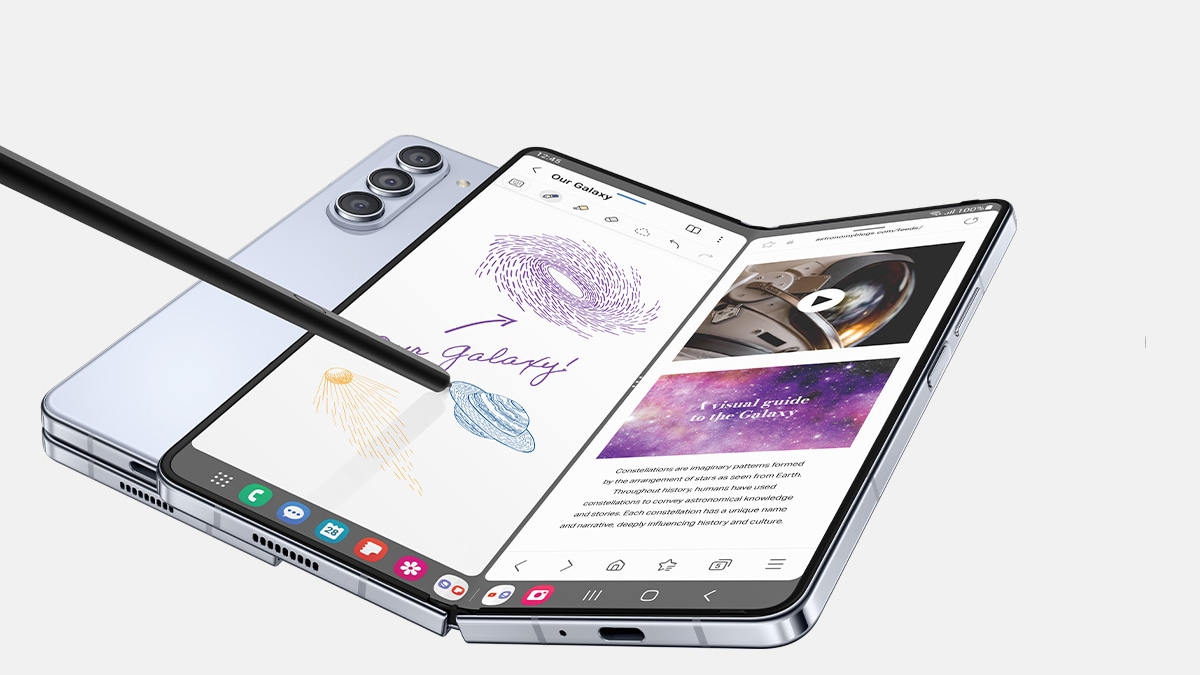
Unlocking the full potential of your Galaxy Z Flip 6 often involves exploring features designed to enhance usability for everyone, especially those with disabilities. These accessibility options, while sometimes overlooked, can significantly improve the user experience and make the phone more accessible and inclusive. Let’s delve into some of these often-missed functionalities.The Galaxy Z Flip 6 boasts a suite of accessibility features designed to cater to a wide range of needs.
These tools go beyond simple font size adjustments, offering comprehensive solutions for visual, auditory, and motor impairments. By properly configuring these features, users can personalize their device to match their individual requirements, leading to a more comfortable and efficient mobile experience.
Unlocking the full potential of your Galaxy Z Flip 6? Our complete hidden features guide is your key! But before you dive into those secret settings, check out the impressive camera capabilities – see how it stacks up against the competition in our detailed comparison: Galaxy Z Flip 6 best camera comparison with other phones. Then, get back to mastering those hidden features and making the most of your foldable phone!
Magnification Gestures
The built-in screen magnifier allows users to enlarge portions of the screen for easier viewing. This is particularly beneficial for individuals with low vision. To activate this feature, navigate to Settings > Accessibility > Magnification gestures. Once enabled, you can triple-tap the screen with three fingers to activate the magnifier. A small magnifying glass icon will appear, allowing you to adjust the magnification level by pinching or spreading your fingers.
The magnification feature can be customized to fit your needs, making text and images clearer and easier to interact with.
TalkBack
TalkBack provides audio feedback for virtually every action performed on the device. This is incredibly helpful for visually impaired users, allowing them to navigate the phone’s interface without relying on sight. To enable TalkBack, go to Settings > Accessibility > TalkBack. Once activated, the phone will verbally describe what’s happening on the screen, including app names, menu options, and notifications.
The speed and pitch of the voice can be adjusted within the TalkBack settings to ensure optimal comfort and comprehension. Exploring the various TalkBack gestures, like swiping and tapping, will unlock the full potential of this feature.
Switch Access
Switch Access allows users to control their phone using external switches or other assistive devices. This is extremely useful for individuals with limited motor skills. To set up Switch Access, go to Settings > Accessibility > Interaction and Dexterity > Switch Access. You can then pair external switches and configure them to perform specific actions, like selecting items or navigating menus.
This feature transforms the phone into a highly customizable tool, adapted to individual needs and capabilities. For example, a user could use a head-mounted switch to navigate menus and select options.
High Contrast Text
For users who find it challenging to read standard text, the high contrast text option increases the contrast between text and background. This makes text clearer and easier to read, particularly beneficial for users with low vision or certain visual impairments. You can find this setting within Settings > Accessibility > Vision > High contrast text. Activating this option will immediately make text more legible, improving the overall reading experience.
The impact is significant, enhancing readability without altering the overall phone interface.
Advanced Connectivity Options

The Galaxy Z Flip 6 boasts a range of advanced connectivity features designed to provide seamless and high-performance connections. Understanding and utilizing these options can significantly improve your overall user experience, ensuring smooth streaming, faster downloads, and reliable communication. This section delves into the specifics of Wi-Fi and Bluetooth capabilities, highlighting their unique functionalities and offering practical tips for optimization.
Beyond the standard Wi-Fi and Bluetooth functionalities, the Z Flip 6 offers several enhancements that elevate connectivity performance. These include features designed to optimize network selection, manage power consumption during active connections, and ensure secure data transmission.
Wi-Fi Features and Optimization
The Galaxy Z Flip 6 supports the latest Wi-Fi 6E standard, offering faster speeds and reduced latency compared to older standards. This allows for smoother streaming of high-definition video and faster downloads of large files. The device also incorporates intelligent Wi-Fi switching, automatically connecting to the strongest available signal among multiple networks. This ensures a consistent and uninterrupted connection, even when moving between locations with different Wi-Fi access points.
Users can further optimize their Wi-Fi experience by adjusting settings such as selecting a specific Wi-Fi band (2.4 GHz or 5 GHz) depending on their needs and environment. For example, 5 GHz offers faster speeds but shorter range, ideal for home use, while 2.4 GHz provides better range, suitable for connecting to distant routers or in areas with signal interference.
Bluetooth Enhancements and Usage
The Z Flip 6’s Bluetooth 5.3 capabilities deliver improved power efficiency and extended range compared to previous generations. This is particularly beneficial for users who frequently connect to Bluetooth headphones, speakers, or other accessories. The device also supports multi-point Bluetooth, allowing simultaneous connection to multiple devices. For instance, a user could seamlessly switch audio output between their headphones and car audio system without disconnecting and reconnecting.
The enhanced power efficiency of Bluetooth 5.3 ensures longer battery life when using Bluetooth accessories. Moreover, the improved range minimizes connection drops and ensures stable audio and data transfer, even when the connected device is at a greater distance.
Comparing Wi-Fi and Bluetooth
While both Wi-Fi and Bluetooth provide wireless connectivity, they serve different purposes and have distinct characteristics. Wi-Fi is primarily designed for high-speed data transfer over larger distances, ideal for internet access and file sharing. Bluetooth, on the other hand, is optimized for short-range communication between devices, focusing on lower power consumption and establishing connections with peripherals like headphones and smartwatches.
Choosing the appropriate connectivity method depends on the specific application. For instance, streaming a movie requires the high bandwidth of Wi-Fi, whereas connecting wireless earbuds utilizes the low-power, short-range capabilities of Bluetooth. The Z Flip 6’s support for both technologies ensures flexibility and adaptability to various connectivity needs.
Troubleshooting and Tips

Mastering the Galaxy Z Flip 6’s hidden features can significantly enhance your user experience. However, like any advanced technology, occasional glitches or performance issues might arise. This section provides solutions for common problems and tips for optimizing the performance of these features, ensuring a smoother and more enjoyable journey with your device. Understanding these troubleshooting steps can save you time and frustration.
Common Hidden Feature Issues and Solutions
This section addresses frequently encountered problems related to the Galaxy Z Flip 6’s hidden features and offers practical solutions. Remember to always restart your device after attempting a solution before moving on to another.
| Problem | Solution | Possible Cause | Additional Notes |
|---|---|---|---|
| Flex Mode not working correctly | Check if Flex Mode is enabled in settings. Ensure the phone is folded at the optimal angle. Try restarting your device. Update your software to the latest version. | Software bug, incorrect angle, outdated software. | If the issue persists, contact Samsung support. |
| Camera features malfunctioning (e.g., Quick Shot, Dual Preview) | Check camera app permissions. Clear cache and data for the camera app. Restart your phone. Update the camera app if an update is available. | App glitches, insufficient permissions, corrupted app data. | Ensure your phone’s storage isn’t full. |
| Gestures not responding | Ensure the gesture settings are correctly configured. Check for any screen protector interference. Restart your phone. | Incorrect settings, screen protector interference. | Try recalibrating the touchscreen if the issue persists. |
| Battery drain issues related to hidden features | Check background app activity. Limit the use of high-power consuming features (e.g., always-on display) when not needed. Optimize battery settings. | Excessive background processes, high-power features enabled. | Consider using power saving modes when battery is low. |
Optimizing Hidden Feature Performance
To maximize the efficiency and performance of the Galaxy Z Flip 6’s hidden features, consider these optimization tips. Regular maintenance and updates are key to a smooth user experience.Regularly updating your phone’s software ensures you have access to the latest bug fixes and performance improvements. This is crucial for maintaining the optimal functioning of all features, including hidden ones.
Keeping your apps updated also helps prevent compatibility issues. Managing background app activity by closing unused apps can prevent unnecessary battery drain and improve overall system performance. Finally, regularly clearing your phone’s cache and data can resolve many minor glitches and improve speed. This is a simple maintenance step that can significantly impact your phone’s overall performance.
Visual Guide to Hidden Features
Navigating the Galaxy Z Flip 6’s interface can be surprisingly intuitive, but some hidden features require a keen eye to discover. This visual guide will walk you through the user interface elements associated with each hidden feature, focusing on color schemes, layout, and visual cues indicating activation or deactivation. Understanding these visual indicators will greatly enhance your user experience.
Flex Mode Panel
The Flex Mode Panel, accessed when the phone is folded at a specific angle, presents a distinct visual appearance. The background is a dark gray, providing contrast for the brightly colored app icons arranged in a user-friendly grid layout. These icons are vibrant and easily identifiable, often reflecting the app’s primary color scheme. When Flex Mode is active, a subtle animation, perhaps a gentle glow or a slight shift in the panel’s opacity, confirms its activation.
Deactivation simply reverts the display to the standard home screen.
Quick Settings Tiles
The Quick Settings panel, accessible via a swipe down from the top of the screen, showcases a grid of toggles. These toggles are rectangular and feature a clear on/off state. The “on” state is usually indicated by a vibrant blue fill, while the “off” state is represented by a lighter gray. Hidden features accessed through this panel, such as “One-Handed Mode” or “Dark Mode,” will visually reflect their active state via the blue fill within their respective tiles.
The absence of the blue fill clearly indicates the feature is deactivated.
Advanced Camera Settings
Accessing advanced camera settings usually involves tapping a gear-shaped icon, often located in the upper right corner of the camera interface. This icon is usually a muted gray color when the advanced settings are not in use. Once tapped, a new screen opens, often with a white background and clearly labeled options. These options are presented in a vertically aligned list, with each option clearly labeled in a bold, dark gray font.
The color scheme utilizes subtle shades of gray and white to maintain a clean, uncluttered look. Activating features within this menu will often be confirmed by a visual change, such as a checkmark appearing next to the activated option or a change in the button’s color to a brighter shade of gray.
Gesture Navigation Settings
The gesture navigation settings are typically found within the “System” settings menu. This menu often has a light gray background and is organized with a series of vertically aligned options, each clearly labeled. The section dealing with gestures will typically be highlighted with a slightly darker shade of gray, indicating its importance. The active gesture options are visually indicated by a checkmark or a filled-in circle next to the respective options.
The inactive options are represented by an unfilled circle or a simple text description. The overall color scheme is consistently muted, with a focus on clarity and ease of navigation.
Accessibility Features
The accessibility settings section, typically found within the main “Settings” menu, uses a similar design language. A light gray background is common, accompanied by clear, easily readable labels for each option. Activating an accessibility feature usually triggers a visual change, such as a highlighted checkmark or a change in the button’s background color. The focus is on clear visual cues to indicate whether a feature is enabled or disabled, promoting ease of use for all users.