How can I view my Samsung smartphone screen on my TV? That’s a question many Samsung users ask, especially when they want to share photos, videos, or even play mobile games on a bigger screen. Luckily, there are several ways to achieve this, ranging from simple cable connections to clever wireless mirroring techniques. This guide will walk you through each method, highlighting the pros, cons, and troubleshooting tips to ensure a seamless viewing experience.
Get ready to transform your living room into your personal Samsung Galaxy cinema!
Whether you’re a tech whiz or a casual user, this comprehensive guide will equip you with the knowledge to easily connect your Samsung smartphone to your TV. We’ll cover everything from the various cable options available and their compatibility with different Samsung models to the intricacies of wireless screen mirroring and the use of third-party apps. We’ll also tackle common problems and offer solutions to optimize your viewing experience for the best picture quality and battery life.
Using a Cable Connection
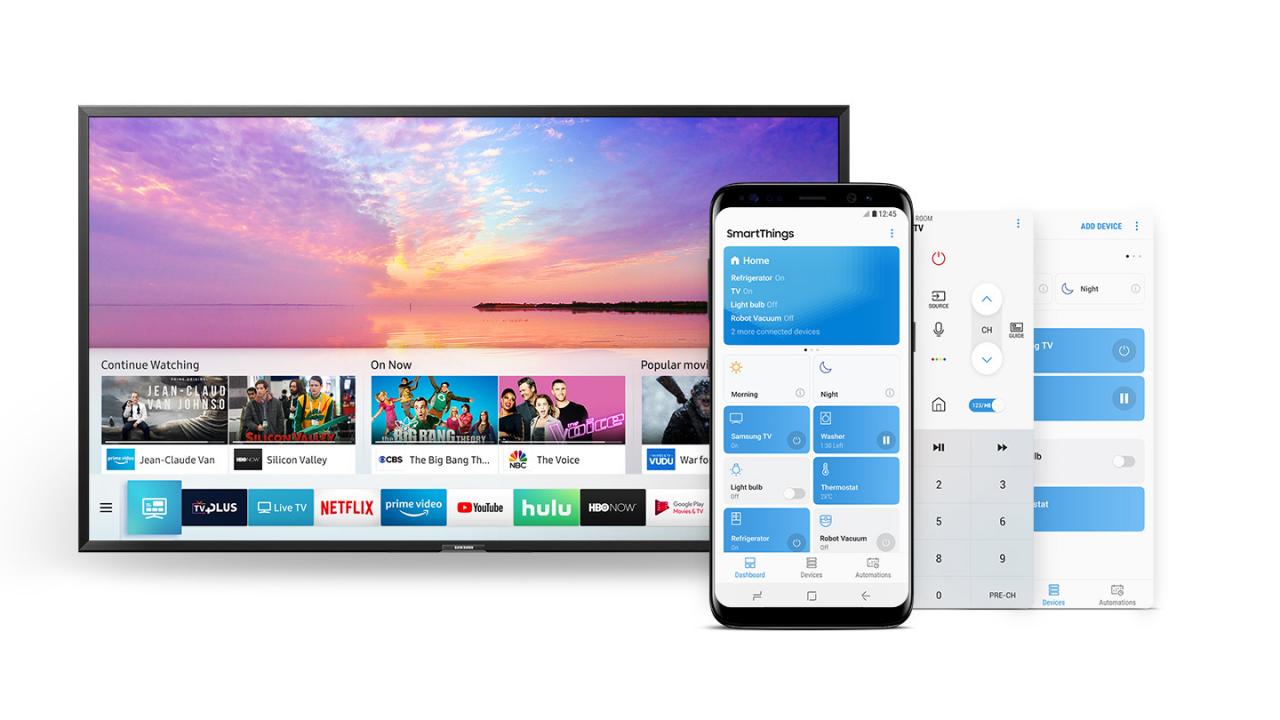
Mirroring your Samsung smartphone’s screen onto your TV using a cable offers a direct and generally reliable connection, providing high-quality visuals for presentations, gaming, or simply enjoying your photos and videos on a larger screen. This method bypasses the potential latency issues sometimes associated with wireless mirroring solutions.Connecting your Samsung phone to your TV via a cable is straightforward, but the specific cable you’ll need depends on the ports available on both your phone and your television.
Cable Types and Compatibility
Several cable types facilitate the connection between Samsung smartphones and TVs. The most common are HDMI and USB-C to HDMI cables. The availability of these ports varies across different Samsung phone and TV models, so checking your device specifications is crucial before purchasing a cable. Older Samsung phones might use a Micro-USB port, requiring a different adapter.
Connecting Your Samsung Phone to Your TV, How can I view my Samsung smartphone screen on my TV?
The process of connecting your Samsung phone to your TV involves a few simple steps. First, ensure both your phone and TV are powered on. Then, locate the appropriate port on your phone (likely USB-C) and your TV (usually an HDMI port). Connect the appropriate cable. Finally, select the correct HDMI input source on your TV’s remote control.
Imagine a close-up image of a Samsung phone. The USB-C port is clearly visible, and a cable is being plugged into it. The phone’s screen displays a notification indicating that a connection has been made.The image shows a television screen displaying the input selection menu. The various HDMI ports (HDMI 1, HDMI 2, etc.) are listed, with one highlighted to indicate the active input.This image shows the TV screen displaying a mirrored image of the Samsung phone’s home screen. The layout and apps are identical to those on the phone.
Cable Type Comparison
Choosing the right cable depends on your phone and TV’s capabilities and your budget. Below is a comparison table outlining the pros and cons of each cable type:
| Cable Type | Pros | Cons | Compatibility |
|---|---|---|---|
| HDMI | High-quality video and audio, widely compatible | Requires a specific adapter if your phone doesn’t have an HDMI port | Samsung phones with HDMI port (less common now), TVs with HDMI input |
| USB-C to HDMI | Widely compatible with modern Samsung phones, good video and audio quality | Can be more expensive than some other options | Samsung phones with USB-C port, TVs with HDMI input |
| Micro-USB to HDMI (Older phones) | Affordable option for older Samsung phones | Lower video quality compared to HDMI or USB-C to HDMI, less common now | Older Samsung phones with Micro-USB port, TVs with HDMI input |
Wireless Mirroring (Screen Mirroring/Smart View)
Casting your Samsung phone’s screen wirelessly to your TV offers a convenient way to share photos, videos, and presentations on a larger display. This method, often called Screen Mirroring or Smart View, leverages Wi-Fi Direct for a seamless connection, eliminating the need for cables. However, successful mirroring hinges on compatibility and proper setup.Wireless mirroring uses Wi-Fi Direct, a technology that allows devices to connect directly to each other without needing a Wi-Fi router.
This means both your phone and TV must support this technology and be on the same network (though not necessarily connected to a router). The process is generally straightforward, but occasional glitches can occur.
Enabling Screen Mirroring on Samsung Phones and TVs
To initiate screen mirroring, first ensure both your Samsung phone and TV are powered on and connected to the same Wi-Fi network. On your Samsung phone, swipe down from the top of the screen to access the Quick Panel. Look for the “Smart View” or “Screen Mirroring” icon (it might look like a screen with a Wi-Fi symbol). Tap this icon.
Your phone will then scan for available devices. Select your Samsung TV from the list of detected devices. Your TV should prompt you to accept the connection. Once accepted, your phone’s screen will be mirrored onto your TV. If your TV doesn’t appear, ensure it’s turned on and its screen mirroring feature is enabled.
This typically involves navigating to the TV’s settings menu and finding a section related to screen mirroring, often labeled as “Screen Mirroring,” “Wireless Display,” or “Smart View.”
Want to mirror your Samsung phone’s screen onto your TV? It’s easier than you think! The process depends on your phone model and TV, but generally involves using features like Smart View or Chromecast. For optimal performance, especially when dealing with high-resolution content, a powerful device like the one detailed in this Samsung Galaxy Z Fold 6 In-depth Performance Benchmarks Analysis might be ideal for smoother streaming.
Ultimately, getting your Samsung screen on your TV enhances the viewing experience, whether it’s for photos, videos, or gaming.
Troubleshooting Wireless Mirroring Issues
Connectivity problems and lag are common issues. If you encounter connection failures, begin by checking if both your phone and TV are connected to the same Wi-Fi network. Restarting both devices can often resolve minor glitches. Ensure there are no other devices interfering with the Wi-Fi signal; try moving closer to your router. If the connection is slow or laggy, this might indicate a weak Wi-Fi signal or network congestion.
Try temporarily disconnecting other devices from the network to see if this improves performance. A slow internet connection might also affect mirroring quality; if your internet speed is low, you might experience significant lag. Outdated software on either the phone or the TV can also cause compatibility issues; update both devices to their latest software versions.
Compatibility Requirements
Successful screen mirroring relies on compatibility between your Samsung phone and TV. Generally, newer Samsung phones and TVs are more likely to have compatible features. Older models might lack the necessary technology or may require specific software updates to support screen mirroring. Check your phone and TV’s user manuals or Samsung’s support website to verify compatibility. For example, a very old Samsung phone from 2012 might not be compatible with a newer Samsung TV from 2023, even if both devices are from Samsung.
Conversely, a Samsung phone from 2020 will likely mirror successfully to a Samsung TV from 2021 or later. Specific model numbers and software versions play a crucial role in determining compatibility. Consult the manufacturer’s specifications for your devices to ensure optimal performance.
Want to mirror your Samsung phone’s screen onto your TV? It’s easier than you think! The process often involves using features like Smart View or screen mirroring, depending on your TV and phone model. For a deeper dive into Samsung’s mobile tech, check out this detailed comparison of the Samsung Galaxy Z Fold 6 and Huawei Mate X3: Samsung Galaxy Z Fold 6 vs Huawei Mate X3 A Detailed Comparison.
Understanding these cutting-edge devices can help you better grasp the capabilities of your phone’s screen-sharing features.
Using Third-Party Apps
Screen mirroring and casting capabilities aren’t solely limited to built-in Samsung features. Several third-party applications offer alternative methods for streaming your phone’s display to your TV, often with added features or functionalities not available through the default options. These apps can be particularly useful if you encounter compatibility issues with your TV or prefer a different user interface.Exploring the various third-party apps available provides additional flexibility and control over your screen mirroring experience.
Each app offers a unique set of features and interfaces, allowing you to choose the one that best suits your needs and preferences. Consider factors like ease of use, additional features, and compatibility with your specific devices when making your selection.
Popular Screen Mirroring Apps for Samsung Phones
Several popular apps provide screen mirroring functionality for Samsung devices. Let’s examine three prominent examples: LetsView, AirDroid Cast, and Vysor. Each application boasts distinct characteristics in terms of functionality and user experience.
- LetsView: This app is known for its simplicity and cross-platform compatibility. It offers a clean and intuitive interface, making it easy to connect your Samsung phone to a variety of smart TVs and other devices. The connection process is generally straightforward, requiring minimal technical expertise. It often supports higher resolutions and frame rates compared to some other options.
- AirDroid Cast: AirDroid Cast stands out for its robust features, including the ability to control your phone from your TV using a mouse and keyboard. It also provides features like file transfer and remote access, expanding its functionality beyond simple screen mirroring. The interface is more feature-rich than LetsView, offering a greater degree of customization.
- Vysor: Vysor focuses on providing a seamless mirroring experience for developers and those who require a high degree of fidelity. It’s known for its responsiveness and minimal latency, making it suitable for activities like gaming or video editing. However, it may have a steeper learning curve compared to LetsView or AirDroid Cast.
Comparison of App Features and User Interfaces
Below is a comparison of the three apps, highlighting their key differences in terms of features and user interface design.
- Ease of Use: LetsView offers the most straightforward and intuitive user interface, making it easy for beginners. AirDroid Cast has a slightly steeper learning curve due to its more extensive feature set. Vysor, while powerful, might require more technical understanding for optimal use.
- Features: AirDroid Cast provides the most extensive range of features, including remote control, file transfer, and remote access. LetsView focuses primarily on screen mirroring with a clean interface. Vysor prioritizes high-fidelity mirroring with minimal latency.
- Interface Design: LetsView’s interface is minimalist and user-friendly. AirDroid Cast’s interface is more complex, reflecting its broader range of features. Vysor’s interface is functional but may appear less visually appealing to some users.
Pros and Cons of Each App
The following table summarizes the advantages and disadvantages of each app:
| App | Pros | Cons |
|---|---|---|
| LetsView | Easy to use, simple interface, cross-platform compatibility, generally good performance. | Fewer features compared to AirDroid Cast. |
| AirDroid Cast | Extensive features (remote control, file transfer, etc.), versatile. | Steeper learning curve, interface can be overwhelming for beginners. |
| Vysor | High-fidelity mirroring, low latency, ideal for specific tasks like gaming or video editing. | Steepest learning curve, may require more technical knowledge. |
Troubleshooting Common Problems: How Can I View My Samsung Smartphone Screen On My TV?
Connecting your Samsung smartphone to your TV can sometimes present challenges. This section will guide you through troubleshooting common issues, helping you get your phone’s screen displayed on your TV seamlessly. We’ll cover diagnosing connection problems, deciphering error messages, and verifying compatibility settings.
Troubleshooting effectively involves a systematic approach. Start by checking the simplest aspects first, before moving to more complex solutions. Remember to check both your phone and TV settings for any inconsistencies that may be preventing a successful connection.
Troubleshooting Flowchart
The following flowchart provides a visual guide to resolving common connection problems. Follow the steps sequentially to pinpoint the issue and its solution.
Imagine a flowchart with boxes and arrows. The first box would be “No Connection.” An arrow would branch to “Check Cable Connection,” leading to boxes for “Cable Secure?” (Yes/No). If “No,” it leads to “Reconnect Cable.” If “Yes,” it branches to “Check TV Input Source.” This leads to boxes for “Correct Input Selected?” (Yes/No). If “No,” it leads to “Select Correct Input.” If “Yes,” it branches to “Check Phone Settings,” leading to boxes for “Screen Mirroring Enabled?” (Yes/No).
If “No,” it leads to “Enable Screen Mirroring.” If “Yes,” it branches to “Check TV Settings,” leading to boxes for “Wireless Display Enabled?” (Yes/No). If “No,” it leads to “Enable Wireless Display.” If “Yes,” it branches to “Restart Phone and TV.” This leads to a box “Connection Successful?” (Yes/No). If “No,” it leads to “Seek Professional Help.” If “Yes,” it leads to “Enjoy!”
Common Error Messages and Solutions
Several error messages might appear during the connection process. Understanding these messages and their corresponding solutions is crucial for a smooth experience.
- “Connection Failed”: This typically indicates a problem with the cable connection (if wired) or a network issue (if wireless). Check the cable, router, and network stability.
- “No Devices Found”: Your TV may not be detecting your phone. Ensure screen mirroring/Smart View is enabled on your phone and that the TV is set to the correct input source. Also, check for any network connectivity issues if using wireless mirroring.
- “Incompatible Device”: This means your phone or TV may not support the chosen mirroring technology. Verify compatibility details in your phone’s and TV’s user manuals.
- “Network Error”: This error usually appears during wireless mirroring. Check your Wi-Fi connection and ensure both devices are on the same network. Restart your router if necessary.
Checking TV and Phone Settings for Compatibility
Compatibility is paramount for successful screen mirroring. Ensure both your Samsung phone and TV support the chosen connection method (wired or wireless) and that their respective settings are correctly configured.
On your Samsung phone, navigate to Settings > Connections > Screen Mirroring (or Smart View). Ensure this feature is enabled. On your TV, check the settings menu for options related to screen mirroring, wireless display, or HDMI input. Ensure the correct HDMI port is selected if using a cable. Consult your TV’s user manual for specific instructions on enabling screen mirroring or wireless display features.
Look for compatibility information within the settings menus of both devices to ensure they are compatible with each other. For example, some older TVs may not support newer wireless display standards used by modern Samsung phones.
Image Quality and Resolution Considerations
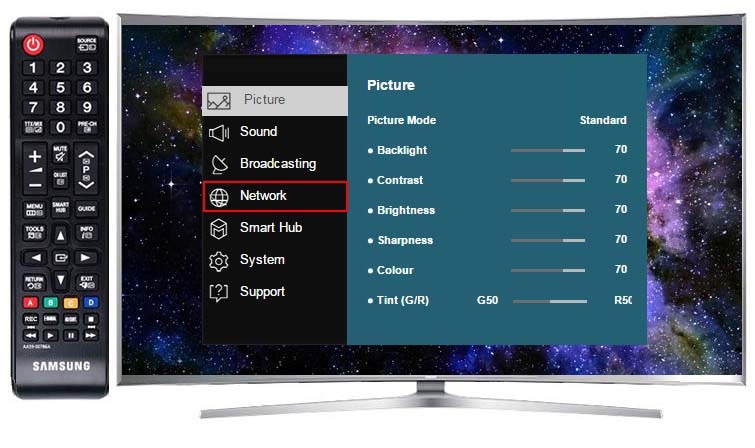
Getting your Samsung phone’s display onto your TV is great, but the quality of that picture can vary wildly depending on how you connect them. Understanding the factors influencing resolution and image clarity will help you achieve the best possible viewing experience. This section explores the impact of different connection methods and provides tips for optimizing your settings.The method you use to connect your phone to your TV significantly impacts the resulting image quality and resolution.
A wired connection generally offers superior quality compared to wireless methods due to less data compression and fewer potential interference issues. However, wireless options offer convenience. Screen size and resolution of both your phone and TV also play crucial roles in the overall viewing experience. A higher-resolution phone screen mirrored onto a lower-resolution TV will result in a downscaled image, potentially losing some detail.
Conversely, a lower-resolution phone screen on a high-resolution TV will appear pixelated.
Resolution and Connection Method Impact
Different connection methods have varying effects on the final image quality. Using a high-quality HDMI cable, for example, will usually deliver the highest resolution possible, often matching the native resolution of your phone’s display. Wireless mirroring technologies, like Smart View, might compress the video signal to accommodate wireless transmission, potentially resulting in a slightly lower resolution or a less sharp image, especially with fast-paced content.
Using third-party apps can also vary in quality, with some offering better compression algorithms than others, influencing the final picture’s sharpness. In general, wired connections tend to offer superior fidelity compared to wireless options.
Screen Size and Resolution Influence on Viewing Experience
The size and resolution of both your phone’s screen and your TV significantly affect the viewing experience. Mirroring a 1080p phone screen onto a 4K TV will result in an upscaled image, potentially appearing slightly softer than native 4K content. However, the overall viewing experience will still be significantly better than mirroring a 720p phone screen onto the same 4K TV, where the upscaling would be more noticeable and the image quality less impressive.
Conversely, mirroring a high-resolution phone onto a smaller, lower-resolution TV will result in a downscaled image, potentially leading to a loss of detail. The optimal scenario is matching the resolutions as closely as possible for the best image quality.
Optimizing Picture Quality Settings
Optimizing picture settings on both your phone and TV is key to achieving the best possible viewing experience. On your Samsung phone, check for display settings that allow you to adjust resolution or output settings when mirroring. Some phones offer options to prioritize resolution or frame rate. On your TV, navigate to the picture settings menu. Adjust brightness, contrast, sharpness, and color settings to fine-tune the image to your preference.
Experiment with different picture modes (e.g., Movie, Game, Vivid) to find the one that best suits the content you’re watching. For example, the “Movie” mode often provides a more accurate and cinematic color palette, while “Vivid” mode might be better suited for brighter, more saturated images. Remember that optimal settings might vary depending on the ambient lighting in your room and the type of content being displayed.
Power and Battery Consumption

Mirroring your Samsung phone’s screen to your TV offers a great way to enjoy your content on a larger display, but it comes with a trade-off: increased battery drain. The method you choose significantly impacts how quickly your phone’s battery depletes. Understanding these differences helps you make informed decisions and extend your phone’s usage time.Wireless mirroring, whether using Screen Mirroring or Smart View, generally consumes more power than a wired connection.
This is because wireless technologies like Wi-Fi Direct require more energy to transmit data over the air compared to the direct, low-power connection of a cable. The constant transmission of video and audio data demands more from your phone’s battery. A wired connection, on the other hand, is a more energy-efficient method for screen mirroring.
Power Consumption Comparison
Imagine two bars representing battery drain. The first bar, representing wireless mirroring, is significantly longer, perhaps reaching 75% of its full length. This illustrates the substantial battery drain associated with wireless connections. The second bar, representing wired mirroring, is considerably shorter, perhaps only reaching 25% of its full length. This visually depicts the considerable difference in power consumption between the two methods.
The difference becomes even more pronounced with higher resolution video or demanding apps.
Optimizing Battery Life During Screen Mirroring
To minimize battery drain while mirroring, consider these tips:Reduce screen brightness on both your phone and TV. A brighter screen consumes significantly more power. Lowering the brightness even slightly can make a noticeable difference in battery life.Turn off unnecessary features on your phone. Background apps, location services, and mobile data (if not needed for streaming) should be disabled during mirroring to conserve battery.
These features consume power even when they aren’t actively used.Use a wired connection whenever possible. As previously mentioned, wired connections are considerably more energy efficient than wireless methods. A simple HDMI cable can significantly reduce battery drain.Close unused apps. Background processes consume power, so ensure that only essential apps are running during mirroring.Consider using a power bank.
If you anticipate prolonged mirroring sessions, a portable power bank can provide a convenient way to keep your phone charged. This is especially helpful for wireless mirroring.