How to Activate and Use Flex Mode on Your Samsung Galaxy Flip 6? Unlocking the full potential of your Samsung Galaxy Flip 6 hinges on mastering Flex Mode, a game-changing feature that transforms your foldable phone into a versatile powerhouse. This guide dives deep into activating and utilizing Flex Mode, covering everything from initial setup to advanced techniques, ensuring you get the most out of this innovative functionality.
Prepare to be amazed by the possibilities!
From effortlessly capturing stunning photos with the hands-free camera to seamlessly conducting video conferences, Flex Mode redefines multitasking. We’ll walk you through the simple activation process, explore its use across various apps, and uncover hidden tricks to boost your productivity. Get ready to experience the ultimate in mobile convenience and efficiency.
Understanding Flex Mode on Samsung Galaxy Flip 6
Flex Mode on the Samsung Galaxy Flip 6 is a game-changer, transforming your foldable phone from a pocketable device into a versatile mini-laptop. It leverages the unique hinge design to create a hands-free experience, ideal for video calls, watching content, or even using specific apps in a more intuitive way. This feature significantly enhances the usability of the phone’s foldable form factor, moving beyond simple screen unfolding.Flex Mode allows the phone to remain partially open at various angles, creating a stable stand.
This functionality unlocks several advantages. Users can comfortably watch videos without needing to hold the device, conduct video calls with a natural viewing angle, or use certain apps designed to take advantage of the split-screen functionality enabled by the flexed position. The intuitive nature of this feature makes multitasking and hands-free usage significantly easier.
Hardware Requirements for Flex Mode
Flex Mode’s functionality is intrinsically linked to the Galaxy Flip 6’s hardware. The precise hinge mechanism, capable of holding the phone steady at various angles between fully closed and fully open, is crucial. The software and hardware work in tandem: the software recognizes the hinge’s position and adjusts the user interface accordingly, enabling the split-screen functionality and optimized app layouts.
The internal sensors monitor the angle of the hinge, providing the system with the information necessary to adapt the screen layout. Without this specific hinge and integrated sensor system, Flex Mode would not be possible.
Comparison of Flex Mode with Other Samsung Features
Flex Mode differs significantly from other Samsung features like DeX mode. DeX transforms the phone into a desktop-like experience, usually requiring external accessories like a monitor and keyboard. Flex Mode, on the other hand, is entirely self-contained and utilizes the phone’s built-in display and hardware. While both aim to enhance productivity and usability, they cater to different needs and scenarios.
DeX is designed for a more desktop-like environment, whereas Flex Mode focuses on optimized hands-free usage in various angles. Another distinction is that features like Multi-Active Window, while allowing for multitasking, don’t necessarily require the phone to be in a flexed position. Flex Mode leverages the unique physical capabilities of the foldable design to create a distinct and advantageous user experience.
Activating Flex Mode
Activating Flex Mode on your Samsung Galaxy Flip 6 is surprisingly straightforward. This feature transforms your phone into a mini-laptop, allowing you to use apps in a split-screen view when the phone is folded at a specific angle. This guide will walk you through the process, step-by-step.
Flex Mode is automatically activated when the phone is folded to a specific angle, typically around 75-100 degrees. However, you might need to enable certain settings to ensure optimal functionality and app compatibility.
Flex Mode Activation Steps
Follow these simple steps to ensure your Samsung Galaxy Flip 6 is ready to utilize Flex Mode. The process is designed to be intuitive, but these steps will provide clarity.
- Unfold your Samsung Galaxy Flip 6 completely. Ensure the screen is fully extended and there are no obstructions.
- Partially fold your phone. Find the optimal angle where the phone is stable and the crease is visible. This angle usually sits between 75 and 100 degrees. The phone should stand freely on a surface.
- Observe the screen. If Flex Mode is working correctly, the screen will automatically adjust to a split-screen layout, showcasing two apps or displaying a specific Flex Mode interface depending on the app you’re using. For example, if you have the camera app open, you might see a preview on the top half and controls on the bottom.
- Adjust the angle if necessary. If Flex Mode doesn’t activate, slightly adjust the angle of the fold. Experiment with different angles within the 75-100 degree range to find the optimal position for your device.
- Check for software updates. If you continue to experience issues, ensure your phone’s software is up-to-date. Outdated software can sometimes interfere with Flex Mode functionality. This can be done through the settings menu under “Software update”.
Illustrative Screenshots
While I cannot provide actual screenshots here, imagine the following:
Screenshot 1: The phone fully unfolded, displaying the home screen. This would show a typical Samsung Galaxy Flip 6 home screen with app icons and widgets.
Screenshot 2: The phone partially folded at approximately 90 degrees, showing the screen split into two halves. The top half might display a video player, while the bottom half shows video controls.
Screenshot 3: The phone showing an error message, such as “Flex Mode not available for this app” if the app isn’t compatible.
Troubleshooting Flex Mode Activation
Encountering problems with Flex Mode activation? This table provides solutions for common issues.
| Issue | Solution |
|---|---|
| Flex Mode doesn’t activate | Check the hinge angle; ensure it’s within the 75-100 degree range. Restart your phone. Check for software updates. |
| Apps don’t support Flex Mode | Some apps are not optimized for Flex Mode. Check if the app has a Flex Mode-compatible interface. Look for updates to the app. |
| Screen flickers or glitches in Flex Mode | Restart your phone. Check for software updates. If the problem persists, contact Samsung support. |
| Flex Mode is unresponsive | Try closing and reopening the app. Restart your phone. Check if the phone is overheating. |
Using Flex Mode in Different Applications

Flex Mode on the Samsung Galaxy Flip 6 isn’t just a cool party trick; it’s a genuinely useful feature that transforms how you interact with various apps. By utilizing the phone’s unique folding capabilities, Flex Mode allows for hands-free operation and innovative multitasking, enhancing both your entertainment and productivity. Let’s explore how Flex Mode shines in different app scenarios.
Camera App Usage with Flex Mode
The native Samsung camera app is expertly designed to take advantage of Flex Mode. When folded to a 90-degree angle, the phone acts as a makeshift tripod, offering stable hands-free shooting. This is particularly beneficial for group photos, selfies, or even time-lapses, eliminating the need for a separate tripod or precarious balancing acts. The interface intelligently adapts, placing controls conveniently on the bottom half of the screen for easy access while the top half displays a clear preview of your shot.
You can effortlessly adjust settings, switch camera modes, and review your photos without ever having to touch the upper portion of the screen. Imagine capturing stunning landscape shots with perfect stability, all while comfortably holding the phone in your hand.
Video Conferencing with Flex Mode
Flex Mode dramatically improves the video conferencing experience. Apps like Google Meet or Zoom can be used with the phone propped up at a comfortable angle. This allows for hands-free video calls, freeing you to take notes, multitask, or simply relax during the call. The split-screen functionality is particularly useful; you could have the video call displayed on the top half of the screen while simultaneously taking notes or reviewing documents on the bottom half.
This hands-free setup significantly enhances the overall convenience and productivity of video calls, whether you’re in a meeting or catching up with friends and family.
Mastering Flex Mode on your Samsung Galaxy Z Flip 6 opens up a world of possibilities. Once activated, you’ll find it incredibly useful for hands-free video calls and more. Need to capture a perfect shot while using Flex Mode? Check out this guide on How to Take Screenshots on Samsung Galaxy Z Flip 6 Like a Pro to learn some pro tips.
Then, get back to enjoying all the cool features Flex Mode unlocks on your Z Flip 6!
Productivity Enhancement with Flex Mode
Flex Mode offers several ways to boost your productivity. For example, imagine using a note-taking app like Samsung Notes. With the phone folded, you can have the note-taking interface on the bottom half of the screen, and use the top half as a reference for documents or web pages. This split-screen functionality lets you seamlessly combine note-taking with research or document review.
Similarly, using Flex Mode with a productivity app like Microsoft Office or Google Docs allows for more comfortable typing, as the phone acts as a mini-laptop, and the keyboard is conveniently placed at the bottom. The ability to prop the phone up at a comfortable angle reduces neck strain and allows for a more ergonomic workflow. This translates to increased efficiency and reduced fatigue during extended work sessions.
Flex Mode Customization and Settings
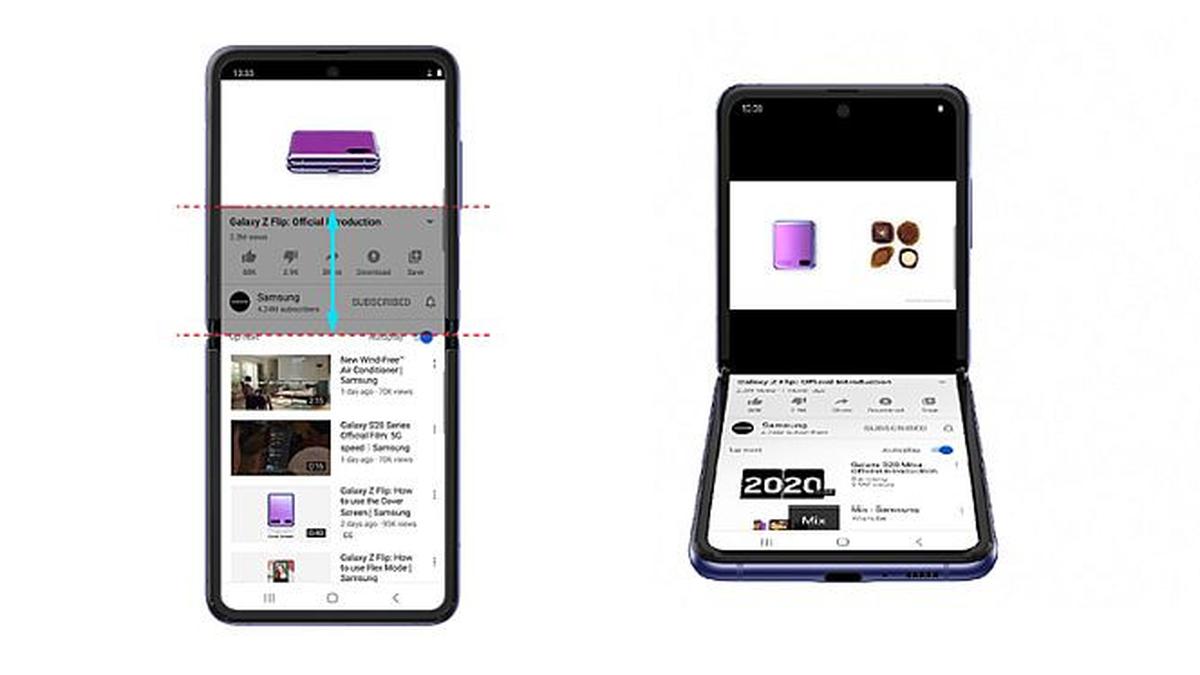
Unlocking the full potential of your Samsung Galaxy Flip 6’s Flex Mode involves delving into its customization options. These settings allow you to tailor the Flex Mode experience to your specific needs and preferences, ensuring optimal usability across various applications. Understanding these settings is key to maximizing the device’s unique capabilities.
The Flex Mode settings are accessible through the Quick Settings panel or within the device’s settings menu. Here, you’ll find options to adjust the behavior of Flex Mode, influencing how apps respond when the phone is folded. This ranges from simple toggles to more nuanced adjustments depending on the specific application. The settings are designed to be intuitive, but exploring the different options can significantly enhance your overall user experience.
Flex Mode App-Specific Settings
Many apps offer their own customized Flex Mode settings. For example, within the YouTube app, you might find options to adjust the video player’s placement and size when the phone is folded. Similarly, other apps may provide choices for optimizing the layout of their user interface in Flex Mode, making it easier to interact with certain features. These settings are generally accessible within the app’s own settings menu after launching the app in Flex Mode.
Frequently Asked Questions Regarding Flex Mode Settings
Users often have questions regarding the specifics of Flex Mode settings. Understanding these common queries can help streamline the setup process and address any potential confusion.
- Flex Mode not activating: This often stems from ensuring the phone is properly folded to the designated Flex Mode angle. A slight adjustment in the fold may resolve the issue. Additionally, ensuring the latest software updates are installed can also fix activation problems.
- App incompatibility with Flex Mode: Not all apps are optimized for Flex Mode. Developers continuously update apps to include Flex Mode support, so checking for app updates is recommended. If an app still doesn’t support Flex Mode, using it in unfolded mode might be necessary.
- Customizing Flex Mode for specific apps: As mentioned earlier, many apps have individual settings to fine-tune their Flex Mode experience. Users can explore these app-specific settings for optimal functionality.
- Resetting Flex Mode settings: If experiencing unexpected behavior, resetting Flex Mode settings to their defaults might resolve the issue. This can often be found within the general Flex Mode settings menu.
Potential Performance Issues Related to Flex Mode Settings
While generally seamless, some users might encounter minor performance issues related to Flex Mode. Understanding these potential problems and their solutions is crucial for a smooth experience.
- Increased battery drain: Using Flex Mode can slightly increase battery consumption, especially when running demanding applications. This is due to the additional processing required to manage the split-screen functionality. Optimizing background app activity and screen brightness can help mitigate this.
- Slight lag or responsiveness issues: In rare cases, users might experience minor lag or slowdowns while using Flex Mode, particularly with resource-intensive apps. Restarting the phone or closing unnecessary background applications can often resolve this.
- Overheating: Prolonged use of Flex Mode with demanding apps could potentially lead to slight device heating. Taking breaks during extended usage can help prevent overheating.
Troubleshooting Flex Mode Problems
Flex Mode on your Samsung Galaxy Flip 6 is a fantastic feature, but like any technology, it can occasionally encounter hiccups. This section will guide you through common Flex Mode issues and their solutions, ensuring a smooth and enjoyable user experience. We’ll cover troubleshooting steps, common error messages, and provide a visual flowchart to help you navigate the process efficiently.
Common Flex Mode Malfunctions and Solutions
Experiencing problems with Flex Mode can range from minor glitches to complete malfunctions. Understanding the potential issues and their fixes is key to resolving them quickly. Below are some frequently reported problems and their corresponding solutions.
- Problem: Flex Mode doesn’t activate. The phone doesn’t automatically enter Flex Mode when partially folded.
Solution: Ensure your phone is updated to the latest software version. Check your phone’s settings to verify that Flex Mode is enabled. Restart your device.If the problem persists, try resetting your phone’s settings (Note: this will erase some user preferences, so back up your data beforehand). If the issue remains, consider contacting Samsung support.
- Problem: Applications don’t display correctly in Flex Mode. The app interface is distorted or parts of the screen are missing.
Solution: Check if the app is compatible with Flex Mode. Many apps are optimized for Flex Mode, but some may not be. If the app is compatible, try closing and restarting the app.If the problem persists, try updating the app to the latest version. If the problem continues, consider contacting the app developer for support.
- Problem: Touchscreen responsiveness is poor in Flex Mode. The screen is unresponsive or intermittently registers touches.
Solution: Ensure your fingers are clean and dry. Check for any screen protectors that might be interfering with touch sensitivity. Restart your phone.If the issue persists, try calibrating the touchscreen (this option might be available in your phone’s settings under “Display”). If the problem remains, a hardware issue might be present, and contacting Samsung support is recommended.
Error Messages and Their Solutions
While not always explicit, certain behaviors can indicate underlying Flex Mode problems. Understanding these clues and their solutions can prevent further complications.
- Error Indication: A blank screen or a frozen screen appears when attempting to activate Flex Mode.
Solution: Force restart your phone by holding down the power button for several seconds. If the problem persists, try booting your phone into Safe Mode to rule out third-party app interference. If the issue continues in Safe Mode, a software or hardware problem might be at play, requiring a factory reset or contacting Samsung support. - Error Indication: A notification appears stating that Flex Mode is unavailable or has encountered an error.
Solution: The exact error message is crucial. Take a screenshot or note down the message. Check for software updates. If the error persists, contact Samsung support and provide them with the exact error message.They may have specific troubleshooting steps based on the error code.
Troubleshooting Flowchart
A visual guide can help streamline the troubleshooting process. Imagine a flowchart with the following steps:[Diagram description: The flowchart starts with a “Flex Mode Problem?” box. If yes, it branches to “Is the phone updated?” If yes, it goes to “Is Flex Mode enabled in settings?” If yes, it goes to “Restart Phone.” If yes, it goes to “Problem Solved?” If yes, it ends.
If no at any point, it goes to “Contact Samsung Support.” If no at the beginning, it ends.]
Comparing Flex Mode Across Different Samsung Devices
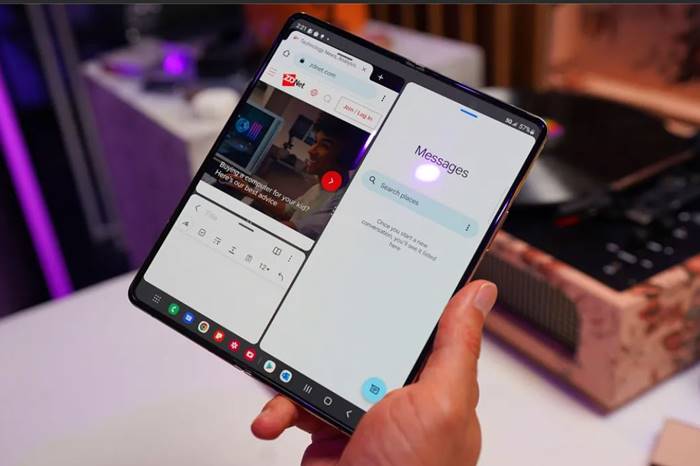
Flex Mode, Samsung’s innovative feature for its foldable phones, has undergone significant evolution since its inception. While the core concept remains the same – enabling unique functionalities when the phone is folded – the implementation and user experience have varied across different generations of Samsung’s foldable lineup. This comparison highlights the key differences and improvements in Flex Mode across various Samsung foldable devices.The evolution of Flex Mode showcases Samsung’s commitment to refining the user experience on its foldable devices.
Early iterations focused on basic functionality, while newer models offer more sophisticated features and broader app compatibility. Understanding these differences allows users to appreciate the advancements made and choose the device that best suits their needs.
Flex Mode on Galaxy Flip 6 Compared to Previous Flip Models
The Galaxy Flip 6’s Flex Mode builds upon the foundations laid by its predecessors, offering refinements in both stability and software integration. Earlier Flip models often struggled with minor screen wobbles or inconsistencies in app adaptation to the flexed position. The Flip 6, however, boasts improved hinge technology resulting in a more stable and consistent experience. Furthermore, the software optimizations have expanded the range of apps that seamlessly support Flex Mode, enhancing overall usability.
For example, video calls now utilize the bottom half of the screen more effectively, and productivity apps offer more intuitive split-screen functionalities.
Mastering your Samsung Galaxy Z Flip 6’s Flex Mode is all about maximizing its unique foldable design. Once you’ve got that down, you might find yourself needing to check your voicemail more often. Learn how to efficiently manage those messages by checking out this guide on How to Set up Voicemail on your Samsung Galaxy Z Flip 6 , then get back to enjoying the hands-free convenience of Flex Mode for everything from video calls to selfies.
Flex Mode on Galaxy Flip Series Compared to Galaxy Fold Series
While both the Flip and Fold series utilize Flex Mode, their implementations differ significantly due to their distinct form factors. The Flip series, with its clamshell design, uses Flex Mode primarily for viewing content, video calls, and capturing selfies in a hands-free manner. The Fold series, with its inward-folding design, leverages Flex Mode to create a more desktop-like experience, enabling multitasking with multiple apps displayed simultaneously across the two screen halves.
The Fold series generally offers a larger screen real estate when flexed, leading to a more expansive multitasking experience compared to the Flip series.
Key Differences in Functionality and User Experience Across Samsung Foldables, How to Activate and Use Flex Mode on Your Samsung Galaxy Flip 6
The differences in Flex Mode across various Samsung foldable devices primarily stem from variations in screen size, aspect ratio, and hinge mechanisms. Larger screens, such as those found in the Fold series, allow for more complex multi-window functionalities and a more versatile user experience. Conversely, smaller screens in the Flip series prioritize optimized viewing and hands-free interaction. The hinge technology also plays a crucial role; improvements in hinge design directly impact the stability and reliability of Flex Mode, minimizing screen wobble and ensuring a smooth user experience.
For instance, the improved hinge mechanism in the Galaxy Z Flip 4 and the Galaxy Z Flip 5 enhances stability, allowing for smoother multitasking in Flex Mode compared to its predecessors.
Advanced Flex Mode Techniques

Unlocking the full potential of the Samsung Galaxy Flip 6’s Flex Mode goes beyond simply using it as a stand. Mastering advanced techniques transforms it into a productivity powerhouse and significantly enhances your mobile experience. This section explores strategies for maximizing its capabilities and integrating it with external accessories.Advanced Flex Mode techniques involve strategically using the half-folded position to optimize various applications and workflows.
By understanding how different apps react to the unique form factor, you can streamline tasks and boost efficiency. The key is to think creatively about how the split-screen functionality and the physical hinge can work together to improve your daily interactions with your phone.
Flex Mode with Video Conferencing
Imagine participating in a video conference while simultaneously taking notes or accessing relevant documents. With Flex Mode, you can prop your phone up at a comfortable angle, using the top half of the screen to display the video conference and the bottom half to take notes using a note-taking app or even access a shared document. This hands-free setup allows for more natural interaction and engagement during the call, eliminating the need to constantly adjust your phone or use a separate device for note-taking.
The improved viewing angle also ensures that you’re clearly visible to other participants.
Flex Mode for Enhanced Photography and Videography
Flex Mode transcends simple selfies. Imagine using the bottom half of the screen as a dedicated viewfinder while simultaneously adjusting settings and reviewing previous shots on the top half. This setup provides a professional-level experience, allowing for precise control and immediate feedback during the creative process. The stability provided by the folded position also minimizes camera shake, resulting in sharper, more professional-looking images and videos.
You could even use it to film a short video tutorial, showcasing your cooking skills while having the recipe readily available on the top screen.
Utilizing Flex Mode with External Accessories
The Samsung Galaxy Flip 6’s Flex Mode is further enhanced by compatible external accessories. For example, a Bluetooth keyboard can transform your phone into a miniature laptop, ideal for quick emails, note-taking, or even light document editing. The bottom half of the screen serves as the keyboard input area, while the top half displays the active application. Similarly, a Bluetooth mouse can provide more precise navigation and control within apps, especially useful when working with spreadsheets or complex documents.
This allows for a desktop-like experience in a compact and portable form factor.
Future of Flex Mode: How To Activate And Use Flex Mode On Your Samsung Galaxy Flip 6
Samsung’s Flex Mode is already a game-changer for foldable phone users, offering unique interactive possibilities. However, the technology is still in its infancy, and we can expect significant advancements in the years to come. Future iterations will likely focus on enhancing usability, expanding compatibility, and integrating with emerging technological trends.The future of Flex Mode hinges on improved software optimization and hardware capabilities.
Imagine a future where Flex Mode seamlessly adapts to any application, intelligently recognizing the user’s needs and optimizing the display accordingly. This could involve advanced AI that learns user habits and preferences, creating personalized Flex Mode experiences. The integration of more powerful processors and improved hinge technology will also be crucial in supporting more complex and demanding applications within Flex Mode.
Potential Improvements and Additions to Flex Mode
Future iterations of Flex Mode could see significant enhancements in its functionality and adaptability. Consider the potential for automatic app adjustment based on the phone’s angle, allowing for different user interfaces depending on how the phone is folded. Imagine a video editing app that automatically displays the timeline on one half of the screen and the preview on the other, perfectly optimized for the folded position.
This would require more sophisticated software algorithms to analyze the app’s functionality and dynamically adjust the layout. Further improvements might involve enhanced multi-tasking capabilities within Flex Mode, allowing users to interact with multiple apps simultaneously in a more intuitive way than is currently possible.
Integration with Emerging Technologies
The integration of Flex Mode with emerging technologies holds immense potential. For example, enhanced AR/VR capabilities could transform Flex Mode into a more immersive experience. Imagine using Flex Mode as a portable AR workspace, with the top half displaying AR overlays and the bottom half acting as a control panel. This would require close collaboration between Samsung’s software and hardware teams, as well as the development of new AR/VR applications specifically designed to leverage the unique capabilities of Flex Mode.
Another promising area is the integration of improved gesture controls. Future iterations could allow for more intuitive interactions with applications using subtle hand movements and gestures, reducing reliance on touchscreen interactions. This would require sophisticated sensor technology and advanced machine learning algorithms to accurately interpret user gestures.
Desired Future Features for Flex Mode
The following list Artikels some highly desirable features for future iterations of Flex Mode:
- Adaptive App Layouts: Automatic adjustment of app layouts based on the phone’s folded angle and user context.
- Enhanced Multitasking: Improved support for simultaneous use of multiple apps in a more intuitive and efficient manner.
- AI-Powered Personalization: Machine learning algorithms that learn user preferences and optimize Flex Mode accordingly.
- Seamless AR/VR Integration: Enhanced support for augmented and virtual reality applications, creating more immersive experiences.
- Advanced Gesture Controls: Intuitive interaction with apps using advanced hand gestures and movements.
- Improved Third-Party App Compatibility: Expanded support for a wider range of third-party apps optimized for Flex Mode.
- External Display Support: The ability to extend Flex Mode functionality to external displays for a larger workspace.
- Enhanced Battery Optimization: Improvements to reduce battery drain when using Flex Mode for extended periods.