How to Activate Find My Mobile on Samsung Galaxy Z Flip 6? Losing your phone is a nightmare, but thankfully, Samsung’s Find My Mobile feature can be your lifesaver. This handy tool lets you locate, lock, or even wipe your precious Galaxy Z Flip 6 remotely, offering peace of mind in case of theft or misplacement. We’ll guide you through the simple steps to activate this crucial security feature, whether you prefer using your device settings or the Samsung Members app.
Get ready to secure your digital life!
This guide covers everything from prerequisites like minimum Android version and Samsung account setup to troubleshooting common activation issues. We’ll break down the process step-by-step, making it easy even for tech novices. Learn how to navigate the settings menu, understand the various options available within Find My Mobile, and leverage the power of the Samsung Members app for an alternative activation route.
Plus, we’ll delve into the security implications and best practices to ensure your data remains safe and sound.
Prerequisites for Activation: How To Activate Find My Mobile On Samsung Galaxy Z Flip 6
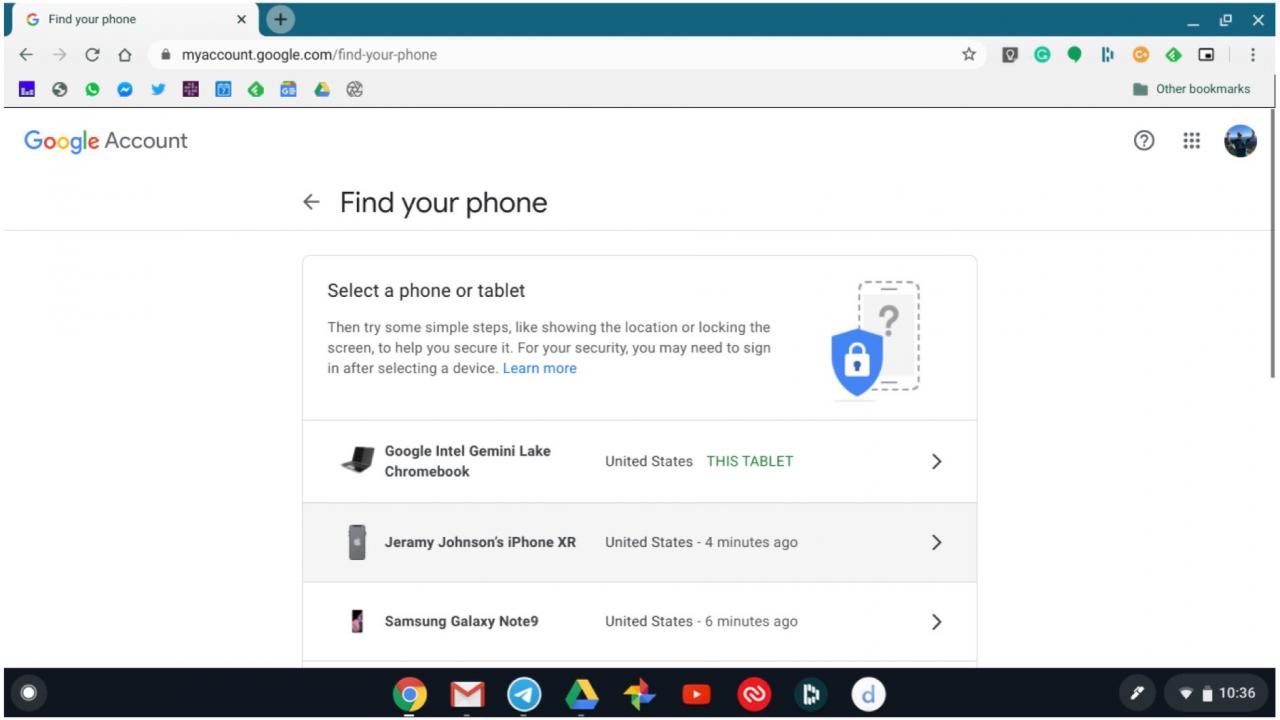
Activating Find My Mobile on your Samsung Galaxy Z Flip 6 is crucial for securing your device and its valuable data. Before you dive in, let’s ensure you meet the necessary requirements for a smooth and successful activation process. This involves checking your Android version, your Samsung account status, and your network connectivity.Getting Find My Mobile up and running requires a few key things to be in place.
Failing to meet these prerequisites might prevent the feature from activating correctly. Let’s go through them step-by-step.
Minimum Android Version
Find My Mobile functionality requires a compatible Android version. While the specific minimum version might vary slightly depending on Samsung’s software updates, generally, you’ll need a relatively recent Android version installed on your Galaxy Z Flip
6. Older versions might lack the necessary features or might not be fully supported. Checking your current Android version is simple
Activating Find My Mobile on your Samsung Galaxy Z Flip 6 is crucial for security. Once you’ve secured your device, explore its other amazing features like Flex Mode, which allows for hands-free viewing and interaction. Check out this guide on How to Activate and Use Flex Mode on Your Samsung Galaxy Flip 6 to get the most out of your foldable phone.
Mastering Flex Mode complements Find My Mobile, ensuring you’re fully equipped to manage your Z Flip 6.
go to Settings > About Phone > Software Information. If your version is outdated, consider updating to the latest available version through the same settings menu. This update will often include important security patches and feature improvements, ensuring optimal performance of Find My Mobile.
Samsung Account Setup and Verification
A properly set up and verified Samsung account is the cornerstone of Find My Mobile. This account acts as your key to locating and managing your device remotely. Without a Samsung account, the Find My Mobile feature simply won’t work.
Network Connectivity Requirements
Reliable network connectivity—either Wi-Fi or mobile data—is essential for Find My Mobile to function correctly. While Wi-Fi offers a stable connection, mobile data allows for location tracking even when you’re away from Wi-Fi hotspots. Find My Mobile relies on these connections to send location data to Samsung’s servers, allowing you to track your device. If your device is offline, its location can’t be determined.
Initial Samsung Account Setup on Galaxy Z Flip 6
Setting up your Samsung account is straightforward. Here’s a step-by-step guide:
- Turn on your Galaxy Z Flip 6 and follow the initial setup prompts. You’ll be guided through connecting to a Wi-Fi network and setting up your device.
- During the setup process, you’ll be prompted to sign in with your Google account. After completing this, you’ll be presented with the option to sign in with or create a Samsung account. Choose the appropriate option.
- If you’re creating a new account, you’ll need to provide an email address and create a password. Follow the on-screen instructions carefully.
- If you already have a Samsung account, simply sign in using your existing email address and password.
- After signing in, verify your account by following any additional instructions provided by Samsung. This may include verifying your email address or phone number.
Activating Find My Mobile through Settings
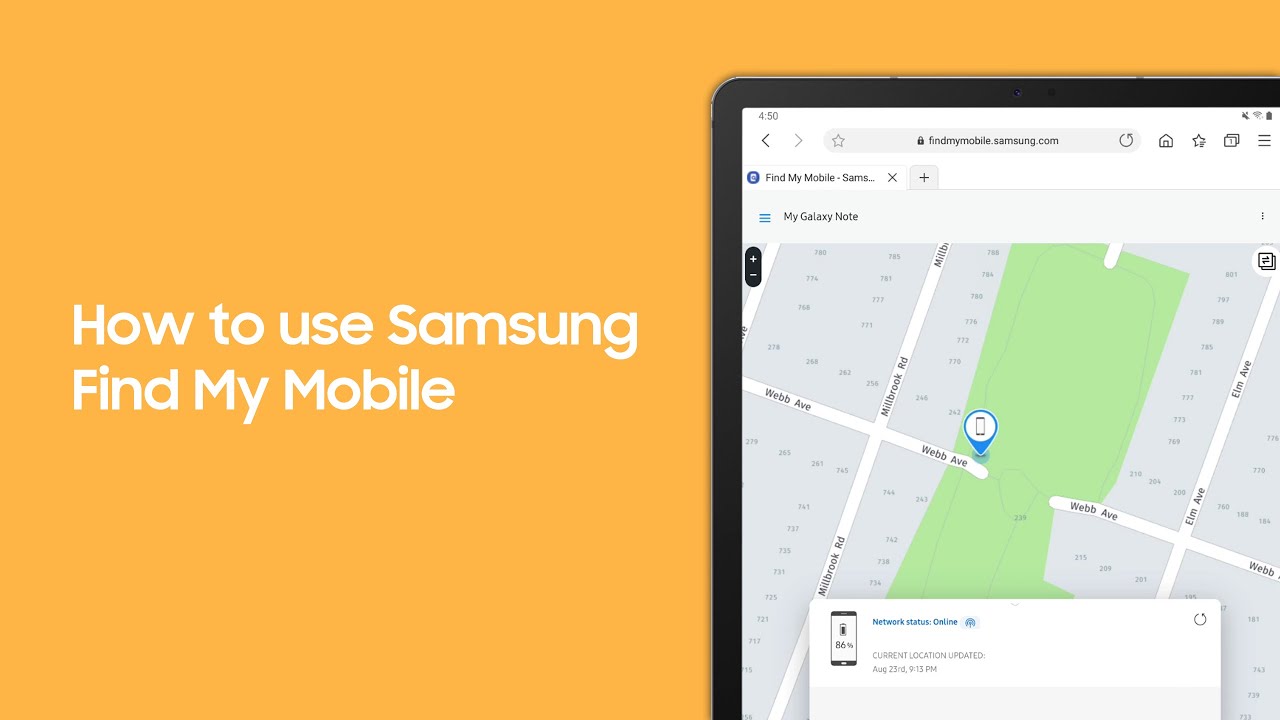
Activating Find My Mobile on your Samsung Galaxy Z Flip 6 through the device’s settings menu is straightforward. This method allows you to directly manage the feature’s settings and ensure its functionality for locating your phone if it’s ever lost or stolen. By following these steps, you’ll gain peace of mind knowing you have a reliable tool to track your valuable device.Accessing Find My Mobile requires navigating through your phone’s settings menu.
The exact path might vary slightly depending on your phone’s software version, but the overall process remains consistent.
Settings Menu Navigation
Imagine your phone’s screen. To access Find My Mobile, you’ll first tap the “Settings” icon, usually a gear-shaped icon, found on your home screen or within the app drawer. This will open the main settings menu. From there, scroll down and locate the “Biometrics and security” option; tap on it. Within the Biometrics and security menu, you’ll find “Find My Mobile”.
Tap on this option to access the Find My Mobile settings.
Find My Mobile Options
Once inside the Find My Mobile settings, several options will be presented, each offering specific functionalities. These options provide granular control over how Find My Mobile operates and what information is accessible remotely. Understanding these options is crucial for effective use of the service.
Activating Find My Mobile on your Samsung Galaxy Z Flip 6 is crucial for security, but a quickly draining battery can hinder its effectiveness. If you’re facing battery issues, check out this guide on How to Fix Samsung Galaxy Z Flip 5 Battery Drains Quickly to ensure your phone stays powered up and ready to be located.
Once your battery life is optimized, you can confidently proceed with activating Find My Mobile on your Z Flip 6.
- Find My Mobile: This is the main toggle switch. Enabling it activates the core functionality of Find My Mobile, allowing you to locate your device remotely. When enabled, your phone’s location will be regularly updated and available through the Samsung Find My Mobile website or app.
- Remote Controls: This section allows you to remotely control certain aspects of your phone, even if it’s offline. This might include features such as remotely locking your device, triggering a loud alarm, or even erasing all data to protect your privacy.
- Send Last Location: This option ensures that the phone’s last known location is sent before the battery dies completely. This is a critical backup if the device is turned off or the battery runs out unexpectedly.
- Samsung Account: This section displays the Samsung account associated with Find My Mobile. It is important to ensure this account is correctly linked to facilitate remote control and location tracking.
Enabling Find My Mobile: A Step-by-Step Guide
Enabling Find My Mobile is a simple process. Follow these steps to ensure the feature is activated and ready to protect your device.
- Access the Settings menu on your Samsung Galaxy Z Flip 6.
- Tap on “Biometrics and security”.
- Select “Find My Mobile”.
- Toggle the “Find My Mobile” switch to the “ON” position. This will activate the core functionality of the service.
- Review the other options within the Find My Mobile settings (Remote Controls, Send Last Location, Samsung Account) and customize them according to your preferences.
Activating Find My Mobile using Samsung Members App
Activating Find My Mobile on your Samsung Galaxy Z Flip 6 doesn’t solely rely on the device’s settings menu. A convenient alternative route exists through the Samsung Members app, offering a slightly different user experience. This method proves particularly useful if you’re already familiar with the Samsung Members app ecosystem or prefer a more streamlined interface for managing device security features.The Samsung Members app approach offers a simplified interface compared to navigating through the device settings.
While both methods achieve the same result – activating Find My Mobile – the Members app streamlines the process, presenting a more visually intuitive experience for some users. This makes it an attractive option, especially for those less comfortable with navigating complex settings menus.
Activating Find My Mobile via the Samsung Members App: A Step-by-Step Guide
This section details the process of activating Find My Mobile using the Samsung Members app. Following these steps will ensure your device is protected and easily locatable should it ever be lost or stolen.
- Open the Samsung Members App: Locate the Samsung Members app icon on your Galaxy Z Flip 6’s home screen or app drawer. Tap the icon to open the application. You’ll see a screen displaying various Samsung services and support options. The app’s design typically features a clean, modern interface with easy-to-navigate menus.
- Navigate to Device Care: Within the Samsung Members app, look for a section dedicated to “Device Care” or a similarly named option. This section usually houses tools related to device maintenance, optimization, and security. The visual cue might be an icon representing a phone or a shield.
- Locate Find My Mobile: Inside the Device Care section, you should find an option for “Find My Mobile” or a related feature. It might be listed among other security-related settings. The icon might depict a map with a location pin or a magnifying glass.
- Activate Find My Mobile: Tap on the “Find My Mobile” option. This will take you to a screen displaying the current status of the feature. If it’s not already activated, you’ll see an option to turn it on. Tap the toggle switch or button to activate the service. A confirmation message will typically appear once the activation is complete.
You might also be prompted to sign in to your Samsung account if you haven’t already done so.
- Verify Activation: After activating Find My Mobile, it’s crucial to verify its functionality. You can do this by attempting to locate your device remotely through the Find My Mobile website or app on another device. This ensures the service is working correctly and you’re ready to utilize its location tracking capabilities.
Troubleshooting Activation Issues
Activating Find My Mobile on your Samsung Galaxy Z Flip 6 should be a straightforward process, but sometimes you might encounter unexpected hurdles. This section details common problems and their solutions, ensuring a smooth activation experience. Understanding potential issues and their fixes will empower you to quickly resolve any activation difficulties.
Common Activation Problems and Solutions
Several factors can prevent Find My Mobile from activating correctly. These range from simple connectivity issues to more complex account-related problems. Let’s explore some common scenarios and how to overcome them.
| Issue | Cause | Solution | Additional Notes |
|---|---|---|---|
| Find My Mobile Fails to Activate | Poor internet connection; Samsung account issues; device software problems. | Check your internet connection; verify your Samsung account login details; ensure your device’s software is up-to-date. Restart your phone. | A stable Wi-Fi connection is recommended. If problems persist, contact Samsung support. |
| Error Message: “Network Error” | Inability to connect to Samsung servers; unstable internet connection. | Check your internet connection; try switching between Wi-Fi and mobile data; restart your device. | If the problem persists after trying different network connections, it might indicate a temporary server outage at Samsung’s end. Try again later. |
| Error Message: “Account Verification Failed” | Incorrect Samsung account credentials; account issues. | Double-check your Samsung account username and password; ensure you are using the correct account associated with the device; try resetting your password if necessary. | If you’ve forgotten your password, use the password recovery options provided by Samsung. |
| Find My Mobile is Activated, but Location Services are Inaccurate | Location services are disabled; GPS signal is weak; background location permission is not granted. | Ensure location services are enabled in your device settings; move to an area with a stronger GPS signal; grant Find My Mobile permission to access your location in the background. | Battery optimization settings might restrict location access. Check your battery optimization settings for Find My Mobile and disable any restrictions. |
Understanding Error Messages
Error messages during activation are crucial in diagnosing the problem. For instance, a “Network Error” message usually indicates a connectivity problem, while an “Account Verification Failed” message points to an issue with your Samsung account. Always carefully read the error message for clues. If the message is unclear, searching online for the specific error message might provide further assistance.
Remember to check Samsung’s official support website or contact their customer service for more advanced troubleshooting.
Features and Functionality of Find My Mobile

Find My Mobile on your Samsung Galaxy Z Flip 6 offers a powerful suite of tools to help you locate, secure, and protect your device in case of loss or theft. Understanding these features and how to utilize them is crucial for maximizing your phone’s security. This section will detail the key functionalities and their implications.
Locating Your Device
Find My Mobile’s primary function is locating your lost or stolen Galaxy Z Flip 6. Once activated, you can access the Find My Mobile website or app to pinpoint your device’s location on a map. This is extremely helpful in narrowing down your search area if you’ve misplaced your phone at home or need to report its theft to the authorities.
The location shown is based on the device’s last known connection to a mobile network or Wi-Fi network. Accuracy may vary depending on signal strength and availability. For instance, if your phone was last connected to a Wi-Fi network in your home, the location displayed will be your home address. However, if the phone was last connected to a mobile network in a busy area, the location may be less precise.
Remotely Locking Your Device
If you suspect your phone is lost or stolen, immediately locking it is crucial to prevent unauthorized access to your personal data. Find My Mobile allows you to remotely lock your device with a PIN, pattern, or password. This prevents anyone from accessing your apps, photos, contacts, and other sensitive information. After initiating a remote lock, a custom message can be displayed on the screen, providing contact information for its return.
For example, you could display a message like “Lost! Please call +1-555-123-4567”. This significantly increases the chances of recovering your phone safely.
Remotely Wiping Your Device
Remote wipe is the most drastic action available through Find My Mobile. It completely erases all data on your device, including your personal files, apps, and settings. This feature should be used only as a last resort, when you’re certain your device is irretrievably lost or stolen and you’re unable to recover it. The implications are significant: all data is permanently deleted and cannot be recovered.
Consider backing up your data regularly to Samsung Cloud or another service to mitigate the impact of a remote wipe. For example, if your phone was stolen and contained sensitive financial information, a remote wipe is a necessary step to prevent identity theft. However, you would lose all your photos and contacts unless you’ve previously backed them up.
Ringing Your Device
For situations where your phone is simply misplaced within your home or office, Find My Mobile offers a “Ring” function. This will cause your phone to ring at its maximum volume, even if it’s on silent mode, making it easier to locate. The ringing will continue for a predetermined period, helping you to quickly find your device without resorting to more drastic measures.
This is useful for those moments of frantic searching when your phone’s location is unknown, but you suspect it’s nearby.
Unlocking Your Device, How to Activate Find My Mobile on Samsung Galaxy Z Flip 6
Find My Mobile also allows you to remotely unlock your device, provided it is linked to your Samsung account. This function is useful if you’ve forgotten your lock screen PIN, pattern, or password. However, this requires that Find My Mobile was already enabled and that you have a reliable internet connection. It’s important to remember that security measures are in place to prevent unauthorized unlocking.
Security Considerations
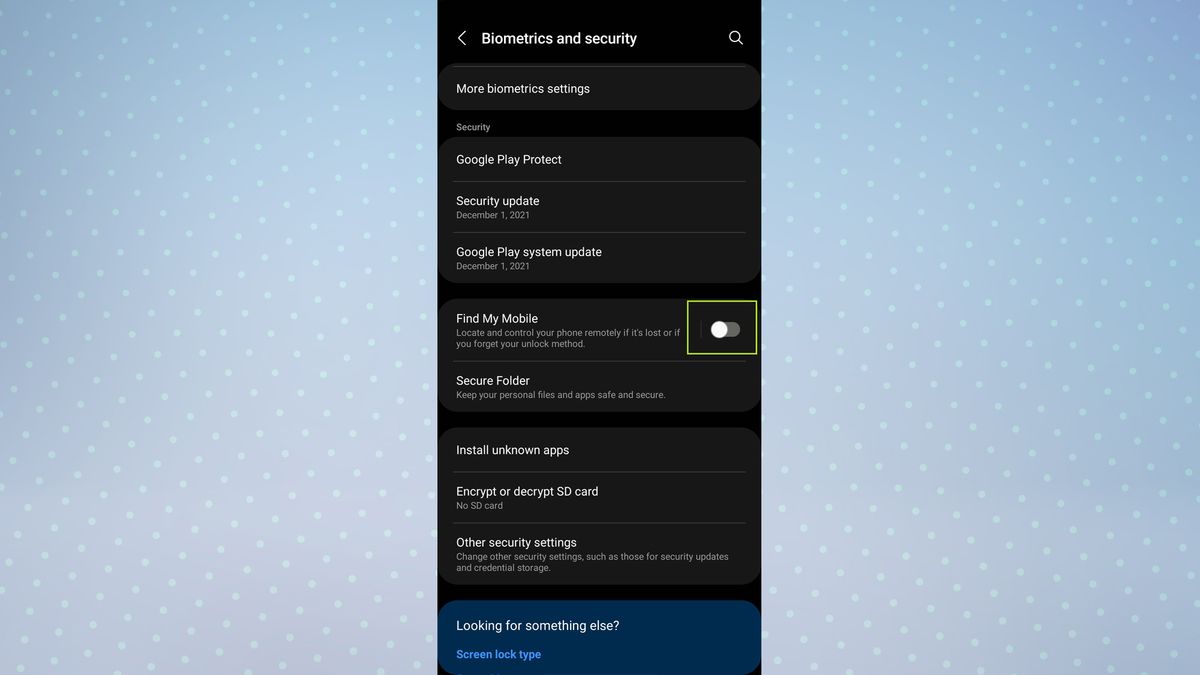
Protecting your Samsung Galaxy Z Flip 6 and its data hinges on the security of your Samsung account, the cornerstone of Find My Mobile’s functionality. A compromised account leaves your device vulnerable, potentially leading to data theft, unauthorized access, and remote control by malicious actors. Therefore, robust account security is paramount.Strong password creation and two-factor authentication are essential safeguards.
Weak passwords, easily guessable or readily available online, represent a significant security risk. Similarly, relying solely on a password leaves your account vulnerable to brute-force attacks or phishing scams.
Strong Password Practices
Creating a strong password involves several key strategies. Firstly, aim for a password length of at least 12 characters. Secondly, incorporate a mix of uppercase and lowercase letters, numbers, and symbols. Avoid using easily guessable information like birthdays, pet names, or common words. Consider using a password manager to generate and securely store complex passwords.
A strong password acts as the first line of defense against unauthorized access. For example, a password like “P@$$wOrd123!” is significantly stronger than “password1”.
Two-Factor Authentication (2FA)
Enabling two-factor authentication adds an extra layer of security. 2FA requires a second verification method beyond your password, such as a code sent to your registered phone number or email address. This prevents unauthorized access even if someone obtains your password. Imagine a scenario where someone gains access to your password; with 2FA enabled, they would still need access to your phone or email to complete the login process.
This effectively doubles the security of your account.
Risks of Insufficient Security
Failing to adequately secure your Samsung account exposes your device and data to several significant risks. Unauthorized individuals could remotely track your device’s location, lock it, erase its data, or even install malicious software. This could lead to identity theft, financial loss, or significant privacy breaches. In the worst-case scenario, a compromised device could be used for illegal activities, leading to legal repercussions for the owner.
Security Recommendations
Implementing these security measures will significantly enhance your device’s privacy and security:
- Regularly update your Samsung account password and ensure it meets the criteria for strength Artikeld above.
- Enable two-factor authentication on your Samsung account immediately.
- Regularly review your connected devices and remove any unfamiliar or unused devices from your Samsung account.
- Be cautious of suspicious emails or text messages that may attempt to phish your credentials.
- Keep your Samsung Galaxy Z Flip 6’s software updated with the latest security patches.
- Utilize a reputable antivirus and anti-malware application on your device.
- Avoid connecting to public Wi-Fi networks unless absolutely necessary, as these networks are often less secure.