How to Clear Browsing History on Samsung Galaxy Flip 6? Worried about your privacy or just want a clean slate? This guide walks you through clearing your browsing history, cache, and cookies on your sleek Samsung Galaxy Flip 6, covering everything from Samsung Internet to Chrome and other browsers. We’ll tackle clearing app-specific data, explore privacy settings, and even troubleshoot those pesky persistent history issues.
Get ready to digitally detox!
This comprehensive guide covers clearing browsing history across various browsers on your Samsung Galaxy Flip 6, including Samsung Internet and Chrome. We’ll show you how to delete your browsing history, cache, and cookies, explaining the differences between these data types and the impact of clearing them. We’ll also cover how to clear history in individual apps and delve into advanced privacy settings.
Plus, we’ll help you troubleshoot any problems you might encounter along the way.
Understanding Browsing History on Samsung Galaxy Flip 6
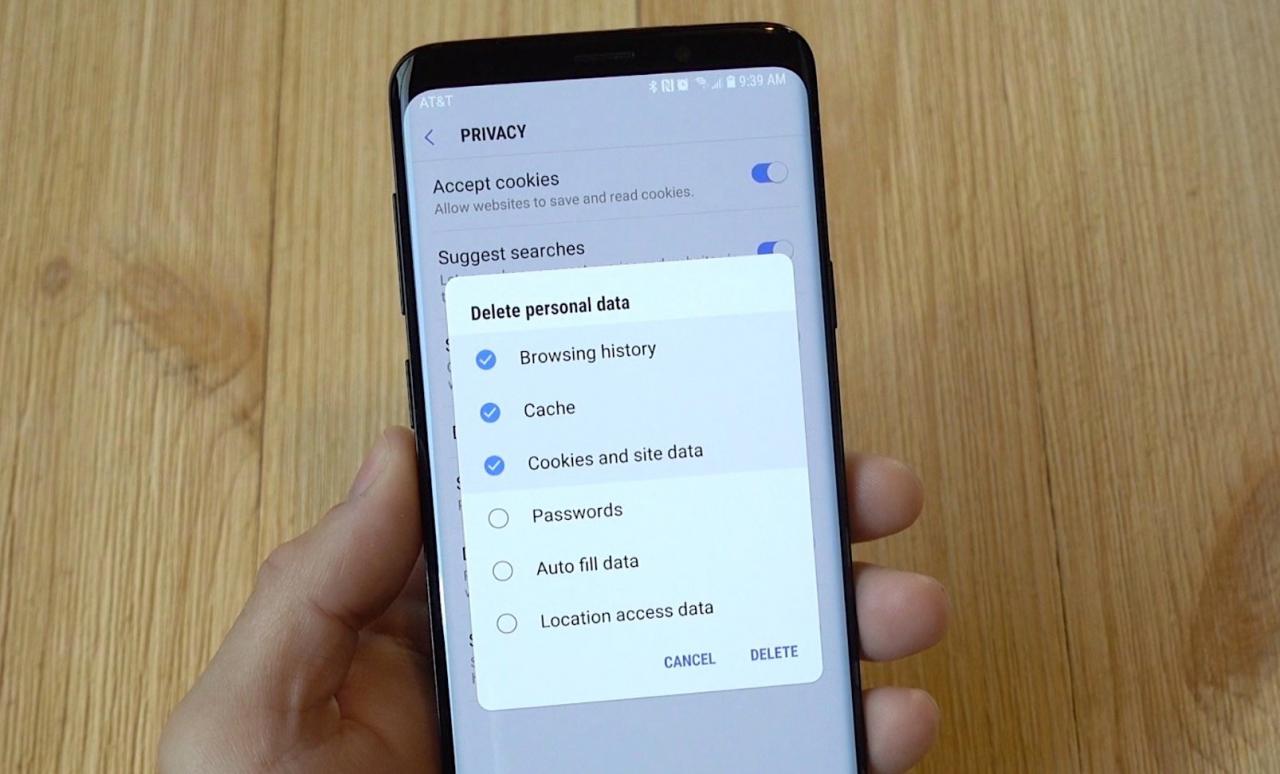
Your Samsung Galaxy Flip 6 diligently keeps track of your online adventures, storing a record of your web browsing activity. This history isn’t just a simple list of websites; it’s a complex collection of data that can be surprisingly revealing about your online habits. Understanding where this data is stored and how to access it is crucial for managing your privacy and clearing your browsing footprint.Knowing the types of browsing history stored on your device helps you effectively manage your digital privacy.
Different apps and browsers handle history differently, impacting how you clear it.
Types of Browsing History
The Samsung Galaxy Flip 6 stores browsing history in various forms, primarily within the individual browsers you use (like Chrome and Samsung Internet) and, to a lesser extent, within the Android operating system itself. Browser history directly tracks the websites you’ve visited, including timestamps. App history, while not as detailed, records which apps have accessed the internet. This data is separate from your search history, which is usually tied to your Google account (if you’re using Google services).
Furthermore, your downloads and cookies are also related data points linked to your browsing activity. Understanding these distinctions is vital for comprehensive history management.
Location of Browsing History Data
Precisely pinpointing the location of browsing history data within the phone’s file system is tricky, as it’s not easily accessible to the average user. The data is stored in various databases and cache files managed by each app. Attempting to directly access and manipulate these files is generally not recommended, as it could potentially damage your system. Instead, rely on the built-in clearing mechanisms within each browser.
Locating Browsing History Settings
Finding the settings to manage your browsing history varies depending on the browser.
Chrome Browsing History Settings
To access Chrome’s history settings, open the Chrome app. Tap the three vertical dots in the top right corner (the menu icon). Select “History,” and then “Clear browsing data.” You’ll then be presented with options to clear browsing history, cookies, cached images, and more, allowing for granular control over what data is removed.
Samsung Internet Browsing History Settings
In Samsung Internet, open the app and tap the three vertical dots (menu icon). Select “Settings,” then “Privacy,” and finally “Clear data.” Similar to Chrome, you’ll see options to clear browsing history, cookies, and other data. Samsung Internet might offer additional privacy settings that aren’t available in Chrome, reflecting the integration with the Samsung ecosystem.
Clearing Browser History in Samsung Internet
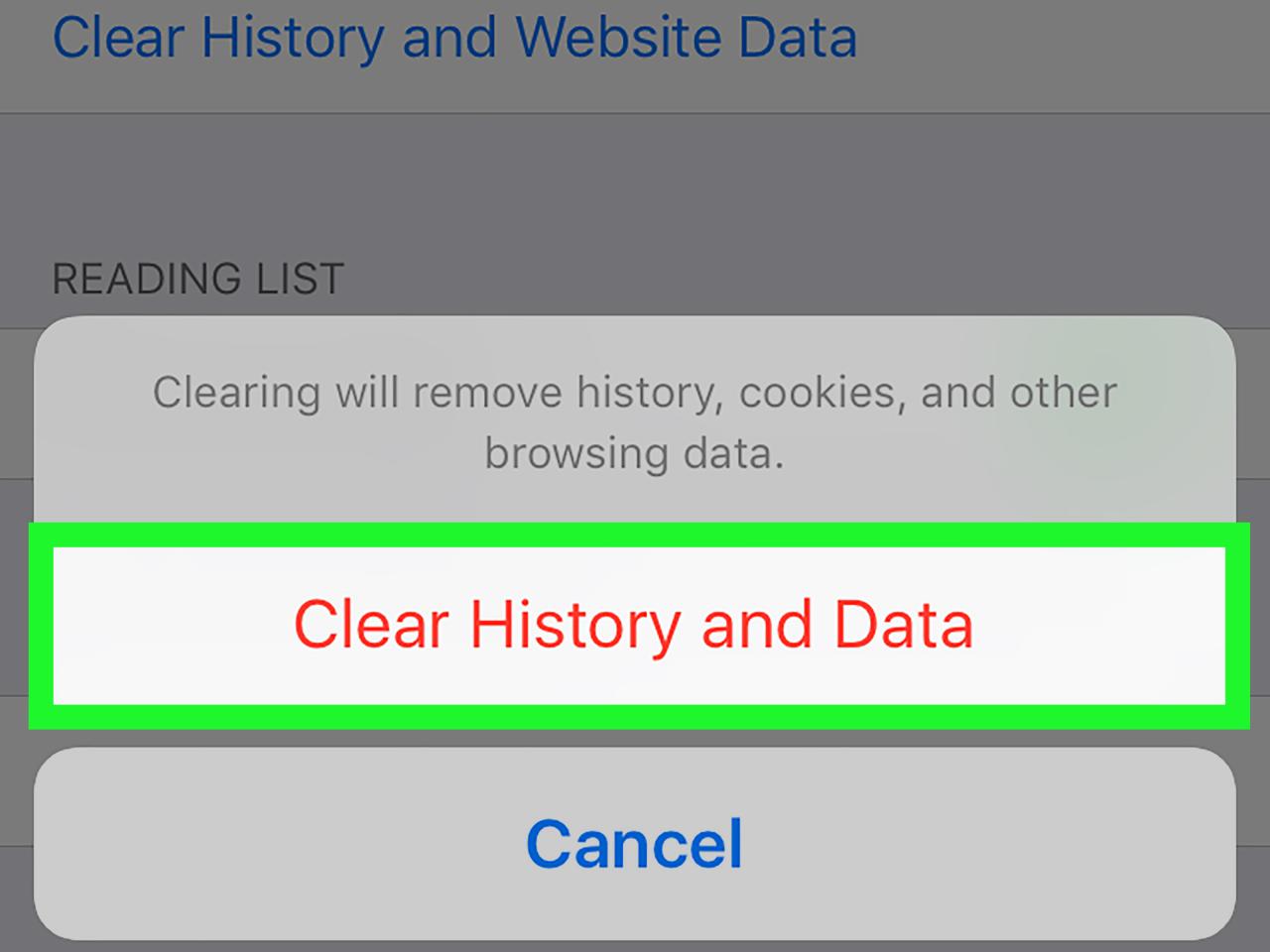
Keeping your browsing history clean on your Samsung Galaxy Flip 6 is crucial for privacy and maintaining optimal device performance. Samsung Internet, the default browser on your phone, offers several options for managing this data. This section details how to effectively clear your browsing history, cache, and cookies within the app.
Steps to Clear Browsing Data in Samsung Internet
To ensure a thorough clearing of your browsing data, follow these simple steps. This process removes various types of stored information, contributing to a smoother and more private browsing experience.
- Open the Samsung Internet app on your Galaxy Flip 6.
- Tap the three vertical dots in the bottom right corner to access the More menu.
- Select “Settings”.
- Tap “Privacy”.
- Choose “Clear data”.
- Select the data you wish to clear: Browsing history, Cookies and site data, Cached images and files. You can choose to clear all three or select individual options.
- Tap “Clear data” to confirm.
Comparison of Clearing Different Data Types
Understanding the impact of clearing different data types helps you tailor the process to your specific needs. The following table summarizes the effects of clearing browsing history, cache, and cookies.
| Data Type | Effect of Clearing | Impact on Browsing | Example |
|---|---|---|---|
| Browsing History | Removes the list of websites you’ve visited. | Websites visited will no longer appear in your history. Autofill suggestions based on history will be removed. | You will no longer see a record of your visit to idntimes.com in your history. |
| Cookies and Site Data | Removes small files websites store on your device to remember your preferences. | Websites may require you to re-login or reset your preferences. Personalized content might be lost. | Your login details for your favorite online store will be removed, requiring you to re-enter them. |
| Cached Images and Files | Removes temporary files websites store on your device to load pages faster. | Websites may load slower initially as they need to download the files again. | Images and other website elements may take longer to load the first time you visit a site after clearing the cache. |
Clearing History: Specific Time Period vs. All History
The choice between clearing your browsing history for a specific time period or clearing all history depends on your needs. Clearing history for a specific period, such as the last hour or the last day, is useful for removing recent activity while preserving older data. Conversely, clearing all history provides a complete reset. Choosing the “all time” option removes all browsing data permanently.
This is a significant difference, as the latter completely erases your entire browsing footprint within the app.
Clearing History in Other Browsers (Chrome, Firefox, etc.)
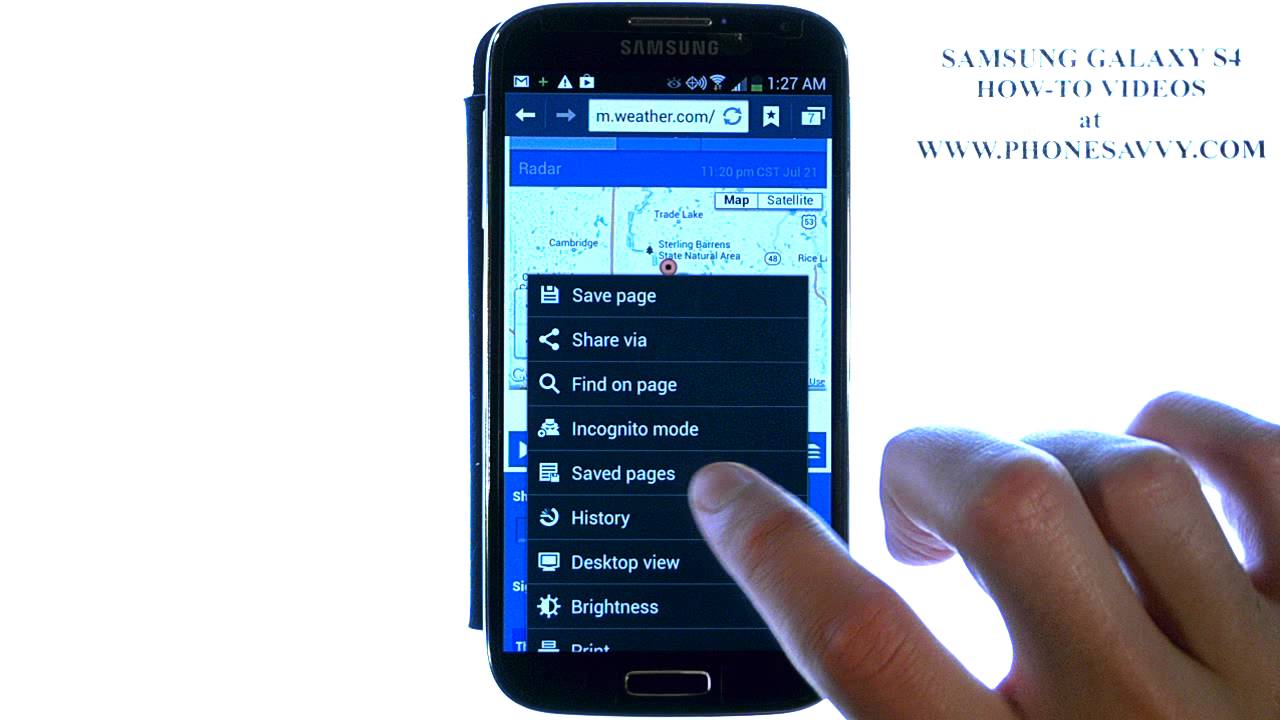
While Samsung Internet is the default browser on the Galaxy Flip 6, many users prefer other browsers like Chrome or Firefox for their specific features. Knowing how to clear your browsing history in these alternative browsers is just as important for maintaining privacy and a clean browsing experience. This section provides concise guides for managing your history across different platforms.Knowing how to clear your browsing data across various browsers installed on your Samsung Galaxy Flip 6 is crucial for maintaining your online privacy and optimizing your device’s performance.
Different browsers offer slightly varying methods, but the core principles remain consistent.
Clearing Browsing History in Google Chrome
Clearing your browsing history in Google Chrome on your Samsung Galaxy Flip 6 is straightforward. First, open the Chrome app. Then, tap the three vertical dots in the top right corner to access the menu. Select “History,” and then tap “Clear browsing data.” A pop-up window will appear, allowing you to choose the data you wish to remove—browsing history, cookies, cache, and more.
Select the desired options and tap “Clear data.” Remember that clearing your browsing history will remove your browsing history from your device, but it might not affect data stored by your Google account.
Clearing your browsing history on your Samsung Galaxy Flip 6 is a breeze, just a few taps in the settings menu. But did you know that while you’re mastering your phone’s interface, you can also maximize its unique features? Check out How to Activate and Use Flex Mode on Your Samsung Galaxy Flip 6 to get the most out of its foldable design.
Once you’re done exploring Flex Mode, remember to clear your browsing history again for optimal privacy.
Comparison of Browsing History Clearing Processes Across Different Browsers
The process of clearing browsing history shares similarities across different browsers, but minor variations exist in menu navigation and options.
- Location of Settings Menu: Most browsers use a three-dot menu (or a similar icon) located in the top right corner to access settings. However, some browsers might place it in a different location, such as the bottom right corner.
- Data Types to Clear: All browsers allow you to clear browsing history, but the specific data types available for clearing can vary. Some might include options for clearing cookies, cache, passwords, and site data, while others might offer a more streamlined selection.
- Time Range Selection: Many browsers offer the option to select a time range for clearing data, such as the last hour, last day, last week, or all time. This allows for granular control over the data you wish to remove.
Clearing Browsing History in Firefox
Clearing your browsing history in Firefox on your Samsung Galaxy Flip 6 follows a numbered process:
- Open the Firefox browser application on your Samsung Galaxy Flip 6.
- Tap the three horizontal lines (menu icon) usually located in the top right corner of the screen.
- Scroll down and select “Settings”.
- Find and tap on “Privacy & Security”.
- Under the “Cookies and Site Data” section, you will see an option to “Clear Data”.
- Select the data types you want to remove (Browsing History, Cookies, Cache, etc.).
- Tap “Clear” to confirm the deletion of selected data.
Clearing App-Specific Browsing Data
Many apps, especially social media platforms, maintain their own internal browsing history, separate from your phone’s main browser like Samsung Internet or Chrome. This data tracks your activity within the app, such as the posts you’ve viewed, the profiles you’ve visited, or the searches you’ve conducted. Clearing this app-specific data can enhance your privacy and free up some storage space on your Samsung Galaxy Flip 6.Understanding that different apps handle data differently is crucial.
There isn’t a universal method; each app has its own settings and privacy controls. While some apps might offer a straightforward “Clear Data” option, others might require navigating through several menus to find the relevant settings.
Facebook Browsing History, How to Clear Browsing History on Samsung Galaxy Flip 6
Facebook stores a significant amount of browsing data related to your activity within the app. This includes the pages you’ve visited, the ads you’ve seen, and the searches you’ve performed. To clear this data, open the Facebook app. Tap the three horizontal lines in the bottom right corner to access the main menu. Then, tap “Settings & Privacy,” followed by “Settings.” Scroll down and find “Activity Log.” Here, you’ll find options to manage your activity, including the ability to filter and delete posts, stories, and other content you’ve interacted with.
While there isn’t a single “Clear Browsing History” button, deleting your activity log significantly reduces the app’s internal browsing record. Remember that this process removes content from your timeline; be sure to review what you’re deleting before proceeding.
Instagram Browsing History
Similar to Facebook, Instagram maintains its own record of your activity within the app. This data is largely related to the posts, profiles, and stories you’ve viewed. Unlike Facebook, Instagram doesn’t offer a direct “Clear Browsing History” feature. However, you can minimize the data retained by regularly clearing your search history. To do this, navigate to your profile by tapping your profile picture in the bottom right corner.
Tap the three horizontal lines in the top right to access the menu, and select “Settings.” Tap “Privacy” followed by “Search History” and then “Clear Search History.” This will remove the list of recent searches, reducing the amount of browsing information retained by the app. While this doesn’t completely erase all browsing data, it’s a significant step in managing your privacy within the app.
Advanced Clearing Techniques & Privacy Settings
Taking control of your browsing data on your Samsung Galaxy Flip 6 goes beyond simply clearing your history. Understanding advanced techniques and privacy settings allows for a more nuanced approach to online security and privacy. This section delves into the intricacies of private browsing, cookie management, and leveraging third-party tools to enhance your digital footprint control.Private browsing, or incognito mode, creates a temporary, isolated browsing session.
Mastering your Samsung Galaxy Z Flip 6? Clearing your browsing history is a breeze, just a few taps in settings. Need a quick check on your phone’s power? Learn how to show that battery percentage by following this helpful guide: How to Display the Battery Percentage on Your Samsung Galaxy Z Flip 6. Once you’ve optimized your battery display, you can confidently return to clearing that browsing history for a fresh start.
While it prevents your browsing history from being saved locally on your device, it doesn’t guarantee complete anonymity. Your internet service provider (ISP) and visited websites can still track your online activity. Furthermore, your activity might still be recorded by your employer or school if you’re using their network.
Private Browsing Implications
Private browsing mode offers a layer of protection against casual observation of your browsing history on the device itself. However, it’s crucial to remember that your activity isn’t entirely hidden. Your IP address is still visible, and websites you visit may still collect data through cookies and other tracking mechanisms. Therefore, relying solely on private browsing for comprehensive privacy is not recommended.
Consider it a supplementary tool, not a complete solution. Think of it like wearing sunglasses—they offer some protection from the sun, but they won’t replace sunscreen for full protection.
Managing Cookies and Site Data
Cookies and site data are small files websites store on your device to remember your preferences and track your activity. While some cookies are essential for website functionality, many are used for targeted advertising and tracking. Managing these effectively enhances your privacy. In Samsung Internet and other browsers, you can find settings to block all cookies, block third-party cookies (those set by domains other than the one you’re visiting), or review and delete individual cookies.
Regularly clearing your cookies and site data is a proactive step toward minimizing online tracking. Imagine it like cleaning your digital house—you’re removing unwanted guests (tracking data) that may have accumulated over time.
Utilizing Third-Party Apps for Enhanced Data Management
Several third-party apps are designed to provide more granular control over your browsing data and privacy. These apps can often offer features like advanced cookie management, ad blocking, and enhanced privacy settings beyond what’s built into your browser. Before installing any such app, research its reputation and ensure it comes from a trustworthy source. A reputable app will have clear privacy policies and user reviews that you can examine.
Consider it like choosing a security system for your home—you’d want to make sure it’s reliable and effective. Using these apps, coupled with the browser’s built-in settings, can create a robust privacy shield.
Troubleshooting Common Issues: How To Clear Browsing History On Samsung Galaxy Flip 6
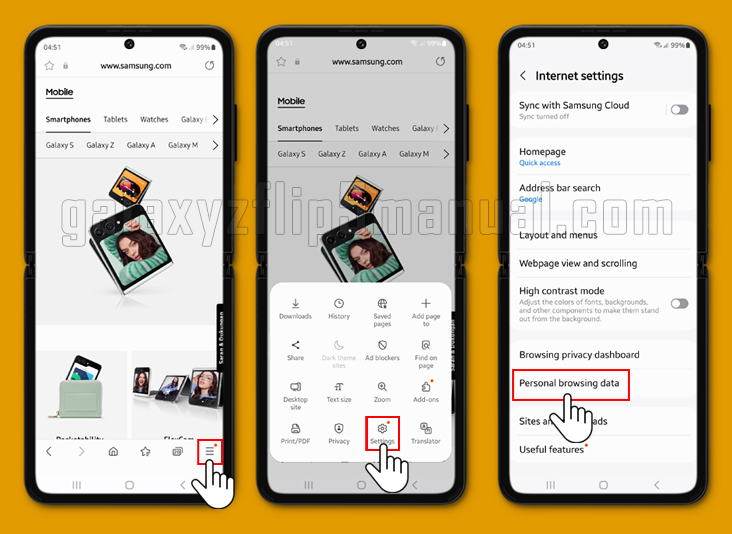
Clearing your browsing history on your Samsung Galaxy Flip 6 should be a straightforward process, but sometimes things don’t go as planned. Residual data, incomplete clearing, or unexpected behavior can be frustrating. This section will address common problems and provide solutions to get your browsing history completely wiped. Understanding the potential causes will help you prevent these issues in the future.
Persistent Browsing History Data
Even after clearing your browsing history, some data might stubbornly remain. This often happens because of various factors, including cached images and files, cookies stored by websites, and data saved by specific apps. To address this, you need a more thorough cleaning process. First, clear your browsing history again, this time paying close attention to all available options (like browsing history, cookies, and cached data).
If the problem persists, try restarting your phone. This simple step often resolves minor software glitches that might be interfering with the clearing process. If the issue remains after restarting, consider clearing the cache and data for your specific browser app (Samsung Internet, Chrome, etc.) through your phone’s settings. This is a more aggressive approach but often necessary for a complete clean.
Reasons for Ineffective History Clearing
Several reasons can lead to incomplete history clearing. One common reason is the use of incognito or private browsing modes. These modes don’t save browsing history to your main browser data, but they may still leave traces depending on the specific browser settings. Another cause is browser extensions or add-ons that might store data independently from the main browser history.
These extensions often need to be individually managed to ensure complete data removal. Finally, some websites might utilize tracking technologies that store data outside the browser’s usual history storage areas, making complete removal more challenging. It’s crucial to review your installed extensions and be aware of website tracking practices to minimize this issue.
Common Problems and Solutions
| Problem | Possible Cause | Solution | Additional Notes |
|---|---|---|---|
| Browsing history remains after clearing. | Cached data, cookies, app data. | Clear cache and cookies, clear app data for the browser, restart your phone. | Consider clearing data for individual apps that may store browsing information. |
| Specific websites’ history persists. | Website-specific cookies or local storage. | Check browser settings for site-specific data management. Consider clearing site data individually. | Some websites use persistent storage mechanisms beyond typical browser history. |
| Incognito mode history remains visible. | Misunderstanding of incognito mode functionality. | Incognito mode doesn’t save history to the main browser profile, but may still leave traces on your device (like downloads). | Review your device’s download history separately. |
| History clearing takes excessively long. | Large amount of cached data, low storage space. | Close unnecessary apps, free up storage space on your phone. | Consider regularly clearing cache and cookies to prevent future slowdowns. |
Illustrating the Process Visually (Without Image Links)
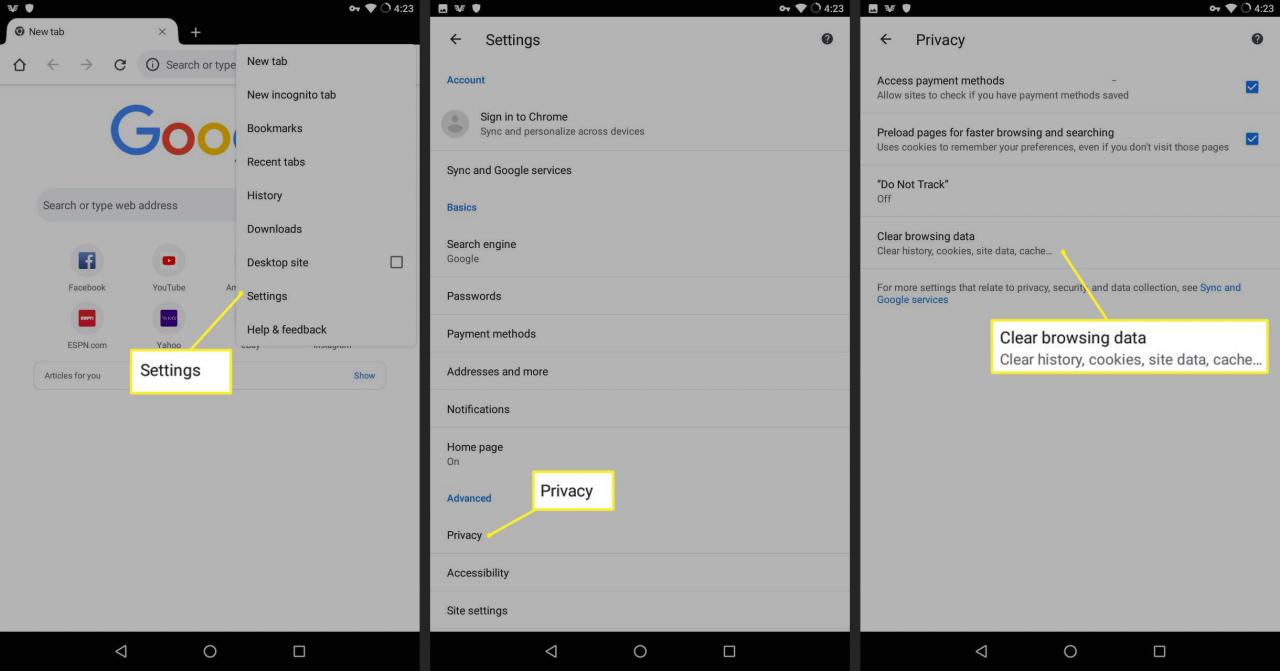
Navigating the settings menus on your Samsung Galaxy Flip 6 to clear browsing history might seem daunting at first, but with a clear visual description, the process becomes straightforward. This section provides a detailed textual representation of the screens you’ll encounter, focusing on the Samsung Internet browser but also touching upon the general appearance of settings menus across different browsers.The visual experience of clearing browsing data involves several screens with consistent design elements across the Samsung Galaxy Flip 6’s interface.
Menus generally feature a clean, minimalist design with clear labels and intuitive navigation. Buttons are typically rectangular with rounded corners and use a combination of text and icons for easy identification. The background is usually a light gray or white, providing good contrast for text and icons.
Samsung Internet Browser History Clearing Screen
Imagine a screen dominated by a list of options. At the top, you’d see a title bar, likely reading something like “Clear Browsing Data” or “Privacy Settings.” Below this, a list of checkboxes would appear. Each checkbox is labeled clearly, indicating the type of data that can be cleared. Examples include “Browsing history,” “Cookies and site data,” “Cached images and files,” and “Passwords.” Each checkbox would have a small square next to its label, allowing you to selectively choose which data to delete.
At the bottom of the screen, a prominent button, likely blue and labeled “CLEAR DATA,” would be clearly visible. The button’s size and color make it stand out from the rest of the screen elements. Above this “CLEAR DATA” button, there might be a smaller, less prominent button labeled “CANCEL,” allowing you to exit the clearing process without making any changes.
Visual Feedback After Clearing Data
Upon tapping the “CLEAR DATA” button, a brief animation or visual confirmation would typically appear. This might involve a progress bar filling up, a short animation, or a simple message briefly displayed at the top of the screen, confirming that the data has been cleared. The message would likely be brief and to the point, something like “Browsing data cleared” or a similar concise statement.
After this brief confirmation, the user would be returned to the previous screen, the settings menu, or the browser’s main interface. The absence of previous browsing history in the browser would serve as further confirmation of the successful completion of the clearing process.