How to customize Samsung Galaxy Z Flip 6 home screen layout? Unlock the full potential of your foldable phone! From widgets and app organization to themes and advanced gestures, we’ll guide you through transforming your Z Flip 6’s home screen into a personalized masterpiece. Get ready to ditch the default and embrace a layout that truly reflects your style.
This guide covers everything from simple tweaks to advanced customization techniques, ensuring your home screen is as unique as you are.
We’ll walk you through adding and resizing widgets, creating app folders, and even using third-party launchers for ultimate control. Learn how to optimize your home screen for one-handed use, productivity, or media consumption, complete with visual examples and tips for maximizing your Z Flip 6’s incredible screen real estate. Prepare to be amazed by the level of customization at your fingertips!
Understanding the Samsung Galaxy Z Flip 6 Home Screen

The Samsung Galaxy Z Flip 6 boasts a sleek and customizable home screen, designed to make navigating your device a breeze. Out of the box, you’ll find a familiar Android layout, but with Samsung’s signature touch. Understanding its structure and customization options is key to unlocking its full potential.The default home screen presents a clean and minimalist aesthetic.
Typically, you’ll see a few pre-installed apps, possibly arranged in a grid pattern, along with a Google search bar at the top. The bottom usually houses the app drawer icon, providing access to your entire app library. This default arrangement can, however, be easily modified to suit individual preferences.
Available Home Screen Widgets
Widgets are miniature applications that provide quick access to information and functionalities without opening the full app. The Samsung Galaxy Z Flip 6 offers a wide variety of widgets, catering to diverse user needs. These range from simple clock and calendar widgets to more complex ones offering weather updates, news feeds, music controls, and even quick access to frequently used settings.
Many third-party apps also provide their own customized widgets, enhancing further personalization options. For example, you might have a widget displaying your upcoming calendar events directly on your home screen, or a widget showing the current weather conditions in your location.
Adding and Removing Widgets
Adding widgets to your home screen is straightforward. A long press on an empty area of the home screen usually activates the widget selection mode. You’ll then be presented with a screen showcasing all available widgets, categorized for easier navigation. Simply select the desired widget and place it on the home screen by dragging and dropping it into your preferred location.
Removing a widget is equally simple; a long press on the widget itself will usually allow you to drag it to the “remove” icon (often a trash can symbol) at the top of the screen.
Resizing Widgets
Not all widgets are created equal; some offer resizable options. To resize a widget, a long press on the widget usually reveals resize handles, typically at the corners or edges. Dragging these handles allows you to adjust the widget’s dimensions to fit your home screen’s layout and personal preference. However, not all widgets support resizing; some are fixed in size to maintain optimal functionality and visual appeal.
For example, a simple clock widget might only allow for a few preset size options, while a more complex weather widget might offer a broader range of resizing options, allowing you to display more or less information depending on available space.
Customizing Widgets and App Placement
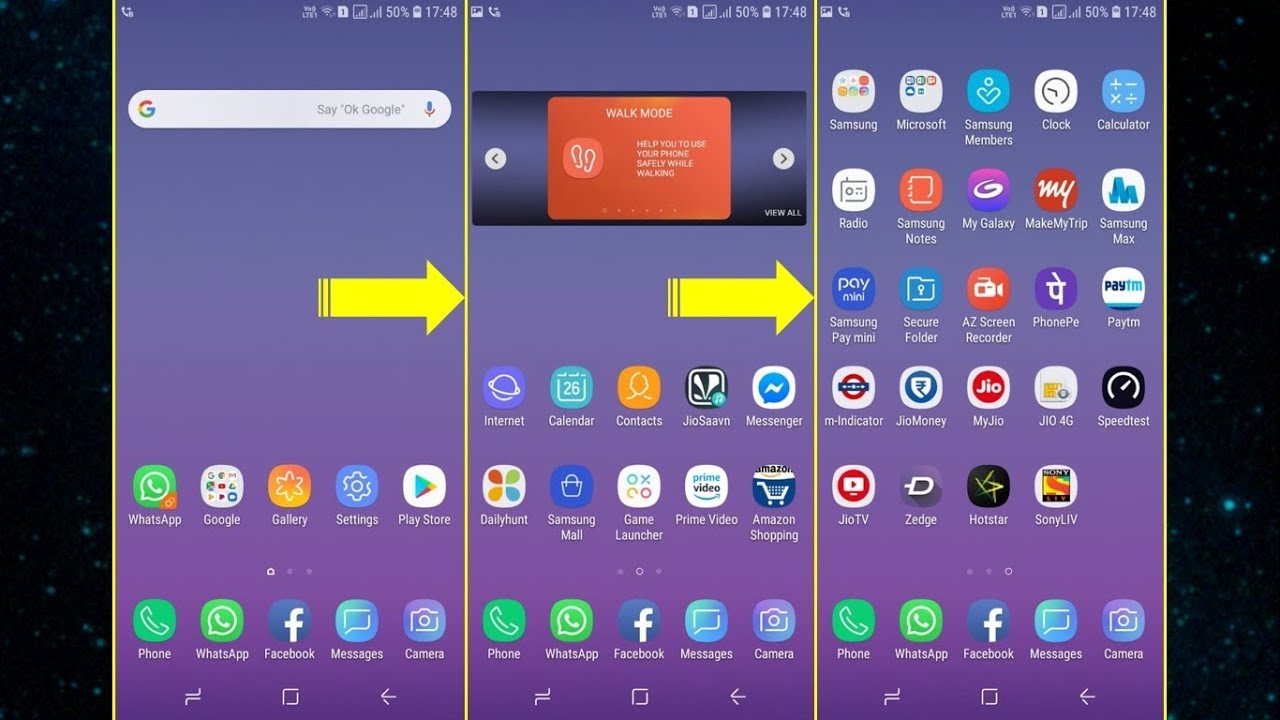
Personalizing your Samsung Galaxy Z Flip 6 home screen goes beyond just choosing a wallpaper. Effectively managing widgets and app placement is key to creating a truly user-friendly and visually appealing interface. This section will guide you through the process of organizing your apps and widgets for optimal functionality and aesthetic appeal. We’ll cover everything from creating app folders to utilizing different widget sizes to maximize your screen real estate.
The home screen on your Galaxy Z Flip 6 is a dynamic space that can be tailored to perfectly reflect your individual needs and preferences. By strategically organizing your apps and widgets, you can streamline your workflow and improve your overall mobile experience. Let’s dive into the specifics.
Organizing Apps into Folders
Creating folders is an excellent way to declutter your home screen and improve app accessibility. To create a folder, simply long-press on an app icon. Then, drag it on top of another app icon. A new folder will be created, containing both apps. You can then rename the folder by tapping on the folder’s title.
This allows for grouping similar apps (e.g., “Productivity,” “Games,” “Social Media”) together, making it easier to find what you need quickly. You can add more apps to the folder by dragging them into it. To remove an app, simply long-press the app icon within the folder and drag it out.
Changing the Order of Apps on the Home Screen
Rearranging your apps is just as simple as creating folders. Long-press on any app icon. You’ll notice that the icons start to wiggle, indicating you can now move them. Simply drag the app icon to its desired location. You can move apps between different home screen pages by dragging them to the edge of the screen and releasing them on the next page.
This flexible arrangement allows you to prioritize frequently used apps for easy access.
Adding Custom Widgets from Third-Party Apps
Many third-party apps offer custom widgets that enhance functionality and personalization. To add a widget, long-press on an empty space on your home screen. Select “Widgets.” You’ll then see a list of available widgets, categorized by app. Select the widget you want to add and place it on your home screen. The specific steps might vary slightly depending on the app, but the general process remains consistent.
Personalizing your Samsung Galaxy Z Flip 6 home screen is a breeze! Arrange widgets, change wallpapers, and make it truly yours. However, if you’re experiencing distracting screen flickering, check out this guide on How to fix Samsung Galaxy Z Flip 6 screen flickering issues before further customizing. Once that’s sorted, you can return to perfecting your unique home screen layout!
For example, a weather app might offer widgets displaying current conditions, a forecast, or even hourly updates, each with varying sizes to suit your needs. A calendar app might offer a day, week, or month view widget.
Utilizing Different Widget Sizes and Their Impact on Screen Layout
Widgets come in various sizes, from small icons to larger displays offering more information. When adding a widget, you often have the option to resize it by pinching and zooming (similar to zooming in on a photo). Larger widgets provide more information at a glance but occupy more screen space. Smaller widgets are more space-efficient, allowing you to fit more on your home screen.
Consider the information you need most frequently and the available screen space when choosing widget sizes. For example, a small calendar widget might display only the current day, while a larger one might show the entire week. Experimenting with different sizes and placements will help you find the optimal layout for your needs.
Using Themes and Wallpapers

Personalizing your Samsung Galaxy Z Flip 6’s home screen goes beyond just app placement. The right theme and wallpaper can completely transform the device’s aesthetic, reflecting your style and enhancing your user experience. Let’s dive into how to harness the power of themes and wallpapers to create a truly unique home screen.
Applying Themes
Samsung offers a variety of pre-installed themes, ranging from minimalist designs to vibrant, colorful options. To apply a theme, simply navigate to the Settings app. Within Settings, locate and tap on “Wallpapers and themes.” Here, you’ll find a selection of themes categorized for easy browsing. Each theme typically includes a coordinated wallpaper, icon pack, and color palette.
Select the theme you prefer, and with a tap, your entire home screen interface will be instantly transformed. Experiment with different themes to find the one that best suits your taste. You can also download additional themes from the Galaxy Store, expanding your customization options significantly. The process is similar – browse, select, and apply.
Setting Custom Wallpapers
Beyond pre-designed themes, you can easily set custom wallpapers from your device’s gallery or external sources. To use an image from your gallery, go back to the “Wallpapers and themes” section in Settings. Choose “Wallpaper,” then select “Gallery” to browse your saved images. Once you’ve found the perfect picture, select it, and adjust the positioning as needed before setting it as your home screen background.
Personalizing your Samsung Galaxy Z Flip 6 home screen is a breeze; arrange widgets and apps to your liking. But before you dive into aesthetics, remember that stunning low-light photos enhance your home screen experience! Check out Samsung Galaxy Z Flip 6 best camera settings for low-light photography to capture amazing shots. Then, showcase those incredible images as your wallpaper, perfectly complementing your customized home screen layout.
For wallpapers from external sources, you’ll first need to download the image to your device. Then, follow the same process as above, selecting the downloaded image from your gallery. Remember that higher-resolution images generally offer a better visual experience.
Wallpaper Impact on Battery and Performance
While the impact is usually minimal, choosing a wallpaper with a lot of dark colors or a static image can, in theory, conserve slightly more battery than a bright, animated, or live wallpaper. This is because the display’s pixels need less energy to illuminate darker colors. However, the difference is often negligible in modern devices like the Galaxy Z Flip 6.
The phone’s energy efficiency is more significantly affected by screen brightness, app usage, and other system-level processes. The performance impact is also generally insignificant. Using a high-resolution wallpaper might slightly increase loading times when the wallpaper is first applied, but this is typically a one-time effect.
Theme Options Comparison
| Theme Name | Color Palette | Icon Style | Overall Style |
|---|---|---|---|
| Default | Neutral tones | Simple, rounded | Clean and Minimalist |
| Vibrant Nature | Bright greens, blues | Slightly more detailed | Nature-inspired, Lively |
| Dark Mode | Dark grays, blacks | Simple, rounded | Dark, Eye-Friendly |
| Abstract Art | Varied, bold colors | Geometric shapes | Modern, Artistic |
Employing Home Screen Gestures and Navigation
Navigating your Samsung Galaxy Z Flip 6’s home screen is smoother than ever thanks to its intuitive gesture controls. While traditional navigation buttons are still available, the gesture-based system offers a more streamlined and modern experience, maximizing screen real estate. Let’s explore the different methods and how to customize them to suit your preference.The Galaxy Z Flip 6 offers two primary navigation methods: the classic three-button navigation bar (back, home, recent apps) and gesture navigation.
Choosing the right method depends on personal preference and familiarity. While buttons offer a tactile and easily understandable experience, gestures free up screen space for more content.
Navigation Gestures on the Z Flip 6
Gesture navigation simplifies interaction by eliminating the need for on-screen buttons. Swiping from the bottom edge of the screen activates various actions. A short swipe upwards from the center brings you to the home screen. Swiping up and holding briefly will open the recent apps view. Swiping from either the left or right edge of the screen activates the back function, allowing you to return to the previous screen.
Mastering these simple gestures makes one-handed operation significantly easier, especially given the phone’s foldable design.
Comparing Button and Gesture Navigation
| Feature | Button Navigation | Gesture Navigation |
|---|---|---|
| Screen Space | Consumes screen real estate | Maximizes screen space |
| Learning Curve | Easy to learn | Slightly steeper learning curve initially |
| Accessibility | May be more accessible for users with certain disabilities | Can be less intuitive for some users |
| Speed | Can feel slower | Generally faster and more efficient |
Customizing Navigation Bar Settings
To customize your navigation preferences, follow these steps: Go to Settings > Display > Navigation bar. Here, you can switch between button navigation and full-screen gestures. Within the button navigation option, you can also choose between three-button and two-button layouts. This level of customization allows users to personalize their navigation experience based on their comfort level and needs.
Troubleshooting Gesture Navigation Issues
Occasionally, gesture navigation can present minor challenges. If gestures aren’t responding correctly, ensure there are no screen protectors interfering with touch sensitivity. Restarting the phone often resolves temporary glitches. If problems persist, checking for and installing any available system updates can address underlying software issues. In rare cases, a factory reset might be necessary, though this should be a last resort after trying other troubleshooting steps.
Advanced Customization Options
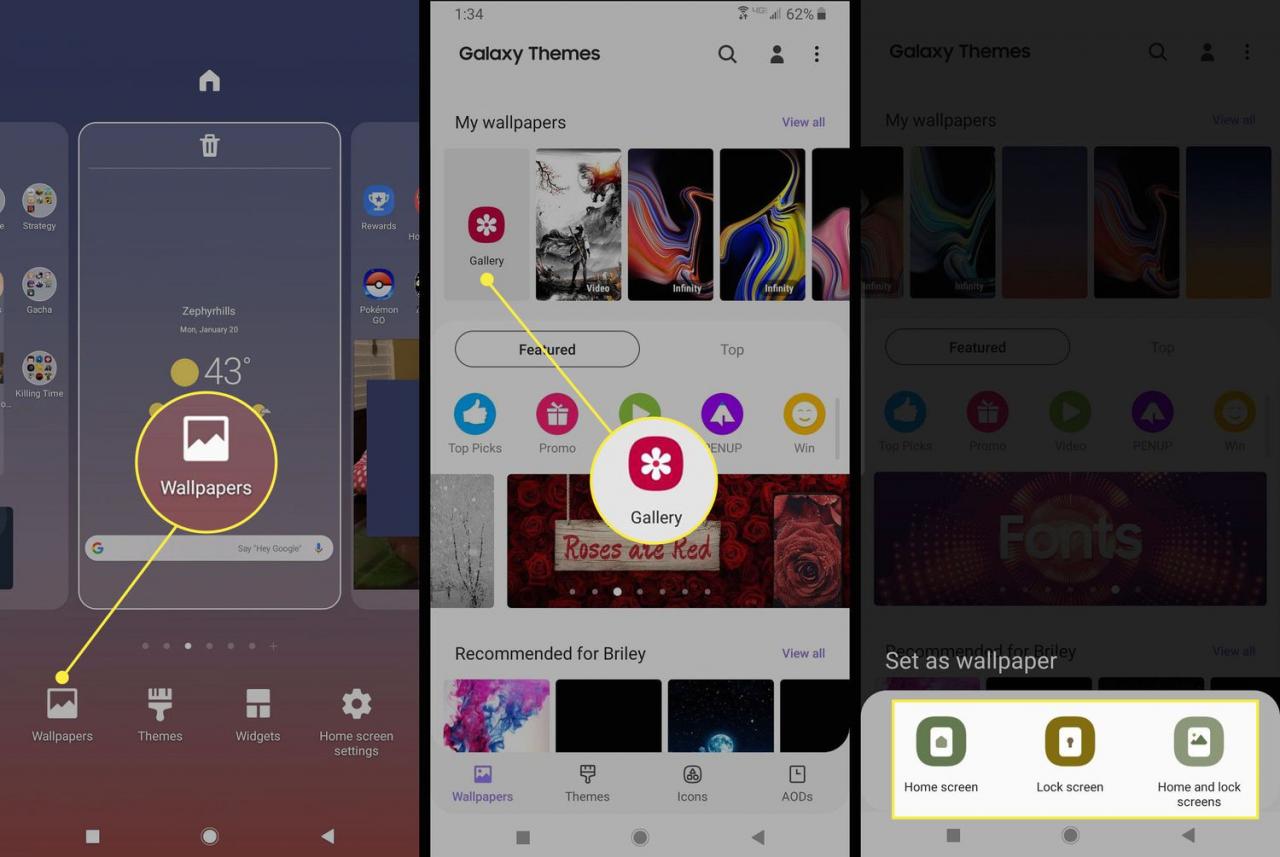
Unlocking the true potential of your Samsung Galaxy Z Flip 6’s home screen goes beyond the basic settings. Dive into the world of advanced customization to truly personalize your device and make it uniquely yours. This involves leveraging powerful tools and exploring creative setups that will leave your phone looking and feeling completely individual.
Let’s explore the depths of customization with Good Lock, One UI features, and third-party launchers, transforming your home screen from ordinary to extraordinary.
Good Lock and One UI Features for Enhanced Customization
Good Lock, a Samsung app available on the Galaxy Store, offers a suite of modules to deeply personalize your One UI experience. These modules provide granular control over aspects often overlooked in standard settings, allowing for a level of customization rarely seen on other Android devices. For example, you can modify the Quick Panel, customize the always-on display, and even tweak the notification shade’s behavior.
One UI itself provides various customization options through its settings menu, allowing you to change icon shapes, font styles, and more. Combining Good Lock modules with One UI’s built-in settings provides a powerful synergy for a deeply personalized experience.
Creating a Custom Home Screen Layout Using Third-Party Launchers
Third-party launchers like Nova Launcher, Action Launcher, and Microsoft Launcher offer extensive customization capabilities far beyond what Samsung’s native launcher provides. These launchers let you create unique home screen layouts, using features such as custom icon packs, gesture controls, and advanced widget placement.
Here’s a step-by-step guide using Nova Launcher as an example:
- Download and install Nova Launcher from the Google Play Store.
- Choose Nova Launcher as your default launcher during the initial setup.
- Access Nova Launcher’s settings to customize the grid size, icon size, and animation speeds.
- Explore the app drawer settings to organize your apps into folders and customize the layout.
- Install a custom icon pack from the Play Store to change the look of your app icons.
- Experiment with widgets from various apps to add functionality and visual appeal to your home screen.
- Utilize Nova’s gesture controls to create shortcuts and enhance navigation.
Examples of Unique and Creative Home Screen Setups
The possibilities are endless when it comes to designing your home screen. Here are a few inspiring examples:
- A minimalist setup with a dark wallpaper, a few essential apps, and a clean, uncluttered look. This style prioritizes efficiency and ease of use.
- A highly customized setup with a vibrant wallpaper, numerous widgets, and a complex arrangement of apps organized into themed folders. This style showcases personality and visual creativity.
- A monochromatic setup using a single color scheme for wallpapers, icons, and widgets. This creates a cohesive and aesthetically pleasing look.
Recommended Apps for Home Screen Customization, How to customize Samsung Galaxy Z Flip 6 home screen layout
Several apps enhance your home screen customization journey. These range from icon packs to widget creators, offering a wide variety of options to refine your personal style.
- Nova Launcher: A highly customizable launcher with extensive features.
- Action Launcher: Known for its unique features like Covers and Quicktheme.
- Microsoft Launcher: Integrates well with Microsoft services and offers a clean design.
- KWGT Kustom Widget: Allows for the creation of highly customized widgets.
- Zooper Widget: Another powerful widget creator with a large community and extensive customization options.
Visual Representation of Home Screen Layouts: How To Customize Samsung Galaxy Z Flip 6 Home Screen Layout

Optimizing your Samsung Galaxy Z Flip 6 home screen is key to maximizing its usability and reflecting your personal style. Different layouts cater to various needs, from one-handed operation to enhanced productivity or immersive media consumption. Let’s explore some visual representations of effective home screen configurations.
One-Handed Home Screen Layout
This layout prioritizes accessibility for one-handed use, minimizing the need to constantly shift your grip. Widgets and apps are strategically placed to be easily reachable with your thumb. Imagine the bottom half of the screen dominated by frequently used apps like messaging, phone, and camera, arranged in a readily accessible grid. The top half could feature smaller, less frequently used apps, or a compact weather widget showing current conditions and forecast.
A simple, uncluttered aesthetic is key here. Avoid overly large widgets or excessive app icons to prevent visual clutter and maintain ease of access. For example, you might place your most-used communication apps – WhatsApp, Messages, and Phone – in the bottom left corner, creating a natural thumb-reach zone.
Productivity-Focused Home Screen Layout
A productivity-oriented home screen prioritizes efficiency and quick access to work-related tools. Visualize a home screen featuring a prominent calendar widget displaying upcoming appointments and deadlines. Next to it, a to-do list widget would showcase tasks for the day. Apps like email, notes, and your preferred productivity suite (e.g., Microsoft Office, Google Workspace) would be readily accessible on the main screen.
Consider using folders to group similar apps, maintaining a clean and organized look. For instance, a folder labeled “Work Projects” could contain project management apps, while another folder titled “Communication” could house email, messaging, and video conferencing apps. This strategic organization ensures a seamless workflow and minimizes time spent searching for specific applications. The overall aesthetic should be clean and functional, avoiding unnecessary visual distractions.
Media Consumption Home Screen Layout
This layout emphasizes easy access to entertainment. Envision your home screen showcasing large widgets for your favorite streaming services like Netflix, Spotify, or YouTube Music. These widgets could display currently playing media or recommendations. A weather widget might be less prominent, while a dedicated folder for media players, podcast apps, and e-book readers would be easily accessible.
Consider using a visually appealing wallpaper that complements the overall media-centric theme. The use of bright, contrasting colors can further enhance the visual appeal of this layout. For example, you could have a folder labeled “Entertainment” containing apps like Netflix, Hulu, and Disney+, while another labeled “Audio” houses Spotify, Apple Music, and podcast apps. This approach provides a centralized hub for all your entertainment needs.