How to Display the Battery Percentage on Your Samsung Galaxy Z Flip 6? Running low on juice and need a precise battery level reading? Don’t sweat it! This guide will walk you through the simple steps to show that crucial percentage on your sleek new foldable. We’ll cover everything from accessing the settings to troubleshooting potential issues, ensuring you’re always in the know about your Z Flip 6’s battery life.
We’ll delve into the nitty-gritty of Samsung’s battery percentage display options, exploring where to find the settings, what each option does, and how to interpret the battery icon itself. Plus, we’ll compare the Z Flip 6’s display to other Samsung phones and offer some handy tips to maximize your battery’s lifespan. Get ready to become a battery percentage pro!
Checking Battery Percentage Settings
Knowing your Samsung Galaxy Z Flip 6’s battery life is crucial for managing your day. Fortunately, displaying the battery percentage is simple, offering various customization options to suit your preferences. Let’s explore how to access and adjust these settings.
Accessing the battery percentage display settings on your Samsung Galaxy Z Flip 6 involves navigating through the device’s system settings. The steps are straightforward and should only take a few moments.
Battery Percentage Display Locations
The battery percentage can be displayed in several locations on your Samsung Galaxy Z Flip 6, providing flexibility in how you monitor your device’s power level. The following table Artikels the different display options and their locations.
| Display Location | Description | Enabling Method | Impact on Battery Life |
|---|---|---|---|
| Status Bar | Shows the battery percentage as a numerical value within the status bar at the top of your screen. This is the most common location. | Navigate to Settings > Notifications > Status bar > Battery percentage and toggle it ON. | Minimal to negligible impact. |
| Always-On Display (AOD) | Displays the battery percentage on the lock screen even when the screen is off. This allows for quick glances at your battery level without unlocking. | Navigate to Settings > Lock screen > Always On display and ensure it’s enabled. The battery percentage will be shown if the AOD is configured to display it. | Slightly increased battery drain due to the constant display of information. The impact is generally minimal unless AOD features like Always On Display style are heavily customized. |
| Settings Menu (Battery Section) | The battery percentage is always displayed within the Battery section of the Settings menu, providing a detailed view of battery usage and level. | This is always visible; no action is required. | No impact. |
| Widgets | A battery widget can be added to your home screen providing a quick glance at the battery percentage. | Add a battery widget from the available widgets on your home screen. | Minimal to negligible impact. |
Steps to Access Battery Percentage Settings
Follow these steps to easily access and modify your battery percentage display preferences:
- Locate and tap the “Settings” icon on your home screen. This icon usually resembles a gear or cogwheel.
- Scroll down and tap on “Notifications”.
- Tap on “Status bar”.
- Locate and tap the toggle switch next to “Battery percentage”. Toggle it ON to enable the display or OFF to disable it.
For the Always-On Display, the steps are slightly different. You need to navigate to “Lock screen” within the Settings menu, then enable “Always On display” and customize its settings to include the battery percentage. Remember that enabling the AOD will consume slightly more battery power compared to having it disabled.
Battery Percentage Display and Battery Life
Enabling the battery percentage display in the status bar or via widgets has a negligible impact on your phone’s battery life. The added power consumption is minimal and generally unnoticeable. However, constantly displaying the battery percentage on the Always-On Display will result in slightly increased battery drain, though this increase is usually small unless AOD is extensively customized with animations or other features.
Mastering your Samsung Galaxy Z Flip 6? Knowing how to display the battery percentage is key, ensuring you’re never caught off guard. Once you’ve snapped those amazing photos, you’ll want to save them, and that’s where learning How to Transfer Photos from the Galaxy Z Flip 6 to a Computer comes in handy. Then, you can get back to focusing on that crucial battery percentage display on your sleek new phone!
For example, if you consistently use your phone for several hours with the AOD enabled and featuring extensive customization, you might observe a decrease of 2-5% faster battery depletion compared to when it is disabled. This depends on various factors including screen brightness and AOD settings.
Troubleshooting Battery Percentage Issues
So, you’ve checked your settings, and the battery percentage still isn’t showing on your Samsung Galaxy Z Flip 6? Don’t worry, it’s not uncommon to encounter glitches. Let’s dive into some troubleshooting steps to get that crucial percentage back on your screen. This guide will walk you through potential solutions, from simple restarts to more involved software checks.
Troubleshooting a missing battery percentage often involves systematically checking different aspects of your phone’s functionality. This could involve software issues like a bug in the system UI, or even a hardware problem affecting the display or battery sensor. By following these steps, you can pinpoint the cause and restore your battery percentage display.
Software Troubleshooting Steps
Before considering hardware issues, let’s tackle potential software problems. These are often easier to fix and can save you a trip to a repair shop.
- Restart Your Phone: The simplest solution is often the most effective. A simple restart can resolve temporary software glitches that might be interfering with the battery percentage display.
- Check for Software Updates: Outdated software can sometimes contain bugs that affect various features, including the battery percentage display. Make sure your phone’s operating system and all apps are up-to-date. Samsung regularly releases updates that address known issues.
- Clear Cache Partition: Your phone stores temporary data in a cache partition. Clearing this cache can resolve software conflicts and improve performance. This process usually involves booting into recovery mode and selecting the “wipe cache partition” option. Refer to your phone’s manual for specific instructions. This won’t delete your personal data.
- Safe Mode: Booting your phone into safe mode temporarily disables third-party apps. If the battery percentage appears in safe mode, it indicates a conflict with a recently installed app. Try uninstalling apps installed before the issue started.
- Factory Reset (Last Resort): A factory reset will erase all data on your phone, so only use this as a last resort after backing up your important files. This is a drastic measure but can often fix deep-seated software problems.
Hardware Considerations
If software troubleshooting doesn’t work, there’s a possibility of a hardware issue. While less common, it’s important to consider these factors.
- Display Problems: A malfunctioning display could prevent the battery percentage from showing, even if the information is correctly being processed by the phone’s system. This would require professional repair.
- Battery Sensor Issues: A faulty battery sensor might be unable to accurately report the battery level, leading to the missing percentage display. Again, professional diagnosis and repair are needed.
Troubleshooting Flowchart
The following flowchart visually represents the troubleshooting process. Follow the steps sequentially, moving to the next step only if the previous one doesn’t resolve the issue.
[Imagine a flowchart here. The flowchart would start with “Battery Percentage Not Showing?” Then branch to “Restart Phone?”, with “Yes” leading to “Problem Solved?” and “No” leading to “Check for Updates?”. Further branches would follow the steps Artikeld above, eventually leading to “Hardware Issue? Consult Professional” as a final option.]
Alternative Methods for Checking Battery Level
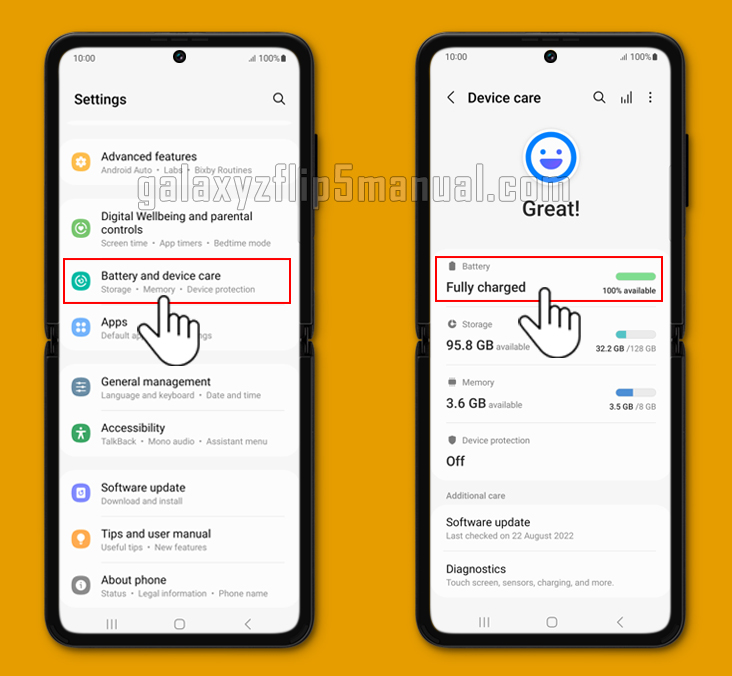
So, you’re having trouble getting your Samsung Galaxy Z Flip 6 to display the battery percentage? Don’t worry, there are other ways to keep tabs on your phone’s juice! While the percentage display is convenient, alternative methods can still provide a good estimate of your battery’s remaining life.Knowing your battery level is crucial, especially when you’re on the go.
Running out of power can be a real inconvenience, so having multiple ways to check is always a smart idea. Let’s explore some alternative methods and compare their effectiveness.
Battery Icon Visual Representation, How to Display the Battery Percentage on Your Samsung Galaxy Z Flip 6
The battery icon itself offers a visual cue to your remaining battery life. It’s not as precise as a percentage, but it’s readily available at a glance. A full battery is depicted as a completely filled-in bar, while an almost empty battery shows a very thin sliver. The gradual decrease in the icon’s fullness directly corresponds to the depletion of the battery.
For example, a half-filled battery icon indicates roughly 50% charge, though this is a rough estimate. The more visually depleted the battery icon appears, the closer you are to needing a charge. Pay attention to the speed at which the bar depletes as well; a rapidly shrinking icon signifies heavy battery drain.
Showing your Samsung Galaxy Z Flip 6’s battery percentage is a simple tweak, but sometimes a factory reset is needed to fix underlying software glitches. If you’re still struggling after trying the battery percentage settings, check out this guide on How to Factory Reset Galaxy Z Flip 6 to see if that resolves the issue. Remember to back up your data before proceeding with a factory reset, as this will help to get your battery percentage display working again afterward.
Comparing Alternative Methods
It’s important to understand that while these methods provide estimations, they lack the precision of a numerical percentage.
- Battery Icon: Accuracy is low (rough estimate only), but convenience is high (always visible). Think of it as a quick visual check – enough to tell you if you need to charge soon or if you’re good for a while longer.
- Power Saving Mode Indicator: If your phone activates Power Saving Mode automatically (or if you’ve manually activated it), a visual indicator will appear in the status bar, usually a battery icon with a leaf or a different color. This is a less precise indicator than the regular battery icon, but it clearly signals low battery levels prompting you to conserve power.
Customizing the Battery Icon: How To Display The Battery Percentage On Your Samsung Galaxy Z Flip 6
Unfortunately, the Samsung Galaxy Z Flip 6 doesn’t offer built-in options to customize the battery icon’s appearance. Unlike some other Android devices or custom ROMs, there’s no setting to change its style, color, or shape. The battery icon remains consistent in its design, showing a simple graphic representation of a battery with a visual indicator of the remaining charge.This limitation means you’re stuck with the default battery icon design provided by Samsung’s One UI.
While this might be disappointing for users who prefer visual customization, it ensures a consistent and easily understandable representation of the phone’s power level. The focus remains on clear and concise information rather than stylistic variations.
Battery Icon Appearance
The standard battery icon on the Samsung Galaxy Z Flip 6 is a straightforward graphic. It’s typically displayed as a rectangular shape, with the filling level visually representing the remaining battery percentage. As the battery discharges, the filled portion shrinks proportionally. The icon’s color usually remains consistent—a muted grey or a slightly darker shade when the battery is low.
There’s no dynamic color-changing feature based on charge levels, and no option to select different icon shapes. For example, you won’t find alternatives like circular, rounded, or animated battery icons. The design prioritizes clarity and simplicity over visual flair.
Comparing Battery Percentage Display to Other Samsung Devices
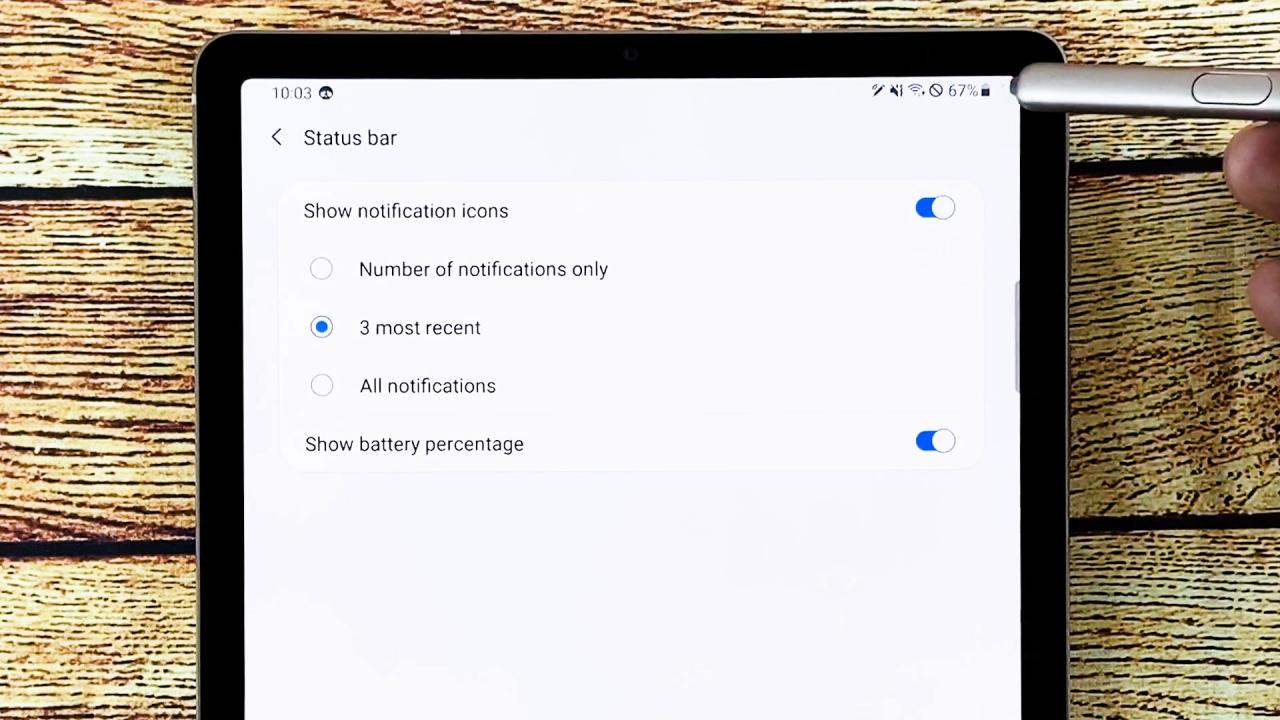
The Samsung Galaxy Z Flip 6’s battery percentage display, while seemingly straightforward, offers subtle differences compared to its siblings in the Samsung Galaxy lineup. Understanding these nuances can enhance your user experience and help you better manage your device’s power. This comparison focuses on the visual presentation, accessibility, and any unique features.
While the core functionality—showing the battery percentage—remains consistent across most Samsung Galaxy devices, variations exist in how this information is presented and accessed. These differences stem from software versions, One UI customizations, and even the device’s form factor.
Battery Percentage Display Across Samsung Galaxy Devices
The following table compares the battery percentage display on the Samsung Galaxy Z Flip 6 with several other popular Samsung Galaxy models. Note that these observations are based on current software versions and may change with future updates.
| Device | Battery Percentage Display Location | Display Style | Additional Features |
|---|---|---|---|
| Samsung Galaxy Z Flip 6 | Status bar (typically); Always-On Display (AOD) settings; Quick Panel | Numerical percentage within battery icon; customizable icon style | Option to show percentage in AOD; Integration with battery optimization features |
| Samsung Galaxy S23 Ultra | Status bar; AOD; Quick Panel | Numerical percentage within battery icon; customizable icon style | Similar options to Z Flip 6; potentially more advanced battery management options |
| Samsung Galaxy A54 | Status bar; AOD; Quick Panel | Numerical percentage within battery icon | Simpler interface compared to flagship models; fewer customization options |
| Samsung Galaxy Tab S8 | Status bar; Notification shade; Quick Panel | Numerical percentage within battery icon; larger display area allows for more prominent display | May offer different AOD options due to larger screen size |
Unique Features of Battery Percentage Display on the Galaxy Z Flip 6
The Galaxy Z Flip 6’s battery percentage display doesn’t drastically deviate from the standard Samsung approach, but its integration with the foldable design and the Always-On Display (AOD) deserves attention. The compact nature of the device necessitates efficient use of screen real estate, and the placement of the battery percentage within the status bar reflects this need for space optimization.
The ability to customize the battery icon style, while present in other models, might offer slightly different options due to the unique software adaptations made for the foldable form factor. The seamless integration of the battery percentage within the AOD allows for quick glances at the battery level without fully waking the device, a feature particularly useful given the Z Flip 6’s clamshell design.
Battery Health and Optimization
Knowing your Samsung Galaxy Z Flip 6’s battery percentage is crucial, but it’s only part of the picture. Understanding your battery’s overall health and implementing optimization strategies will significantly impact its longevity and performance. A consistently high percentage doesn’t always mean a healthy battery; factors like charging habits and usage patterns play a significant role.The battery percentage displayed on your screen reflects the current charge level relative to the battery’s maximum capacity.
However, this maximum capacity decreases over time due to natural wear and tear. A battery showing 100% might have a lower overall capacity than a brand new battery, meaning it will deplete faster. Regular monitoring of both your battery percentage and its overall health provides a more complete understanding of its performance.
Battery Health Check and Interpretation
The Samsung Galaxy Z Flip 6, like many modern Samsung devices, provides built-in tools to assess battery health. These tools usually offer a numerical representation of the battery’s health, often expressed as a percentage. A higher percentage indicates better health. For example, a battery health of 85% suggests it retains 85% of its original capacity. Lower percentages might mean the battery needs replacement to maintain optimal performance and lifespan.
Understanding this number allows you to make informed decisions about when to consider a battery replacement. Regularly checking this metric allows you to monitor the degradation process and anticipate future needs.
Tips for Optimizing Battery Life and Performance
Implementing certain strategies can significantly extend your Galaxy Z Flip 6’s battery life and maintain optimal performance. These techniques focus on reducing power consumption and preventing unnecessary battery drain.
- Reduce Screen Brightness: Lowering your screen brightness significantly impacts battery life. The brighter the screen, the more power it consumes. Consider using adaptive brightness, which automatically adjusts brightness based on ambient light conditions.
- Limit Background App Activity: Many apps continue running in the background, consuming battery power even when not actively used. Regularly review your app settings and disable background activity for apps you don’t frequently use. This can free up significant resources and improve battery life.
- Optimize Power Saving Mode: Samsung’s built-in power saving modes restrict certain features to conserve battery power. These modes can significantly extend battery life, especially when your battery is low. Experiment with different power saving levels to find the optimal balance between performance and power consumption.
- Disable Location Services When Not Needed: Constantly using GPS and location services drains the battery quickly. Disable these services when not actively using navigation or location-based apps.
- Avoid Extreme Temperatures: Exposure to extreme heat or cold can negatively impact battery health and performance. Avoid leaving your phone in direct sunlight or extremely cold environments.
- Update Software Regularly: Software updates often include battery optimizations and bug fixes that can improve battery life and performance. Ensure your phone’s software is up-to-date.
- Use Original Charger and Cable: Using third-party chargers or cables can damage your battery and reduce its lifespan. Stick to the original Samsung charger and cable provided with your device.
- Avoid Fully Charging and Draining: While convenient, consistently charging to 100% and draining to 0% can stress the battery. Aim for a charging range between 20% and 80% for optimal long-term battery health. This practice helps prevent extreme charge cycles that can accelerate battery degradation.