How to Enable Touch Sensitivity on the Samsung Galaxy Z Flip 6? This question plagues many Z Flip 6 owners experiencing unresponsive or glitchy touchscreens. From simple software tweaks to potential hardware issues, we’ll explore all avenues to get your foldable screen working flawlessly again. This guide dives deep into troubleshooting, covering everything from checking for software conflicts to dealing with screen protector interference and even knowing when to contact Samsung support for a repair.
Get ready to regain full control of your Z Flip 6’s responsive touch!
This comprehensive guide covers all aspects of touch sensitivity on the Samsung Galaxy Z Flip 6, from understanding the technology behind the foldable screen’s responsiveness to advanced troubleshooting steps. We’ll explore software settings, potential hardware problems, and even the impact of screen protectors on touch accuracy. We’ll equip you with the knowledge and tools to diagnose and resolve touch sensitivity issues, ensuring a smooth and enjoyable user experience.
Understanding Touch Sensitivity on Samsung Galaxy Z Flip 6
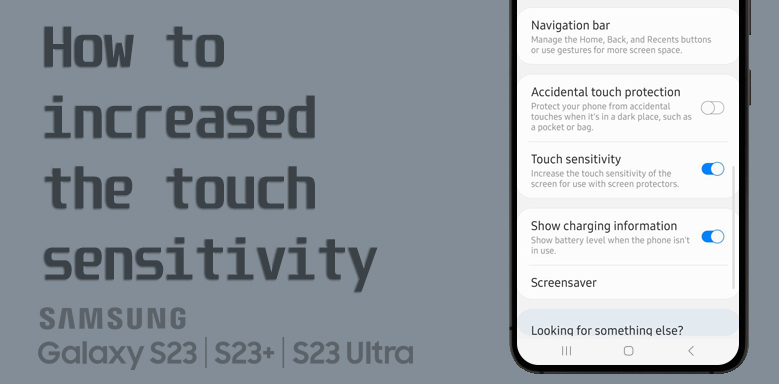
The Samsung Galaxy Z Flip 6’s foldable screen is a marvel of engineering, but its functionality relies heavily on accurate touch sensitivity. Understanding how this sensitivity works and how to manage it is crucial for a smooth user experience. This section will delve into the intricacies of touch sensitivity on your Z Flip 6, ensuring you can get the most out of this innovative device.
Troubleshooting touch sensitivity issues on your Samsung Galaxy Z Flip 6? Before diving into settings adjustments, remember to back up your precious data! This is crucial, especially if you’re dealing with potential software glitches. Check out this handy guide on How to Back Up your Samsung Galaxy Z Flip 6 to safeguard everything. Once your data’s safe, you can confidently proceed with resolving those touch sensitivity problems on your Z Flip 6.
Touch sensitivity on the Z Flip 6’s foldable Dynamic AMOLED 2X display refers to the screen’s ability to accurately register your finger’s (or stylus’) pressure and location. This allows for precise interactions, from simple taps and swipes to more complex gestures. A well-calibrated touch sensitivity ensures that every input is registered correctly, preventing accidental actions or unresponsive areas.
Conversely, poorly calibrated sensitivity can lead to frustrating inaccuracies.
Touch Sensitivity Settings on the Samsung Galaxy Z Flip 6
Unfortunately, the Samsung Galaxy Z Flip 6 does not offer adjustable touch sensitivity settings in the traditional sense. Unlike some devices that allow users to fine-tune the level of pressure required for registration, the Z Flip 6’s touch sensitivity is largely pre-calibrated and optimized at the factory. However, there are indirect ways to influence the perceived sensitivity. For instance, ensuring your screen is clean and free of smudges or screen protectors that might interfere with touch responsiveness is crucial.
Furthermore, the sensitivity can be impacted by the use of gloves or wet fingers.
Checking Touchscreen Responsiveness
To assess the responsiveness of your touchscreen, perform a series of simple tests. Try tapping various areas of the screen repeatedly, paying close attention to whether each tap registers accurately and without delay. Next, try swiping across the screen in different directions. Any lag, missed inputs, or inaccurate registration points to a potential issue. If you encounter problems, consider restarting your device, checking for software updates, or contacting Samsung support.
These steps help rule out software glitches or other easily resolved issues before considering more complex solutions.
Checking for Hardware Issues Affecting Touch Sensitivity: How To Enable Touch Sensitivity On The Samsung Galaxy Z Flip 6
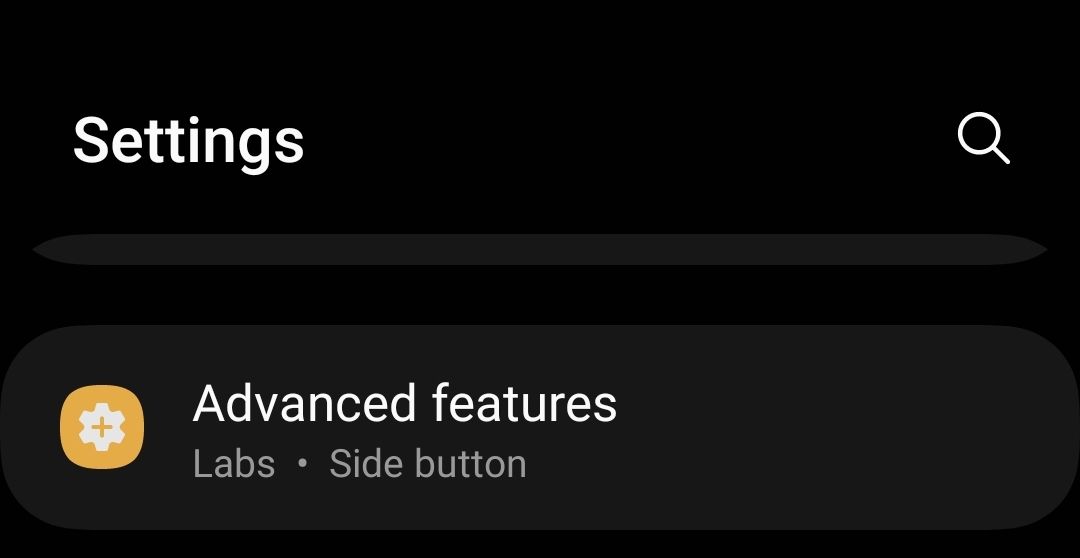
Sometimes, unresponsive touchscreens on your Samsung Galaxy Z Flip 6 aren’t solely software glitches. Underlying hardware problems can significantly impact the device’s touch responsiveness, leading to frustrating user experiences. Identifying and addressing these issues is crucial for restoring optimal functionality. This section will explore common hardware problems and offer troubleshooting steps to help you diagnose and potentially resolve them.
Several hardware components can contribute to touch sensitivity problems. These include the digitizer (the layer that senses your touch), the display itself, the connection between the digitizer and the motherboard, and even physical damage to the screen. Mishaps like accidental drops or exposure to excessive moisture can disrupt these components, leading to erratic or unresponsive touch behavior.
Identifying Hardware Problems Affecting Touch Sensitivity
Pinpointing the exact hardware culprit requires a systematic approach. Begin by observing the nature of the touch issues. Is the entire screen unresponsive, or are certain areas more affected than others? Do you notice any visual anomalies on the screen, such as cracks, discoloration, or dead pixels? These observations will help narrow down the potential problems.
For example, localized unresponsiveness might point towards a digitizer problem, while widespread unresponsiveness could suggest a more serious issue with the display or its connection.
Troubleshooting Hardware Malfunctions
Before attempting any repairs yourself (which is generally not recommended unless you have the necessary expertise and tools), try these troubleshooting steps:
Firstly, check for any visible damage to the screen. Look closely for cracks, dents, or any signs of physical trauma. If found, it’s highly likely that you’ll need professional repair. Secondly, reboot your device. A simple restart can often resolve temporary software glitches that might be mimicking hardware problems.
Mastering your Samsung Galaxy Z Flip 6? Ensuring optimal touch sensitivity is key, but sometimes connectivity is just as important. If you’re struggling with weak signal, consider boosting your calls with Wi-Fi, check out this guide on How to Enable and Use Wi-Fi Calling on your Samsung Z Flip 6 for crystal-clear communication. Back to touch sensitivity – remember to check your screen protector for any interference, too!
If the issue persists, attempt a factory reset (remember to back up your data first!). This eliminates software conflicts as a possible cause. If the problem remains after these steps, the issue is likely hardware related and requires professional assistance.
Comparison of Symptoms and Solutions
| Symptom | Possible Cause | Potential Solution | Further Action |
|---|---|---|---|
| Entire screen unresponsive | Faulty digitizer, display cable issue, motherboard problem | Reboot device, factory reset | Professional repair is likely needed. |
| Localized unresponsiveness (e.g., one corner) | Digitizer damage, debris under screen | Check for visible damage or debris. | Professional repair or screen replacement may be necessary. |
| Intermittent unresponsiveness | Loose connection, software glitch | Reboot, factory reset. Check for moisture damage. | If persistent, professional repair or replacement is advised. |
| Ghost touches or erratic behavior | Faulty digitizer, software conflict | Reboot, factory reset. | Seek professional assistance for diagnosis and repair. |
Software Settings and Touch Sensitivity Calibration

Software glitches and incorrect settings can significantly impact your Samsung Galaxy Z Flip 6’s touch sensitivity. Optimizing these settings can often resolve touch responsiveness issues without requiring hardware intervention. Let’s explore the software aspects that influence touch sensitivity and how to adjust them.Understanding that software can influence the touch experience is crucial. Many settings directly affect how the system interprets touch inputs, from the sensitivity of the screen itself to the responsiveness of various apps.
Incorrect settings can lead to inaccurate or delayed responses, while optimized settings ensure smooth and accurate touch interactions.
Developer Options and Pointer Location
Accessing the Developer Options menu allows you to fine-tune certain aspects of the user interface that might affect touch sensitivity. To access these options, go to
- Settings* >
- About Phone* > tap “Build Number” seven times. This will unlock the
- Developer options* menu. Within Developer Options, you’ll find settings related to pointer location. Enabling “Pointer location” displays a visual indicator of where your finger is touching the screen. This can help identify if there are inconsistencies between where you’re touching and where the system registers the input. While not directly calibrating touch sensitivity, this visual aid helps pinpoint potential problems stemming from software misinterpretations of touch data.
Display Settings and Touch Sensitivity
Your phone’s display settings play a crucial role in touch responsiveness. The screen’s refresh rate, resolution, and even the brightness level can indirectly affect how accurately the system registers your touches. High refresh rates generally improve responsiveness, but they also consume more battery power. Within the
- Settings* app, navigate to
- Display*. Explore options like “Screen refresh rate” (if available), “Screen resolution,” and “Adaptive brightness.” Experimenting with these settings may reveal an optimal configuration for your touch sensitivity needs. For example, a lower screen refresh rate might be more responsive in certain conditions, while a higher one could provide a smoother experience. It is important to observe how each setting impacts the overall responsiveness.
Potential Software Conflicts Affecting Touch Responsiveness, How to Enable Touch Sensitivity on the Samsung Galaxy Z Flip 6
Certain apps or software conflicts can interfere with the touch input system. Running multiple resource-intensive applications simultaneously, or having apps that aren’t fully compatible with your device’s operating system, can lead to lag and decreased touch sensitivity. Keeping your phone’s software updated is crucial for resolving compatibility issues. Additionally, if you’ve recently installed new apps and are experiencing touch issues, uninstalling them one by one can help identify the culprit.
Sometimes, a simple restart can resolve temporary software conflicts. In more persistent cases, consider clearing the cache partition or performing a factory reset (after backing up your data). A factory reset is a more drastic step, but it can resolve deep-seated software issues that might be affecting touch sensitivity.
Troubleshooting Poor Touch Sensitivity
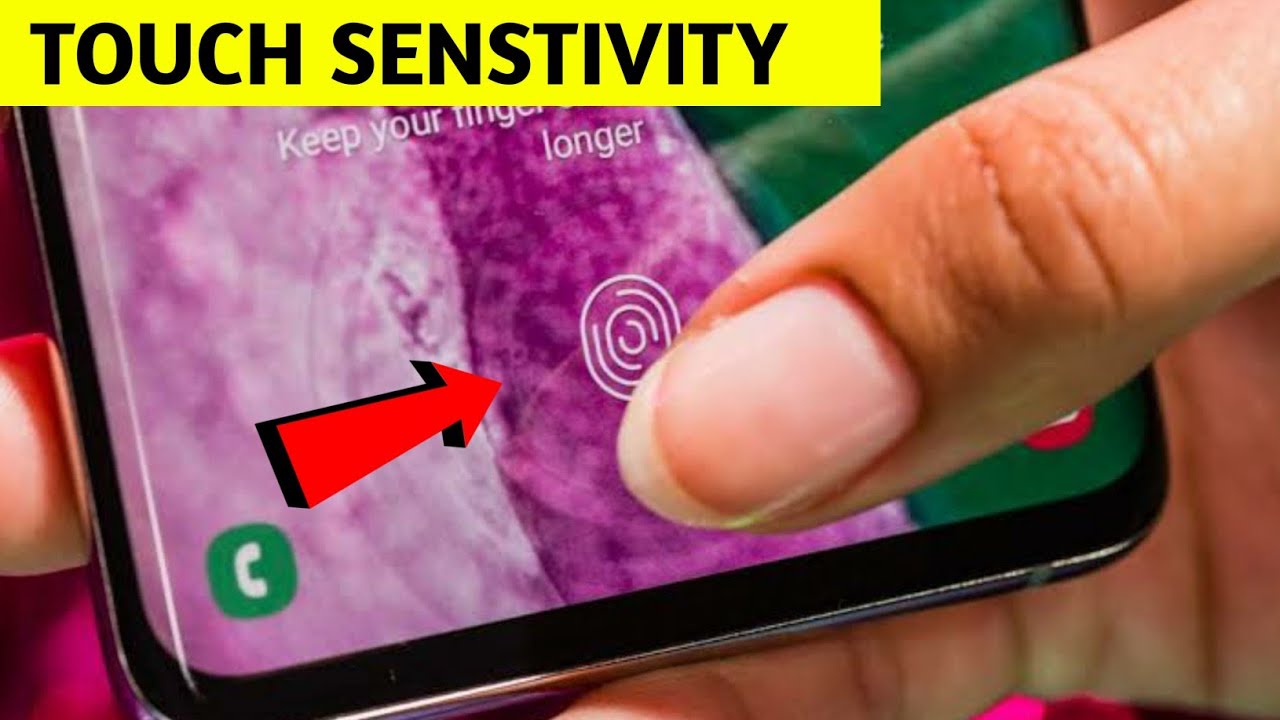
Experiencing unresponsive touch on your Samsung Galaxy Z Flip 6? Don’t worry, it’s a common issue with several potential causes. Let’s explore some troubleshooting steps to get your touchscreen back to its responsive best. Addressing these issues systematically will help pinpoint the problem and restore optimal functionality.Several factors can contribute to reduced touch sensitivity on your Samsung Galaxy Z Flip 6.
These range from simple software glitches to more complex hardware problems. Understanding these potential causes is the first step in effective troubleshooting.
Restarting the Device
A simple restart can often resolve minor software glitches that might be interfering with touch sensitivity. This process clears temporary files and refreshes the system, potentially resolving the issue without further intervention. To restart your device, press and hold the power button until the power options menu appears. Select “Restart” and wait for your phone to reboot completely. This usually takes only a few minutes.
If the problem persists after a restart, move on to the next troubleshooting step.
Checking for Software Updates
Outdated software can sometimes cause compatibility issues and affect touch responsiveness. Ensuring your phone is running the latest software version is crucial for optimal performance and stability. Go to your phone’s Settings app, navigate to “Software update,” and check for any available updates. If an update is found, download and install it. Remember to back up your data before installing any major software updates, as this process can sometimes lead to unforeseen complications.
Performing a Factory Reset
A factory reset is a more drastic step that should only be taken if other troubleshooting methods fail. This process erases all data on your phone and restores it to its original factory settings. It’s crucial to back up all important data – photos, videos, contacts, and apps – to a cloud service or computerbefore* performing a factory reset.
To initiate a factory reset, go to Settings > General Management > Reset > Factory data reset. Follow the on-screen instructions carefully. Remember, this action is irreversible, so ensure you’ve completed your backup. A factory reset can often resolve deep-seated software issues affecting touch sensitivity, but it’s a last resort.
Screen Protector Compatibility and Touch Sensitivity

Choosing the right screen protector for your Samsung Galaxy Z Flip 6 is crucial, as it can significantly impact the device’s touch sensitivity. A poorly chosen protector can lead to unresponsive taps, inaccurate swipes, and a frustrating user experience. Understanding the different types and their effects on touch responsiveness is key to maintaining optimal functionality.The material and thickness of a screen protector directly affect how well your touch inputs register.
Thicker protectors, while offering more protection against scratches and drops, tend to dampen touch sensitivity. Conversely, thinner protectors generally provide better responsiveness but may offer less protection. The type of adhesive used also plays a role; some adhesives can interfere with the screen’s capacitive layer, leading to decreased sensitivity.
Screen Protector Types and Their Impact on Touch Responsiveness
Different screen protector materials offer varying levels of protection and impact touch sensitivity differently. Tempered glass protectors, while durable, can sometimes slightly reduce sensitivity due to their thickness. PET (polyethylene terephthalate) film protectors are thinner and more flexible, generally maintaining better touch responsiveness. However, they are less scratch-resistant than tempered glass. Hydrogel protectors offer a balance between protection and sensitivity, but their longevity can vary.
Recommended Screen Protectors for Maintaining Optimal Touch Sensitivity
When selecting a screen protector for your Samsung Galaxy Z Flip 6, prioritizing thinness and sensitivity is recommended. Look for screen protectors explicitly designed for foldable phones, as these often consider the unique needs of flexible displays. Many manufacturers advertise their products as “touch-sensitive” or “ultra-thin,” which indicates their suitability for maintaining responsiveness. Reading user reviews can also provide valuable insight into the real-world performance of different protectors.
Opting for a reputable brand known for quality screen protectors will minimize the risk of encountering issues with touch sensitivity. Always thoroughly clean your screen before applying any protector to ensure optimal adhesion and performance.
Visual Guide
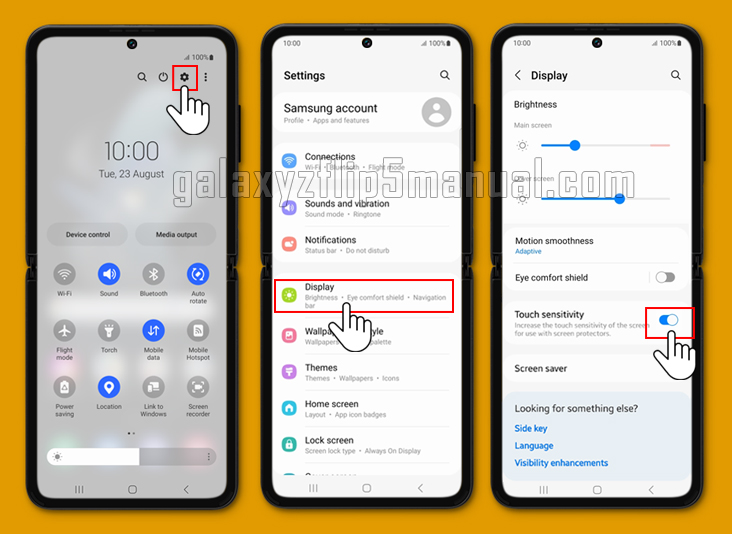
Understanding the visual cues of touch sensitivity problems on your Samsung Galaxy Z Flip 6 is crucial for effective troubleshooting. By recognizing these visual indicators, you can quickly identify the issue and take appropriate steps to resolve it. This section provides a clear comparison between a healthy touchscreen and one experiencing touch sensitivity problems.Visual indicators of a properly functioning touchscreen include consistent and accurate response to touch input across the entire screen.
Taps, swipes, and other gestures should register smoothly and without delay. The display should remain clear and free from any unusual artifacts or visual glitches.
Touchscreen Functionality Comparison
Imagine two screens side-by-side. The first, representing a perfectly functioning touchscreen, shows a vibrant, clear image. A finger tap on the screen instantly registers, causing the intended action (e.g., opening an app, typing a letter) to occur without any lag or delay. The display remains consistently responsive across all areas, with no unresponsive spots or unexpected actions.The second screen depicts a touchscreen with poor touch sensitivity.
Certain areas might be completely unresponsive to touch input, appearing as blank spots on the screen, while other areas might register touches inconsistently or unpredictably. Ghost touches – unintended inputs – may also be visible, with the screen registering actions when no touch has occurred. This might manifest as random cursor movements or app openings. The display itself might also exhibit visual artifacts, such as flickering or streaking, although this isn’t always directly related to touch sensitivity.
In some cases, you might experience delayed responses or inaccurate registration of touch locations, leading to frustrating inaccuracies in navigation or typing.
Advanced Troubleshooting Steps
If basic troubleshooting hasn’t resolved your Samsung Galaxy Z Flip 6’s touch sensitivity issues, it’s time to explore more advanced options. These steps involve utilizing Samsung’s diagnostic tools and, if necessary, contacting their support team for professional assistance. Remember, patience is key, and documenting each step helps streamline the process.Samsung offers several diagnostic tools that can help pinpoint the source of touch sensitivity problems.
While specific tools may vary depending on your phone’s software version, generally, you can access diagnostic modes through the phone’s service menu (often requiring a specific code sequence, which can be found through online searches for your specific model) or through the Samsung Members app. These diagnostic tests often include touch screen sensitivity tests that visually map your inputs to identify unresponsive areas or inconsistent readings.
Running these tests provides crucial data for troubleshooting and support interactions.
Using Samsung’s Diagnostic Tools
Accessing Samsung’s diagnostic tools requires navigating your phone’s settings or using the Samsung Members app. The process may vary slightly depending on the Android version and phone model. Generally, you’ll find a “Diagnostics” or “Troubleshooting” section within the settings menu or the Samsung Members app. Within this section, look for options related to “Touchscreen,” “Display,” or “Hardware.” These tools typically involve a visual test where you’re prompted to tap various areas of the screen, and the phone registers the accuracy of your input.
The results will usually indicate whether a hardware problem exists or if the issue stems from software glitches. Note any error codes or specific messages that appear during the diagnostic process, as this information is vital when contacting Samsung support.
Contacting Samsung Support for Hardware Repair or Replacement
If the diagnostic tests confirm a hardware problem or if the touch sensitivity issues persist after all software-based troubleshooting, contacting Samsung support is the next logical step. You can typically find their contact information on their official website or within the Samsung Members app. When contacting support, clearly explain the issue, providing details from the diagnostic tests (if any were performed) and a summary of the troubleshooting steps you’ve already attempted.
Be prepared to provide your phone’s IMEI number and purchase information. Samsung support may offer troubleshooting assistance over the phone, schedule a repair appointment, or authorize a replacement device depending on your warranty status and the nature of the problem. Remember to back up your data before sending your phone for repair.
Actions to Take if the Problem Persists
If the problem continues even after contacting Samsung support and undergoing potential repairs, several actions can be considered. First, review all steps taken meticulously to ensure nothing was overlooked. Second, consider seeking a second opinion from an independent phone repair shop. A qualified technician might be able to identify a problem that Samsung support missed. Third, research online forums and communities for users with similar Samsung Galaxy Z Flip 6 touch sensitivity issues.
This could reveal solutions or workarounds not yet considered. Finally, if all else fails, consider contacting your mobile carrier or retailer to explore options like warranty claims or device replacement under consumer protection laws.