How to Reset Network Settings on Samsung Galaxy Z Flip 6? Facing persistent Wi-Fi woes, frustrating mobile data drops, or Bluetooth pairing problems? A network settings reset might be your digital lifesaver! This guide walks you through the process, offering both simple and advanced methods to get your Samsung Galaxy Z Flip 6 back online smoothly. We’ll cover everything from step-by-step instructions to troubleshooting tips, ensuring you conquer those connectivity challenges with ease.
Get ready to regain control of your digital world!
Resetting your network settings on your Samsung Galaxy Z Flip 6 can resolve various connectivity issues. This involves clearing your phone’s saved Wi-Fi passwords, mobile network settings, and Bluetooth pairings. While this process might seem daunting, it’s actually quite straightforward. We’ll guide you through the process using the phone’s settings menu, and we’ll also explore alternative methods and troubleshooting steps for any hiccups along the way.
Let’s dive in and get your connection back on track!
Understanding Network Settings Reset
Resetting your Samsung Galaxy Z Flip 6’s network settings is a powerful troubleshooting tool that can resolve a variety of connectivity issues. This process essentially wipes clean your phone’s network configuration, returning it to its factory default state. This can be incredibly helpful in resolving persistent problems you might be experiencing with your mobile data, Wi-Fi, or Bluetooth connections.A network settings reset offers several advantages.
It can fix intermittent connectivity problems, resolve issues with slow internet speeds, and correct problems with connecting to specific Wi-Fi networks. Furthermore, it can help eliminate any conflicts caused by incorrect network settings or corrupted configuration files. By starting fresh, you can often regain stable and reliable connectivity.
Scenarios Requiring a Network Settings Reset, How to Reset Network Settings on Samsung Galaxy Z Flip 6
Several common situations can benefit from a network settings reset. For instance, if you’re consistently unable to connect to your Wi-Fi network, experiencing frequent disconnections, or noticing significantly slower internet speeds than usual, a reset might be the solution. Similarly, problems with mobile data connectivity, such as dropped calls or inability to send/receive messages, often respond well to this procedure.
Furthermore, if you’ve recently switched network providers or are experiencing Bluetooth pairing difficulties, a network settings reset can help clear up any lingering conflicts. In short, it’s a valuable troubleshooting step when standard fixes fail to resolve network-related problems.
Resetting network settings on your Samsung Galaxy Z Flip 6 can often resolve connectivity issues. This process wipes out your Wi-Fi passwords and other network data, so it’s a good idea to check out How to Clear Cache Samsung Galaxy Z Flip 6 Easily beforehand, as clearing the cache can sometimes fix similar problems. Afterward, remember to reconnect to your Wi-Fi network and re-enter your passwords; your Galaxy Z Flip 6 should be back online in no time!
Methods for Resetting Network Settings
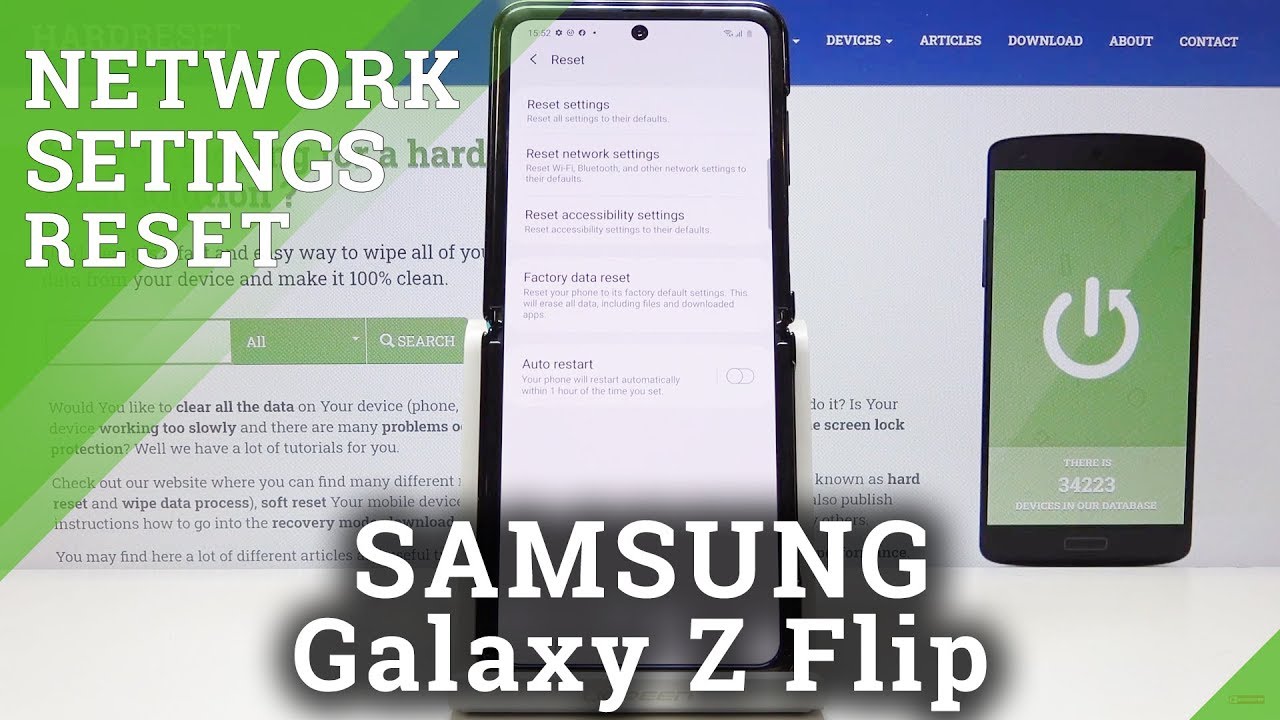
Resetting your Samsung Galaxy Z Flip 6’s network settings can be a lifesaver when dealing with connectivity issues. A simple reset can often resolve problems like weak Wi-Fi signals, inability to connect to mobile data, or persistent Bluetooth pairing problems. Let’s explore the different ways you can achieve this.
Resetting Network Settings via the Settings Menu
This is the standard and recommended method for most users. It’s straightforward and accessible through your phone’s built-in settings. Following these steps ensures a clean and complete network reset.
- First, locate and open the “Settings” app on your Samsung Galaxy Z Flip 6. This is usually represented by a gear icon.
- Next, scroll down and tap on “General management”.
- Then, select “Reset”.
- You’ll see several reset options; choose “Reset Wi-Fi, mobile, and Bluetooth”.
- The phone will prompt you to confirm your action. Tap “Reset” to proceed.
- Your phone will now reset your network settings. This process may take a few moments. Once complete, your phone will reboot.
- After the reboot, you’ll need to reconnect to your Wi-Fi network and re-pair any Bluetooth devices.
Resetting Network Settings Using the Hidden Menu (Not Applicable)
The Samsung Galaxy Z Flip 6, unlike some older models, doesn’t offer a hidden menu for resetting network settings. The method described above via the settings menu is the only official and supported way to perform this reset. Attempting alternative methods found online might lead to unexpected issues or even damage your device. Always stick to the official methods provided by Samsung.
Comparison of Reset Methods
The following table summarizes the advantages and disadvantages of the two methods discussed, keeping in mind that only one method is actually available on the Galaxy Z Flip 6.
| Method | Steps | Advantages | Disadvantages |
|---|---|---|---|
| Settings Menu Reset |
|
Simple, straightforward, and safe; official Samsung method. | Requires several steps; temporary loss of connectivity. |
| Hidden Menu Reset (Not Applicable) | N/A | N/A | N/A |
Troubleshooting Common Issues
Resetting your Samsung Galaxy Z Flip 6’s network settings can sometimes lead to unexpected hiccups. While generally a straightforward process, understanding potential problems and their solutions is key to a smooth experience. This section covers common issues and provides solutions to get you back online quickly.Following a network settings reset, you might encounter difficulties connecting to Wi-Fi, using mobile data, or pairing Bluetooth devices.
Troubleshooting network issues on your Samsung Galaxy Z Flip 6? A network settings reset can often solve connectivity problems. If you’re still experiencing difficulties after the reset, especially with calls, check out this guide on How to Enable and Use Wi-Fi Calling on your Samsung Z Flip 6 to ensure Wi-Fi calling is properly configured. Remember, a successful reset often requires restarting your phone afterward for optimal network performance.
These issues usually stem from incorrect configurations or residual data interference. Addressing them effectively involves a systematic approach, starting with the simplest solutions and progressing to more advanced troubleshooting steps.
Wi-Fi Connectivity Problems
After resetting network settings, your phone might struggle to connect to your Wi-Fi network. This could be due to incorrect password entry, a problem with your router, or a lingering network profile. To resolve this, first ensure you’re entering the correct Wi-Fi password. Then, try restarting your router and your phone. If the problem persists, you might need to manually add your Wi-Fi network again.
This involves selecting your network from the available Wi-Fi networks list, entering the password, and then connecting. If this still doesn’t work, consider checking your router’s settings to ensure it’s broadcasting correctly and that there are no firewall restrictions in place.
Mobile Data Issues
Mobile data connectivity problems after a network settings reset are usually caused by incorrect APN (Access Point Name) settings. The APN is the gateway your phone uses to access your mobile network. A reset often clears these settings. To rectify this, you’ll need to reconfigure your APN settings. This usually involves accessing your phone’s settings menu, navigating to the mobile network section, and then manually entering the correct APN settings provided by your mobile carrier.
Contact your carrier if you need help finding the correct APN settings for your plan. Sometimes, simply restarting your phone after entering the correct APN settings will resolve the issue.
Bluetooth Pairing Problems
Bluetooth pairing issues post-reset are often due to the phone forgetting previously paired devices. To resolve this, you’ll need to re-pair your Bluetooth devices. This involves putting your Bluetooth device (e.g., headphones, smartwatch) into pairing mode and then searching for it on your Samsung Galaxy Z Flip 6. Select the device from the list of available Bluetooth devices, and follow the on-screen prompts to complete the pairing process.
Ensure both your phone and the Bluetooth device are sufficiently close to each other to establish a connection. If you continue to experience problems, try restarting both your phone and the Bluetooth device.
Troubleshooting Flowchart
A visual guide can be helpful in navigating these issues. Imagine a flowchart starting with “Network Settings Reset Complete?”. If “Yes,” proceed to a decision point: “Connectivity Issues?”. If “Yes,” then branch to sub-problems: Wi-Fi, Mobile Data, Bluetooth. Each of these branches leads to a series of troubleshooting steps: Check password/router, re-enter Wi-Fi credentials; Check APN settings, contact carrier; Re-pair device, restart devices.
If the problem persists after these steps, the flowchart would indicate “Contact Samsung Support”. If the answer to “Connectivity Issues?” is “No,” then the flowchart would conclude with “Network Settings Reset Successful”. This flowchart provides a clear, step-by-step approach to resolving common post-reset problems.
Data Backup and Precautions
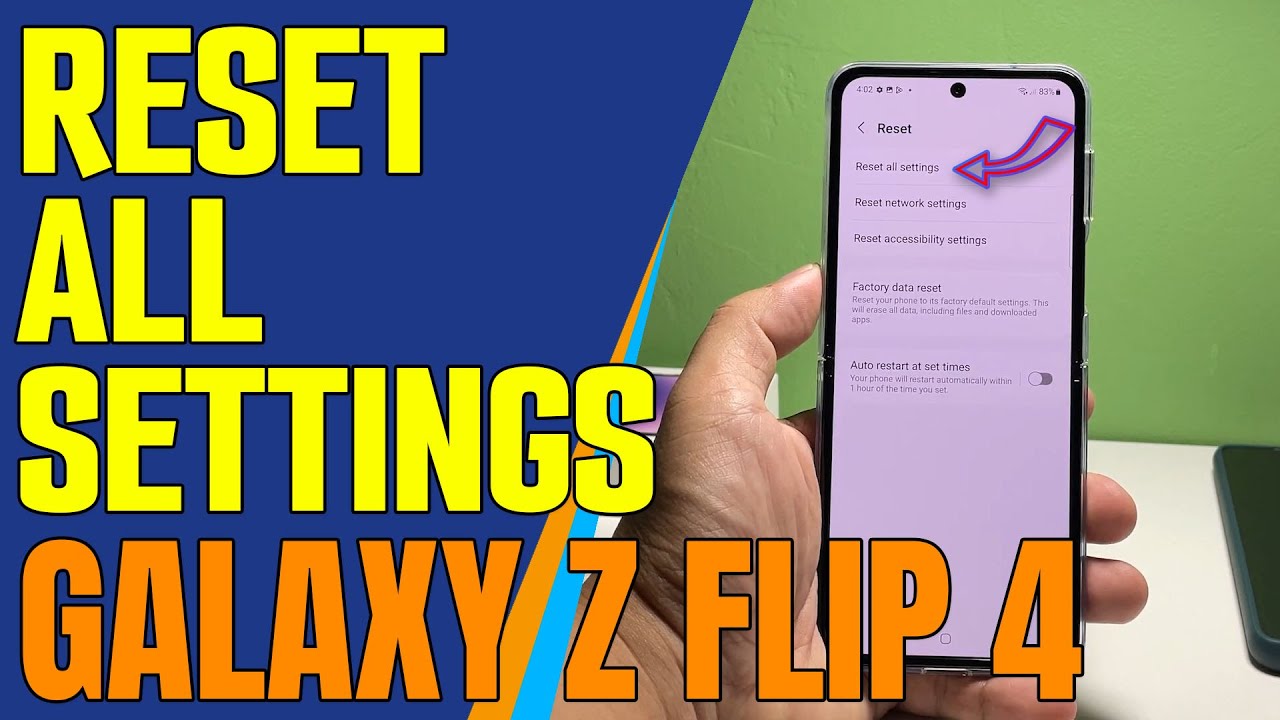
Resetting your network settings on your Samsung Galaxy Z Flip 6 can be a helpful troubleshooting step, but it’s crucial to understand that this process might affect some of your device’s data. Taking precautions beforehand will save you potential headaches down the line. Let’s explore the importance of data backup and the steps you should take before proceeding.This action primarily impacts your connection settings.
While it won’t erase your photos, videos, or apps, certain data related to network configurations will be lost. This includes saved Wi-Fi passwords, Bluetooth pairings, and VPN configurations. Losing these settings might require you to manually re-enter information, which can be time-consuming.
Data That Might Be Affected
A network settings reset on your Samsung Galaxy Z Flip 6 will primarily affect your device’s connectivity information. Specifically, the following data points are typically reset:
- Saved Wi-Fi passwords: You’ll need to re-enter passwords for all your previously saved Wi-Fi networks.
- Paired Bluetooth devices: Any Bluetooth devices connected to your phone, like headphones or smartwatches, will need to be re-paired.
- VPN configurations: If you use a VPN for secure internet access, you’ll need to reconfigure your VPN settings.
- Mobile network settings: While your mobile data connection itself won’t be lost, any custom APN settings (Access Point Names) might be reset to default.
Precautions to Avoid Data Loss
While a network reset doesn’t erase personal files, proactive steps are still recommended to ensure a smooth process. Prioritizing data backup is key to avoiding frustration.
- No direct data loss is expected from a network settings reset. However, losing saved Wi-Fi passwords can be inconvenient. To mitigate this, consider writing down important passwords or using a password manager to store them securely.
- Before initiating the reset, make a note of any crucial network settings, such as your VPN details or custom APN settings, to expedite the reconfiguration process. This proactive step minimizes downtime and ensures you have the necessary information at your fingertips.
- While unlikely, consider backing up your phone’s data as an extra precaution. This can be done through Samsung Cloud, Google Drive, or other cloud storage services. This comprehensive backup will protect your personal files in the unlikely event of unexpected issues.
Alternative Solutions
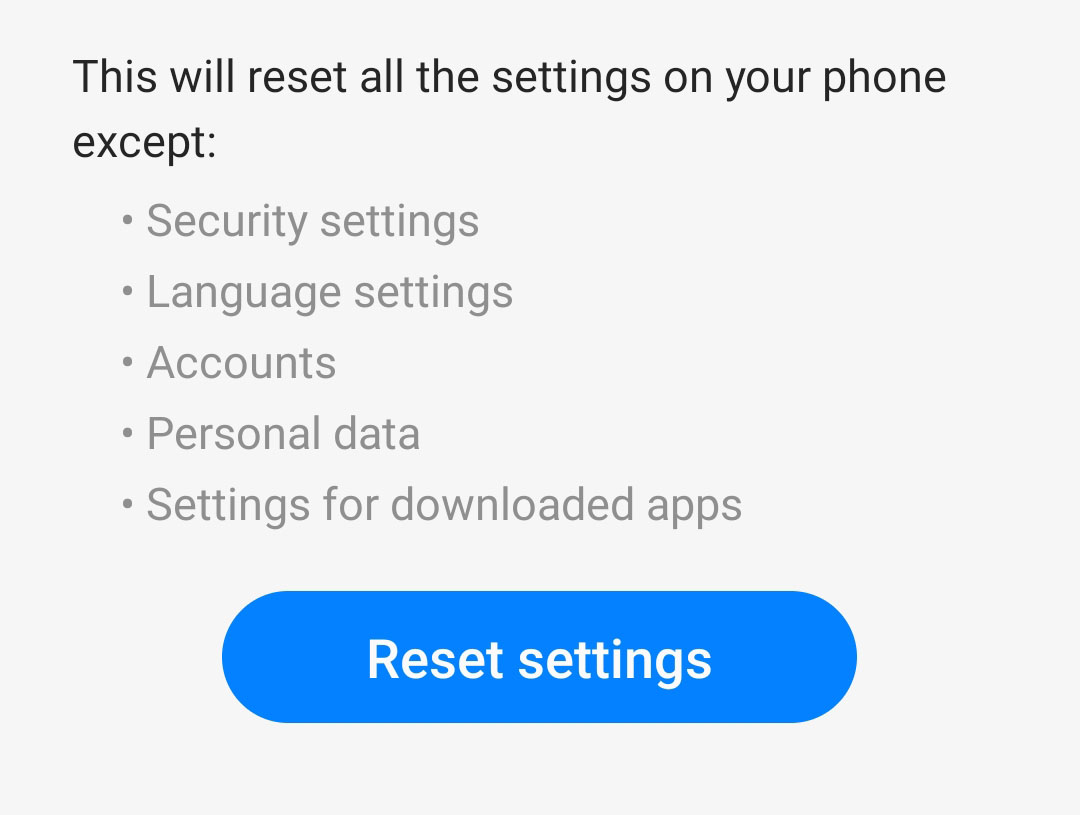
Before resorting to a network settings reset on your Samsung Galaxy Z Flip 6, consider these simpler troubleshooting steps. Often, a minor issue is the culprit, and a complete reset isn’t necessary. These alternative solutions can save you time and effort.Many common network problems can be solved without complex procedures. Let’s explore some quick fixes you can try before resetting your network settings.
Troubleshooting Steps Before Network Reset
A simple restart can often resolve temporary glitches affecting your network connection. Checking your signal strength helps determine if the problem lies with your device or your network provider. Contacting your provider ensures you’re not facing a broader network outage.
- Restart your device: Powering your phone off and back on can clear temporary software errors that interfere with network connectivity. This is a fundamental troubleshooting step for many electronic devices.
- Check network signal strength: Look for the signal bars in your notification area. Weak or no signal indicates a problem with your network coverage. Try moving to an area with better reception. If the signal is consistently weak, contact your provider.
- Contact your network provider: If the problem persists after trying other solutions, contact your network provider’s customer support. They can check for outages in your area, troubleshoot issues on their end, or provide further assistance.
IMEI Number: Identification and Usage
The IMEI (International Mobile Equipment Identity) number is a unique 15-digit code that identifies your specific Samsung Galaxy Z Flip 6. It’s crucial for various purposes, including tracking your device in case of theft or loss, and verifying its authenticity.To find your IMEI number:
- Method 1: Dial
-#06# on your phone’s dialer. The IMEI number will appear on the screen. - Method 2: Go to Settings > About phone > Status > IMEI information. This method provides a detailed view of your device’s identification information.
Your IMEI number is used for:
- Device identification: It uniquely identifies your phone to your network provider and other services.
- Theft reporting: If your phone is stolen, providing your IMEI number to law enforcement can aid in tracking and recovery.
- Warranty verification: The IMEI number can be used to verify the authenticity of your device and its warranty status.
- Network registration: Your network provider uses the IMEI number to register your device on their network.
Knowing your IMEI number is essential for managing and protecting your device. Keep a record of it in a safe place.
Visual Aids: How To Reset Network Settings On Samsung Galaxy Z Flip 6
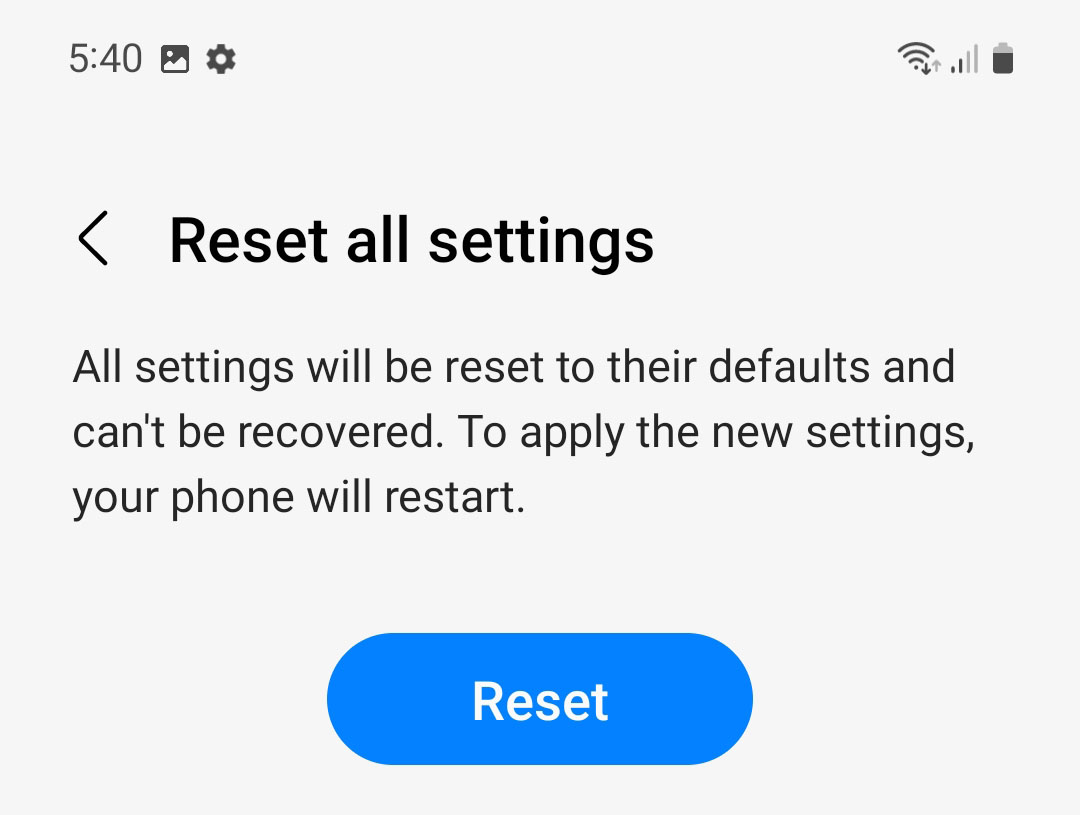
Navigating the settings menu on your Samsung Galaxy Z Flip 6 can sometimes feel like deciphering an ancient scroll, especially when dealing with network resets. But fear not! This section provides a visual roadmap to guide you through the process, making it as smooth as possible. We’ll detail what you’ll see on your screen at each step, highlighting key buttons and elements to look out for.The visual cues throughout the reset process are crucial for understanding progress and confirming a successful operation.
Paying close attention to these details ensures a seamless network settings reset and avoids unnecessary troubleshooting.
Settings Menu Navigation
The journey begins in the main Settings menu, usually accessed by tapping the cogwheel icon (a gear-shaped icon) in the app drawer or notification shade. This menu is typically a light grey or white background with clearly labeled options in dark text, usually black or dark grey. The options are neatly arranged in categories, with each category usually displayed as a header in a slightly bolder font than the individual options within it.
To find the “General Management” section, you’ll need to scroll down – this section is usually grouped near the bottom, and you’ll see it labeled clearly. Once in “General Management,” you’ll find the “Reset” option, which usually stands out slightly from the surrounding options, possibly with a slightly different background color or shading to draw attention to its potentially disruptive nature.
Within the “Reset” menu, “Reset network settings” is listed; it will likely be clearly distinguishable with its description. The button to initiate the reset is typically clearly marked with a descriptive label like “Reset Network Settings” or a similar phrase and will likely be a bright, distinct color (like blue or green) to stand out against the rest of the menu options.
Confirmation Message
After initiating the reset, a confirmation dialogue box appears on the screen. This box is typically displayed against a slightly darkened background to draw focus to the message. The dialogue box displays a clear warning message indicating the impact of resetting network settings (loss of saved Wi-Fi passwords, VPN settings, etc.) and prompts you to confirm the action. It usually presents two options: “Reset” (or a similar affirmative command) and “Cancel.” The “Reset” button is often styled differently (e.g., a different color) to emphasize its irreversible nature.
Upon confirmation, a progress bar may appear, indicating the ongoing reset process. Once complete, a succinct confirmation message appears, usually a simple phrase like “Network settings reset complete” or similar. This message is typically displayed prominently in the center of the screen in a bold, easily readable font.
Successful Wi-Fi Reconnection
Following a successful network reset, you’ll need to reconnect to your Wi-Fi network. The visual representation of this successful connection involves the Wi-Fi icon in the notification bar changing from a greyed-out or crossed-out icon to a full, solid icon, often indicating signal strength with bars. This change signals the successful re-establishment of the Wi-Fi connection. Additionally, the name of your connected Wi-Fi network will appear alongside the Wi-Fi icon in the notification bar.
The name will usually appear in black text on a light background, providing immediate visual confirmation.