How to Schedule Text Message on Samsung Galaxy Z Flip 6? Ever wished you could send a text at a later time? Scheduling messages on your sleek new Z Flip 6 is easier than you think! Whether you’re planning a birthday surprise or need a reminder sent later, this guide walks you through the simple steps, covering both the built-in features and handy third-party apps.
Get ready to master the art of timed texting!
This comprehensive guide dives into scheduling text messages on your Samsung Galaxy Z Flip 6, exploring the native messaging app’s capabilities, leveraging third-party apps for enhanced features, and troubleshooting potential issues. We’ll cover everything from setting specific dates and times to scheduling group messages and multimedia content, ensuring you’re a pro at timed texting in no time.
Understanding Samsung Galaxy Z Flip 6 Messaging App
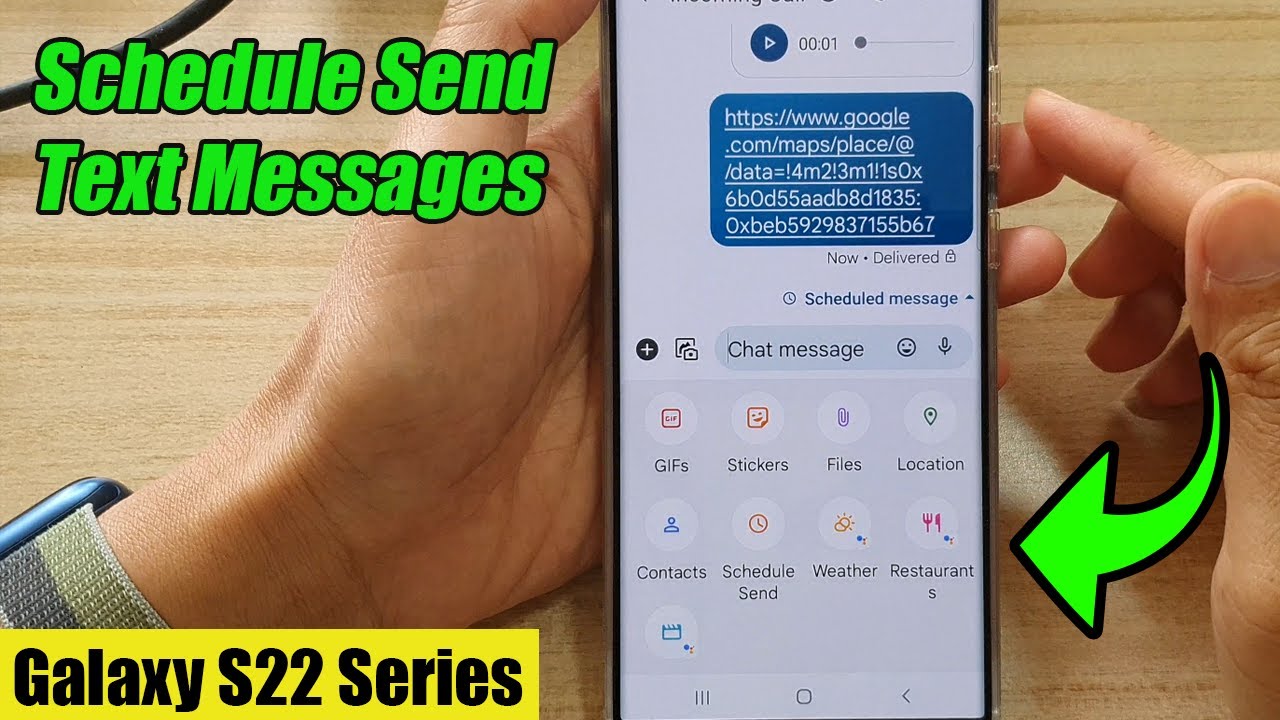
The Samsung Galaxy Z Flip 6 utilizes a native messaging app, pre-installed on the device, for sending and receiving text messages (SMS) and multimedia messages (MMS). Its interface is generally intuitive and user-friendly, designed for ease of navigation and quick access to essential features. While it lacks some advanced customization options found in third-party apps, it provides a solid foundation for everyday messaging needs, including the scheduling of messages.The app’s layout typically displays a list of conversations, with the most recent at the top.
Each conversation shows the contact’s name or number and a preview of the latest message. The compose message screen is easily accessible, allowing users to input text, add multimedia attachments like images and videos, and send messages directly. Key features relevant to scheduling messages, while limited, are primarily accessed through the message options menu.
Scheduling texts on your Samsung Galaxy Z Flip 6 is surprisingly easy, but before you send that important message, make sure you’ve got enough juice! Check your battery life by following these simple steps to learn how to display the battery percentage, as detailed in this helpful guide: How to Display the Battery Percentage on Your Samsung Galaxy Z Flip 6.
Knowing your battery level prevents accidentally scheduling a message that never gets sent due to a dead phone. So, check your battery before setting that scheduled text!
Accessing Message Settings and Options
To access the settings and options within the Samsung Galaxy Z Flip 6 messaging app, users generally need to navigate to the main messaging screen. From there, the process often involves tapping the three vertical dots (more options) icon usually located in the upper right corner of the screen. This action typically reveals a drop-down menu offering various options, including settings, help, and possibly other features depending on the software version.
The settings menu itself will then contain various options for customizing message notifications, managing blocked contacts, and possibly other settings not directly related to scheduling. The exact location and availability of options may vary slightly based on the Android version and any software updates installed on the device. Note that the scheduling feature, if present, is usually not directly highlighted in the main settings menu.
It might be found nested within other options or not available at all within the native app.
Limitations of the Built-in Scheduling Function
It’s important to note that the Samsung Galaxy Z Flip 6’s native messaging app may not inherently include a built-in message scheduling feature. Many stock Android messaging apps prioritize simplicity and core functionality, foregoing advanced features like scheduling. Unlike some third-party messaging apps which often provide this functionality, users may find themselves needing to rely on alternative methods or download a third-party app to schedule text messages if this feature is unavailable within the default app.
This limitation is not unique to the Z Flip 6 but reflects a common design choice in stock Android messaging applications. The absence of a scheduling function within the native app should not be interpreted as a flaw, but rather as a reflection of its design philosophy.
Scheduling Texts Using the Built-in Features
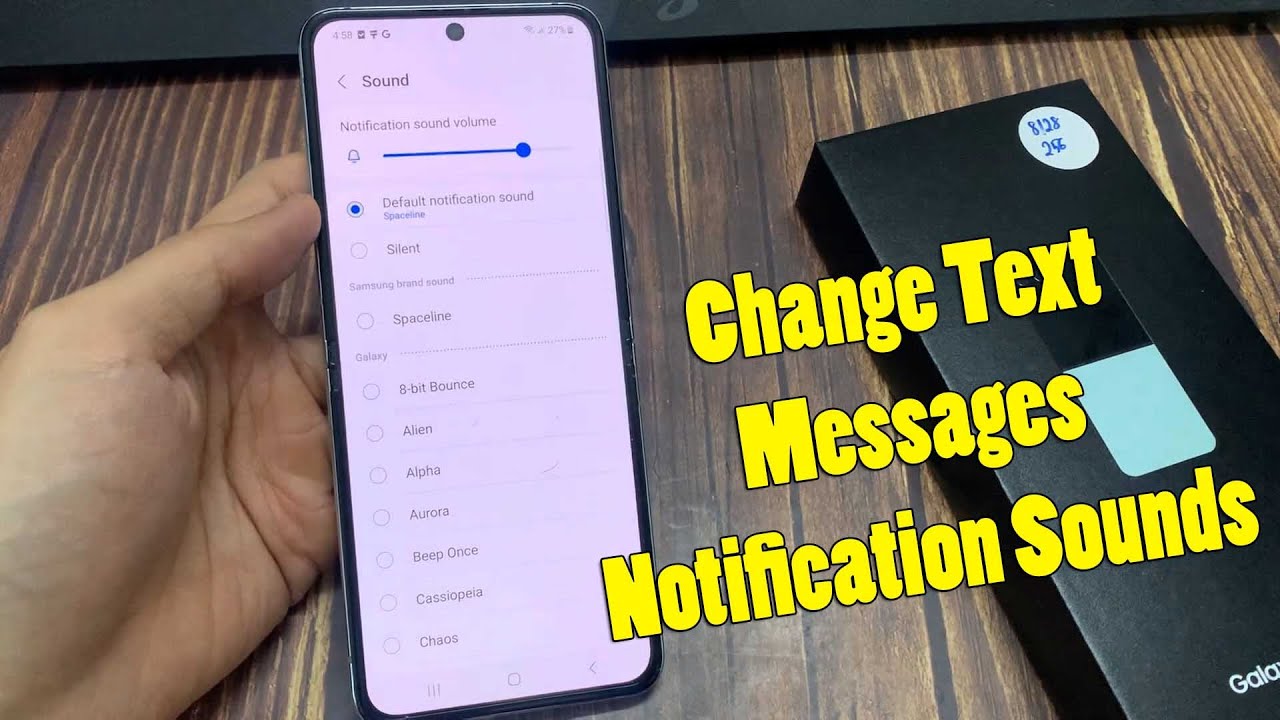
Unfortunately, the Samsung Galaxy Z Flip 6’s default messaging app doesn’t offer a built-in scheduling feature for sending text messages. Unlike some third-party apps, you can’t directly set a future time for a message to be sent. This means you’ll need to rely on alternative methods or external apps to achieve this functionality.
Scheduling Texts: Workarounds and Alternative Apps
While the native messaging app lacks scheduling capabilities, several workarounds exist. You could set a reminder in your phone’s calendar to send the message at the desired time, but this requires manual intervention. Alternatively, exploring third-party messaging or scheduling apps from the Google Play Store offers a more automated solution. These apps often provide features such as scheduling texts, setting recurring messages, and even offering advanced automation options.
Remember to carefully review the permissions requested by any third-party app before installation.
Using Third-Party Apps for Scheduled Messaging
Many apps available on the Google Play Store specialize in scheduling text messages. These apps typically allow you to compose your message, select a recipient, and specify the date and time for delivery. Some apps even offer advanced features like recurring messages, which send the same message at regular intervals. Before using any third-party app, always check user reviews and ensure the app is reputable and secure.
Look for apps with a high number of positive reviews and a proven track record of reliable service. Remember to carefully review the app’s permissions to ensure it only accesses the necessary data. For example, an app requiring access to your contacts is expected, but access to your location might be unnecessary for basic scheduling.
Example of a Third-Party App’s Interface (Illustrative Description), How to Schedule Text Message on Samsung Galaxy Z Flip 6
Imagine a third-party scheduling app. After launching the app, you would typically see a screen where you can compose your text message. Below the message input field, there would likely be a section for adding recipients. A crucial part of the interface would be a calendar or time picker allowing you to set the exact date and time for delivery.
Some apps might also include options for recurring messages, perhaps with a dropdown menu to select daily, weekly, monthly, or custom intervals. A “Schedule” or “Send Later” button would finalize the scheduling process. The app might then show a confirmation screen with details of the scheduled message, including the recipient, message content, and scheduled delivery time. This confirmation would allow you to edit or cancel the scheduled message before it is sent.
Scheduling texts on your Samsung Galaxy Z Flip 6 is a breeze, but remember, excessive app usage can drain your battery. If you’re experiencing rapid battery drain, check out this helpful guide on How to Fix Samsung Galaxy Z Flip 5 Battery Drains Quickly to optimize your phone’s power consumption. Once you’ve addressed any battery issues, you can confidently schedule those messages without worrying about your phone dying before you send them.
Utilizing Third-Party Apps for Scheduling
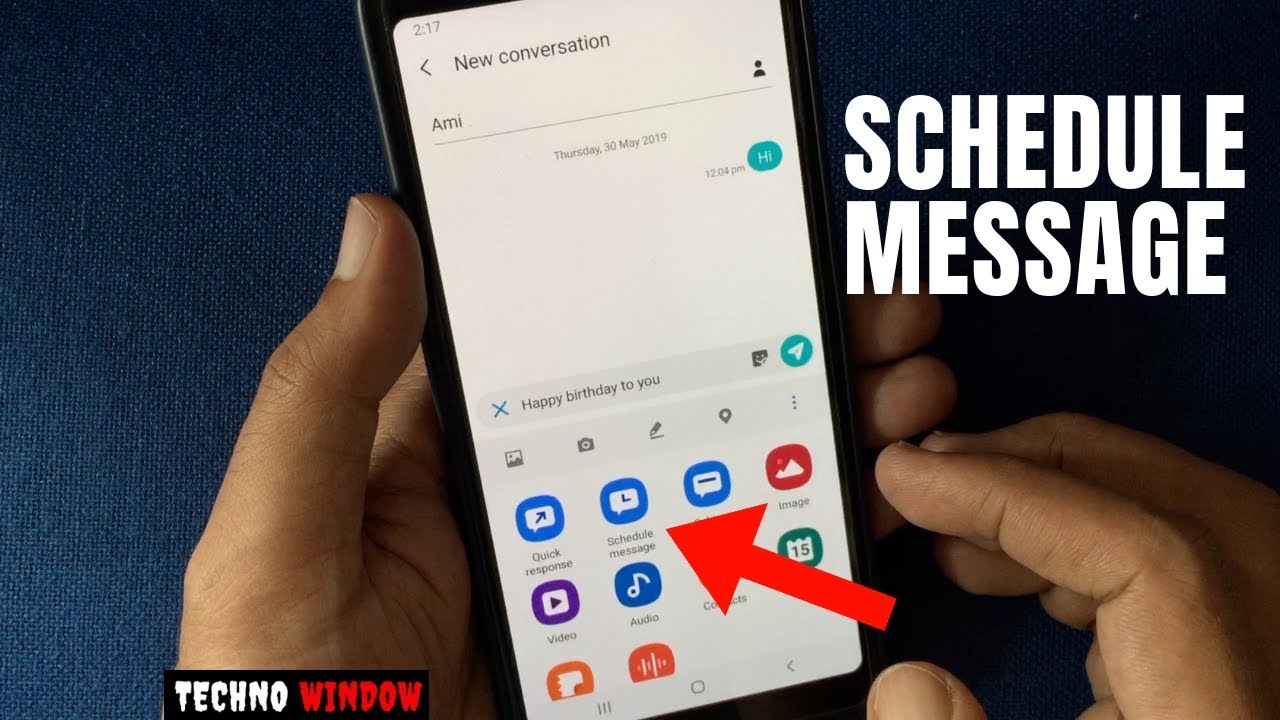
Scheduling text messages beyond the native Samsung Galaxy Z Flip 6 capabilities offers increased flexibility and control. Many third-party apps provide advanced scheduling features, often with additional functionalities like bulk messaging or automated responses. Choosing the right app depends on your specific needs and preferences.While the built-in messaging app offers basic scheduling, third-party apps often provide a more comprehensive and customizable experience.
This section explores three popular options from the Google Play Store, comparing their features and demonstrating the installation process for one.
Third-Party SMS Scheduling Apps
Several reputable apps available on the Google Play Store offer advanced text message scheduling capabilities. These apps often provide features beyond simple scheduling, such as group messaging, automated replies, and even integration with other productivity tools. Carefully reviewing user reviews and permissions requested by each app before installation is always recommended.
- Schedule SMS: This app offers straightforward scheduling with options for setting specific dates and times. It’s known for its user-friendly interface and minimal resource consumption. It focuses primarily on scheduling and lacks advanced features found in other apps.
- SMS Scheduler: This app provides more advanced features, including recurring message scheduling and the ability to send messages to multiple recipients at once. It also often includes options for customizing message content based on scheduled times.
- Text Scheduler Pro: This app typically offers a broader range of features, potentially including integration with other apps, advanced automation options, and a more customizable user interface. However, it might have a steeper learning curve compared to simpler apps.
Comparing Third-Party SMS Scheduling Apps
The three apps mentioned above each cater to different needs. Schedule SMS is ideal for users who need a simple, no-frills solution. SMS Scheduler offers a balance between features and ease of use, making it suitable for most users. Text Scheduler Pro, with its extensive features, might be overwhelming for casual users but is perfect for those needing advanced automation.
Ultimately, the best choice depends on individual preferences and the complexity of the scheduling requirements. Consider factors like ease of use, the number of features needed, and the level of customization desired.
Installing and Setting Up SMS Scheduler
The following steps detail the installation and setup of SMS Scheduler (note: app names and interface elements may vary slightly depending on the app version and Android OS version). This example assumes you’ve already downloaded the app from the Google Play Store.
| Step | Action | Screenshot Description (Illustrative) | Notes |
|---|---|---|---|
| 1 | Open the SMS Scheduler app. | A screen showing the app’s main interface, possibly with a list of scheduled messages or a “New Message” button. The screen would display a clean, modern design, likely with a clear visual hierarchy. | The initial screen might offer a tutorial or quick start guide. |
| 2 | Tap the “New Message” or equivalent button. | A screen with fields for entering recipient phone numbers, message text, and scheduling options. The design would be intuitive, with clearly labeled fields. | The interface would likely have a calendar or time picker for scheduling. |
| 3 | Enter the recipient’s phone number and compose your message. | A screen showing the message composition field, the recipient’s number, and possibly a character counter. | Ensure the number is correctly entered. |
| 4 | Set the date and time for sending. | A calendar and time picker interface, allowing precise scheduling of the message. | Choose the desired date and time from the calendar and time picker. |
| 5 | Review and schedule the message. | A confirmation screen summarizing the message details, recipient, and scheduled send time. A “Schedule” or “Send Later” button would be prominent. | Double-check all information before scheduling. |
Troubleshooting Common Scheduling Issues
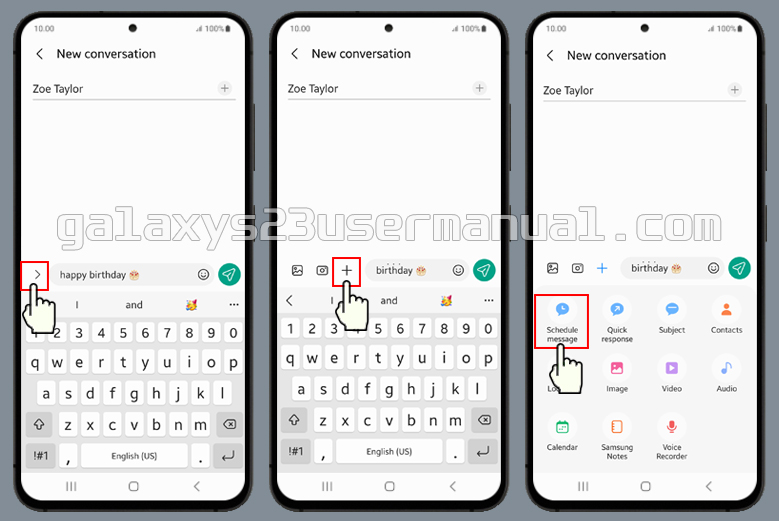
Scheduling text messages on your Samsung Galaxy Z Flip 6 offers convenience, but occasionally, things don’t go as planned. This section addresses common problems encountered when using the scheduling feature and provides solutions to get your messages delivered on time. Understanding the potential pitfalls can save you from missed appointments or important communications.Sometimes, scheduled messages fail to send due to various technical or user-related issues.
These can range from simple errors like incorrect time zone settings to more complex problems involving network connectivity or app glitches. Addressing these problems promptly ensures your messages reach their intended recipients without delay.
Common Scheduling Problems and Solutions
Troubleshooting scheduled text messages often involves checking several aspects of your device and network connection. A systematic approach helps identify the root cause quickly. Below are some common problems and their corresponding solutions.
- Problem: Message not sent at the scheduled time. Solution: Verify the time and date settings on your phone are accurate, including the correct time zone. Ensure your phone is connected to a stable network (Wi-Fi or mobile data) at the scheduled send time. Check the message itself for any errors (e.g., incorrect phone number). Restart your phone to clear any temporary glitches.
- Problem: Message fails to deliver after multiple attempts. Solution: Check the recipient’s phone number for accuracy. Confirm the recipient’s carrier network is operational. Consider whether the recipient might have blocked your number. If using a third-party app, check its settings for any delivery limitations.
Try resending the message manually.
- Problem: Scheduled message appears in the outbox but doesn’t send. Solution: Check your phone’s storage space. A full storage can prevent the sending of messages. Clear the cache and data of the messaging app. If using a third-party app, try uninstalling and reinstalling it.
If the problem persists, contact your mobile carrier’s support for assistance.
- Problem: The scheduling feature itself is malfunctioning. Solution: Update your phone’s operating system to the latest version. This often includes bug fixes and improvements to core functionalities. Try clearing the cache partition of your device. This clears temporary system files that may be causing conflicts.
As a last resort, consider performing a factory reset (back up your data first!).
Troubleshooting Failed Message Delivery
A visual guide can simplify the troubleshooting process. The following flowchart Artikels steps to diagnose and resolve failed message delivery. Remember to check each step carefully before proceeding to the next.[Imagine a flowchart here. The flowchart would start with a “Message not delivered?” box. This would branch to “Check recipient’s number” and “Check network connection.” If the number is incorrect, it would lead to “Correct number and resend.” If the network is poor, it would lead to “Improve network connection and resend.” If both are correct, it would lead to “Check messaging app settings” which would branch to “Clear cache/data” and “Reinstall app.” If these fail, it leads to “Contact carrier support.” All paths ultimately lead to a final box indicating “Message successfully delivered?” or “Problem persists.”]
Advanced Scheduling Techniques: How To Schedule Text Message On Samsung Galaxy Z Flip 6

Scheduling text messages on your Samsung Galaxy Z Flip 6 isn’t limited to simple individual messages. The device offers capabilities for more complex scheduling scenarios, allowing for efficient communication management. This section explores advanced scheduling techniques, enabling you to send group messages and multimedia messages at predetermined times. It also details how to manage already scheduled messages.
Scheduling Group Messages
Scheduling group messages on the Samsung Galaxy Z Flip 6 leverages the built-in messaging app’s functionality. Begin by composing your message as you normally would, adding all recipients to the “To” field. Once the message is ready, utilize the scheduling feature—typically found within the message options menu (often represented by three vertical dots). Select your desired send time and date.
The message will then be queued and sent automatically at the specified time. Remember to confirm the recipients and message content before scheduling to avoid errors.
Scheduling Multimedia Messages (MMS)
Scheduling multimedia messages, which include images and videos, follows a similar process to scheduling text messages. Compose your MMS, adding your images and videos using the standard MMS functionality within the messaging app. Once the MMS is complete, locate the scheduling option within the message settings. Select your desired send time and date. The system will then queue the MMS for delivery at the scheduled time.
Note that sending larger multimedia files might take longer to transmit; consider scheduling these well in advance of the desired send time to allow for potential delays.
Cancelling or Editing a Scheduled Message
After scheduling a message, you retain the ability to modify or cancel it before the scheduled send time. Navigate to your messaging app’s scheduled messages section (this location varies depending on your messaging app and Android version). Locate the message you wish to edit or cancel. You will usually find options to either edit the message content, change the scheduled send time, or cancel the message entirely.
Confirm your action to avoid unintended consequences. Remember, once a message is sent, it cannot be recalled or edited.
Security and Privacy Considerations
Scheduling text messages, while convenient, introduces potential security and privacy risks, especially when using third-party apps. Understanding these risks and implementing appropriate safeguards is crucial to protecting your sensitive information. This section Artikels these concerns and provides practical steps to mitigate them.Third-party apps, while offering additional features like scheduling, often require access to your device’s data, including your contact list and messaging history.
This access can potentially expose your personal information to security breaches or unauthorized access if the app itself is compromised or has inadequate security measures. The risk is amplified if the app isn’t from a reputable developer with a proven track record of security and privacy practices. Furthermore, the transmission of scheduled messages relies on the app’s security protocols; a weakness here could lead to interception or manipulation of your messages.
Security Implications of Third-Party Scheduling Apps
The use of third-party apps for scheduling messages introduces several security risks. Malicious actors could potentially exploit vulnerabilities in these apps to gain access to your personal data, including contact information, message content, and even potentially sensitive details shared within your messages. Poorly designed apps might also fail to encrypt data adequately during transmission, making your messages vulnerable to interception.
Choosing apps from established and trusted developers with strong security reputations is paramount. Regularly checking app permissions and updates is also essential.
Privacy Concerns Related to Scheduled Message Storage
Storing scheduled messages, whether within a built-in feature or a third-party app, raises privacy concerns. The data may be stored locally on your device or on a remote server depending on the app’s design. Local storage is vulnerable to device theft or malware, while remote storage introduces the risk of data breaches if the app provider’s servers are compromised.
The app’s privacy policy should clearly Artikel where and how your data is stored and for how long. Understanding this is crucial to making an informed decision about using the app. For example, an app storing your messages indefinitely on a remote server presents a greater privacy risk than one that deletes them after a set period.
Best Practices for Securing Scheduled Text Messages
Protecting the privacy and security of your scheduled messages requires a multi-faceted approach. Consider these best practices:
- Choose reputable apps: Only download scheduling apps from trusted sources like the official app stores (Google Play Store or Galaxy Store) and carefully review user reviews and security ratings.
- Review app permissions: Before installing any app, carefully review the permissions it requests. Avoid apps requesting excessive or unnecessary permissions related to your contacts, messages, or other sensitive data.
- Enable two-factor authentication (2FA): If the scheduling app offers 2FA, enable it to add an extra layer of security to your account.
- Keep your software updated: Regularly update your phone’s operating system and the scheduling app to patch any security vulnerabilities.
- Use strong passwords: Create a strong, unique password for your scheduling app account and avoid reusing passwords across different accounts.
- Be mindful of the information you schedule: Avoid scheduling messages containing sensitive personal information, financial details, or anything that could be used for malicious purposes.
- Regularly review scheduled messages: Periodically check your scheduled messages to ensure they are still relevant and haven’t been tampered with.