How to Set Specific Ringtones for Contacts on your Samsung Flip 6? Tired of the same old ringtone for every call? Personalize your phone experience and instantly know who’s calling with custom ringtones for each contact! This guide walks you through the simple steps to assign unique ringtones, using both pre-loaded options and your own music files. Get ready to ditch the generic sounds and embrace a more personalized way to manage your calls.
From understanding your Samsung Flip 6’s contact management system to troubleshooting potential ringtone issues, we’ve got you covered. We’ll explore various methods for accessing ringtone settings, selecting different ringtone sources, and even delve into advanced customization techniques like trimming audio files to create perfectly sized ringtones. Let’s dive in and transform your Samsung Flip 6’s auditory landscape!
Understanding Samsung Flip 6 Contact Management
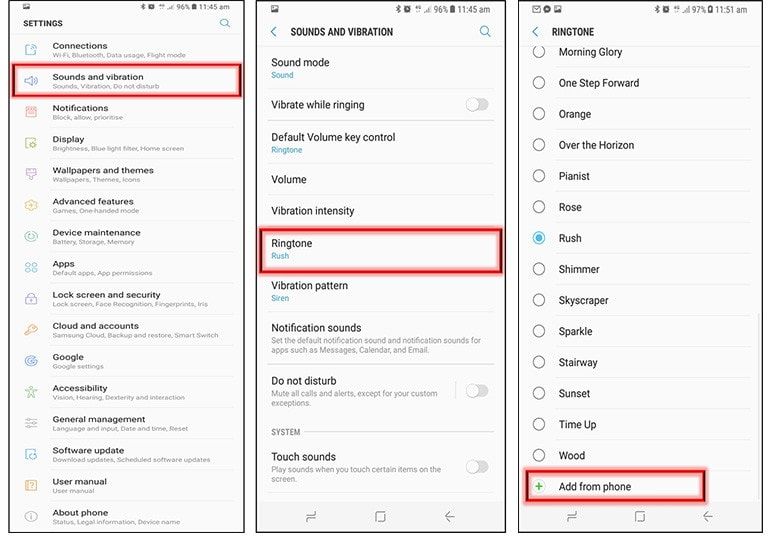
Managing your contacts efficiently is crucial for staying connected. The Samsung Galaxy Z Flip 6 offers several methods for organizing and accessing your contact information, ensuring seamless communication. This section details how to navigate and modify your contact list.The Samsung Flip 6 utilizes the standard Android contact management system, offering flexibility and integration with other Google services. Contacts can be stored on your device’s internal memory, synced with your Google account, or imported from other sources like SIM cards or VCF files.
This allows for backup and accessibility across multiple devices.
Accessing and Modifying Contact Information
To access your contacts, you can utilize the built-in Contacts app, typically found on your home screen or app drawer. Once opened, you’ll see a list of your contacts, searchable by name or phone number. Selecting a contact opens their details, allowing you to view their phone numbers, email addresses, physical address, and other information. You can edit this information by tapping the edit icon (usually a pencil).
From here, you can add, remove, or modify any detail. Changes are typically saved automatically.
Personalizing your Samsung Galaxy Flip 6? Setting custom ringtones for contacts is a breeze! Need a quick digital detox? Check out How to Clear Browsing History on Samsung Galaxy Flip 6 to keep your privacy tight. Then, get back to assigning those unique ring tones to your favorite people – because who wants a generic ring for your bestie, right?
Adding a New Contact
Adding a new contact is straightforward. Begin by opening the Contacts app. Look for an “Add” button, often represented by a “+” symbol or a similar icon. Tap this button to initiate the process. You’ll then be presented with fields to input the contact’s details.
Enter the name, phone number(s), email address, and any other relevant information. Remember to save the contact after completing the entry. The contact will then be added to your contact list and will be available for future interactions. You can also assign a ringtone to this new contact at this stage.
Accessing Ringtone Settings: How To Set Specific Ringtones For Contacts On Your Samsung Flip 6

Finding the right settings to customize your ringtones on the Samsung Galaxy Z Flip 6 is surprisingly straightforward, though the options might seem scattered at first glance. This section will clarify the various pathways to reach the ringtone settings menu and help you navigate them efficiently. We’ll explore multiple methods, comparing their ease of use and location within the phone’s interface.
The Samsung Galaxy Z Flip 6 offers several ways to access ringtone settings, each with its own advantages depending on your starting point and what you want to achieve. You can access these settings directly through the Contacts app, the Settings menu, or even from within a specific contact’s details. Understanding these different routes is key to efficiently managing your personalized ringtones.
Methods for Accessing Ringtone Settings
The following table visually compares the different methods for accessing ringtone settings on your Samsung Galaxy Z Flip 6. It Artikels the location, steps involved, and the perceived difficulty level for each method. Remember, familiarity breeds ease, so the more you use these methods, the simpler they become.
| Method | Location | Steps | Difficulty |
|---|---|---|---|
| Via Contacts App | Contacts app, then select a contact. | Open Contacts > Select Contact > Edit > Ringtone. | Easy |
| Via Sounds and Vibration Settings | Settings app, then Sounds and vibration. | Open Settings > Sounds and vibration > Ringtone. This provides a general ringtone setting, not contact-specific. | Easy |
| Via Notifications Settings | Settings app, then Notifications. | Open Settings > Notifications > (This route doesn’t directly lead to ringtone settings for contacts, but allows for notification sound customization, which can indirectly affect the perceived ringtone experience). | Medium (Indirect) |
| Directly from a Contact’s Details | Within the contact’s details screen. | Open Contacts > Select Contact > Tap the three vertical dots (More options) > Edit > Ringtone. | Easy |
Navigating to Custom Ringtone Assignment
The most common and efficient way to assign custom ringtones to specific contacts involves accessing the contact’s details directly. This method ensures that only the chosen contact will use the unique ringtone.
First, open your Contacts app. Locate the contact you wish to assign a custom ringtone to and tap on their name to open their contact details. Look for an “Edit” option (often represented by a pencil icon). Tap “Edit.” Within the contact’s editing screen, you should find an option labeled “Ringtone.” Tap this option. You will then be presented with a list of available ringtones, both pre-installed and those you’ve added.
Select your desired ringtone, and save the changes. The chosen ringtone will now be used specifically for calls from that contact.
Assigning Custom Ringtones to Contacts

Personalizing your Samsung Galaxy Z Flip 6 experience extends beyond just the home screen. Assigning unique ringtones to specific contacts allows for instant identification of callers, adding a fun and functional layer to your phone’s usability. This process is surprisingly straightforward, whether you’re choosing from pre-installed options or importing your own audio files.Choosing a Pre-existing Ringtone for a ContactThis method lets you select from the ringtones already available on your Samsung Galaxy Z Flip 6.
It’s a quick way to differentiate between important contacts without needing to manage external audio files.
Selecting a Pre-Existing Ringtone, How to Set Specific Ringtones for Contacts on your Samsung flip 6
To assign a pre-existing ringtone to a contact, navigate to your contact list. Locate the contact you wish to customize. Tap on their name to open their contact details. Within the contact details, you’ll find an option labeled “Ringtone.” Tap on this option. A list of available ringtones will appear, neatly categorized for easy browsing.
Simply select the desired ringtone from the list. The selected ringtone will now be associated with that specific contact. A confirmation screen may appear briefly; it will display the chosen ringtone’s name.Assigning a Custom Ringtone from Device StorageThis approach allows you to use any audio file stored on your phone as a ringtone for a contact. This offers a high level of personalization, allowing you to use your favorite song snippets or sound effects as unique identifiers for your contacts.
Assigning a Custom Ringtone from Internal Storage
First, ensure the audio file you wish to use as a ringtone is saved in your device’s internal storage. The file should be in a common audio format like MP3 or WAV. Next, open the contact you want to customize, just as described in the previous section. Tap on “Ringtone.” Instead of selecting from the pre-loaded ringtones, look for an option that allows you to browse your device’s files.
This is often represented by a folder icon. Navigate through your files to locate your chosen audio file. Once found, tap to select it. The phone will usually play a short preview of the audio file before confirming its assignment as the ringtone. You should see a confirmation of the new custom ringtone assigned to the contact.
A preview of the first few seconds of the selected audio will play to ensure the correct file was selected.
Comparing Ringtone Assignment Methods
The default ringtone selection provides a simple and quick method to customize contact ringtones. It utilizes readily available options within the system, minimizing the need for additional file management. However, the choice is limited to the ringtones pre-loaded onto your device. Using a custom ringtone allows for a higher degree of personalization, enabling the use of personal audio files as ringtones.
This adds a unique touch, but requires navigating through your file system to select the desired audio file. It offers a much wider variety of options, but the extra steps might be less convenient for users who prefer simplicity. The choice between these methods depends on individual preferences and the level of personalization desired.
Using Different Ringtone Sources

Choosing the perfect ringtone for each contact on your Samsung Galaxy Z Flip 6 opens up a world of personalization. Beyond the pre-loaded options, a wealth of possibilities exists, allowing you to truly tailor your phone’s auditory experience. This section explores the various ringtone sources available and potential compatibility considerations.The Samsung Galaxy Z Flip 6 offers flexibility in selecting ringtones, drawing from a diverse range of sources.
You can leverage pre-installed ringtones, download new ones from various online stores, or even use your own music files as custom ringtones. Understanding these options and their potential limitations is key to a seamless personalization process.
Ringtone Sources on the Samsung Galaxy Z Flip 6
The Samsung Galaxy Z Flip 6 provides access to three primary ringtone sources: pre-loaded ringtones, downloaded ringtones, and user-uploaded music files. Pre-loaded ringtones are the default options available immediately after setting up your device. These offer a variety of genres and styles, providing a starting point for personalization. Downloaded ringtones can be obtained from various online stores and applications, expanding the selection significantly beyond the pre-installed options.
Personalizing your Samsung Flip 6? Setting custom ringtones for contacts is a breeze! Before you dive into that, though, knowing how to quickly power down your phone is essential – check out this guide on How to Power Off your Samsung Flip 6 Using the Side Key Functions if you’re unfamiliar. Once you’ve mastered that, you’ll be ready to assign those unique ringers and really personalize your phone experience.
Finally, you have the option to use your own music files, allowing for truly unique and personalized ringtones. This flexibility caters to a wide range of user preferences.
Supported Ringtone File Formats
Several audio file formats are generally compatible with the Samsung Galaxy Z Flip 6 as ringtones. While the exact supported formats may vary slightly depending on the Android version, common compatible formats include MP3, WAV, and AAC (M4A). Using these formats ensures a high likelihood of successful ringtone assignment. Attempting to use less common or unsupported formats might lead to compatibility issues.
Compatibility Issues with Different Ringtone Formats
While the Samsung Galaxy Z Flip 6 supports a variety of audio formats, compatibility issues can still arise. Some less common formats might not be recognized by the system, preventing their use as ringtones. Even with supported formats, the length of the audio file can be a factor; excessively long files might be truncated or not function correctly.
Additionally, the bitrate and audio quality of the file can affect the overall sound quality of the ringtone. Choosing common formats like MP3 or WAV usually avoids these issues.
Troubleshooting Common Issues

Setting custom ringtones on your Samsung Galaxy Z Flip 6 is generally straightforward, but occasional hiccups can occur. This section addresses common problems and provides solutions to get your contacts ringing with the sounds you’ve chosen. Understanding these troubleshooting steps will help you quickly resolve any ringtone-related issues and ensure a smooth user experience.
Ringtone Assignment Failures
Sometimes, despite selecting a ringtone, it might not apply correctly to a specific contact. This can happen due to several reasons, including software glitches or conflicting settings. First, verify that you have selected the correct ringtone file and that it’s compatible with your device. A corrupted ringtone file could also be the culprit. If the issue persists, try restarting your phone.
This simple action often resolves minor software bugs that might be interfering with the ringtone assignment process. If the problem continues after restarting, consider clearing the cache and data for the Contacts app. This can be found in your phone’s settings under “Apps,” then locating the “Contacts” app and selecting “Storage” to clear both cache and data. Remember, clearing data will reset app preferences, so you might need to re-assign ringtones after this step.
Ringtone Volume and Audio Quality Problems
Low ringtone volume or poor audio quality can stem from several sources. Check your phone’s overall volume settings; the ringtone volume might be accidentally muted or set too low. Ensure the volume slider for ringtones is appropriately adjusted. Furthermore, the audio quality of the ringtone itself might be the issue. Low-quality or poorly compressed audio files will sound muffled or distorted.
Try using higher-quality ringtone files (e.g., MP3 files with a higher bitrate) to improve the audio experience. If the problem persists even with high-quality files, check your phone’s speaker for any obstructions. Dust or debris can impede sound output. Gently clean the speaker grille to ensure clear sound.
Restoring Default Ringtones
Occasionally, you might want to revert to the default ringtones provided by Samsung. This is easily accomplished. Navigate to your phone’s settings. Locate the “Sounds and vibration” or similar option. Within this menu, you should find options related to ringtones.
There’s usually a section to manage or choose default ringtones for calls, notifications, and alarms. Select the default ringtone option for your calls. This will replace any custom ringtones with the original Samsung options. This step is useful for troubleshooting if you suspect a problem with a custom ringtone file or if you simply prefer to return to the original sounds.
Advanced Ringtone Customization

Taking your Samsung Flip 6’s ringtone personalization to the next level involves venturing beyond the pre-loaded options. This means crafting your own unique ringtones, giving you complete control over the sounds that announce your calls. Let’s explore the possibilities.
Creating custom ringtones often involves utilizing third-party applications designed for audio editing. These apps typically provide a range of tools for manipulating audio files, allowing you to tailor sounds precisely to your preferences. The process generally begins by importing an audio file (like an MP3 or WAV) into the app. From there, you can apply various effects, adjust volume levels, and isolate specific segments of the audio.
Once the ringtone is perfected, the app usually offers an export function to save the modified audio in a format compatible with your phone, typically as an MP3 or M4R file.
Audio File Trimming and Editing
Many audio editing applications offer robust trimming capabilities. This allows you to select a specific portion of a longer audio file to use as your ringtone. Precise editing is key; a well-chosen segment can transform a lengthy song into a catchy and easily recognizable notification. For instance, a memorable guitar riff from a favorite song, or a distinctive vocal line, could be extracted and refined into a short, effective ringtone.
The editing process usually involves setting start and end points, precisely defining the length of your desired ringtone. Most apps provide visual waveforms to assist in this selection process, ensuring accuracy.
Limitations of Large Audio Files as Ringtones
While the allure of using a full song as a ringtone might be tempting, practical limitations exist. Large audio files consume significant storage space on your device. Furthermore, longer ringtones can be disruptive, especially in public settings. They might also interfere with the smooth operation of your phone, leading to slight delays or lags in call answering.
A ringtone’s ideal length is typically between 15-30 seconds. Anything beyond that becomes cumbersome and less effective as a notification. For example, trying to use a 5-minute song as a ringtone would likely result in it being cut off prematurely by the phone, or cause significant storage issues. Sticking to shorter, concise audio files ensures optimal performance and a more pleasant user experience.