How to Set Up Outlook Email on your Samsung Z Flip 5 Easily? This guide dives deep into seamlessly integrating your Outlook account with your sleek new Samsung Z Flip 5. We’ll cover everything from the basic setup using the default email app to advanced configurations like filters and notifications, ensuring you’re a pro in no time. Get ready to conquer your inbox with ease!
We’ll walk you through step-by-step instructions, complete with screenshots and clear explanations. Whether you prefer the default email app or a third-party client, we’ve got you covered. We’ll also tackle common troubleshooting issues, helping you avoid those frustrating email setup snags. So, ditch the email stress and let’s get started!
Setting up your Samsung Z Flip 5 Email Account
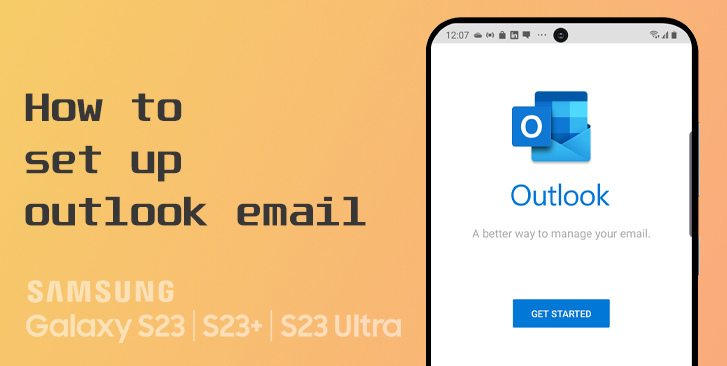
Setting up your Outlook email on your Samsung Z Flip 5 is straightforward, whether you’re using the built-in email app or prefer a manual configuration. This guide provides clear steps for both methods, ensuring a smooth setup process. We’ll cover adding your account, manual configuration details, and troubleshooting common issues.
Adding an Outlook Email Account Using the Default Email App
The easiest way to add your Outlook account is through the Samsung Z Flip 5’s default email application. This method automatically configures most settings, simplifying the process.
- Open the default Email app on your Samsung Z Flip 5. You’ll typically find this app in your app drawer. The icon usually resembles an envelope.
- Tap the “Add account” button. This is usually a plus (+) symbol or a similar icon prompting you to add a new account.
- Select “Outlook” from the list of email providers. The available providers may vary slightly depending on your device’s software version.
- Enter your full Outlook email address (e.g., yourname@outlook.com) and password. Double-check for typos to avoid login errors.
- Tap “Sign in” or the equivalent button. The app will attempt to automatically configure your account settings using the provided credentials.
- If the automatic configuration is successful, you’ll be able to start using your Outlook email immediately. If not, you may need to manually configure the settings (explained in the next section).
A successful setup will show your inbox with emails. If you encounter problems, review the troubleshooting section below.
Setting up Outlook email on your Samsung Z Flip 5 is a breeze, just follow these simple steps! Sometimes, though, if you encounter issues, clearing your phone’s cache can help resolve them. For a similar process on the slightly newer model, check out How to Clear Cache Samsung Galaxy Z Flip 6 Easily for a quick guide.
Once you’ve tackled any caching issues, you should be back to smoothly setting up your Outlook email on your Z Flip 5.
Manually Configuring an Outlook Email Account
If the automatic setup fails, manual configuration is necessary. This involves entering the precise server settings for your Outlook account.Manually configuring your email requires accurate server settings. Incorrect information will prevent email access.
| Setting | Value | Description | Notes |
|---|---|---|---|
| Account Type | IMAP | IMAP (Internet Message Access Protocol) allows you to access your emails from multiple devices without downloading them. | POP3 is an alternative, but IMAP is generally preferred for syncing across devices. |
| Incoming Server | imap-mail.outlook.com | The server address for receiving emails using IMAP. | This address might change in the future, so check Microsoft’s official documentation for updates. |
| Incoming Port | 993 | The port number for receiving emails via IMAP. | Ensure this port is open on your network. |
| Security Type (Incoming) | SSL/TLS | Secure Sockets Layer/Transport Layer Security encrypts your connection to the server. | This is crucial for protecting your email data. |
| Outgoing Server | smtp-mail.outlook.com | The server address for sending emails. | Similar to the incoming server, verify this address with Microsoft’s official documentation. |
| Outgoing Port | 587 | The port number for sending emails. | This port might require adjustments depending on your network configuration. |
| Security Type (Outgoing) | STARTTLS | STARTTLS encrypts the connection after the initial handshake. | This is generally the recommended setting for Outlook’s SMTP server. |
| Username | Your full Outlook email address | Your complete email address. | Example: yourname@outlook.com |
| Password | Your Outlook password | Your account password. | Ensure you enter the correct password. |
Remember to replace “Your full Outlook email address” and “Your Outlook password” with your actual credentials.
Troubleshooting Common Email Setup Errors
Several issues can arise during email setup. Addressing these problems promptly ensures a smooth experience.
- Incorrect Password: Double-check your password for typos, capitalization errors, and ensure your caps lock isn’t accidentally on. If you’ve forgotten your password, use the password recovery options provided by Outlook.
- Incorrect Server Settings: Verify that all server settings (incoming and outgoing server addresses, ports, and security types) are accurate. Refer to the table above or Microsoft’s official documentation for the correct values. Even a small mistake can prevent connection.
- Network Connectivity Issues: Ensure your Samsung Z Flip 5 has a stable internet connection (Wi-Fi or mobile data). Try restarting your device or your router if connectivity problems persist.
- Account Restrictions: Some Outlook accounts might have specific restrictions that prevent access from certain devices or applications. Contact your Outlook administrator if you suspect this is the case.
Understanding Outlook Email Settings on Samsung Z Flip 5: How To Set Up Outlook Email On Your Samsung Z Flip 5 Easil
Setting up your Outlook email on your Samsung Z Flip 5 involves understanding several key settings to ensure a smooth and secure email experience. This section will delve into the crucial aspects of configuring your Outlook email, focusing on protocol choices and security measures.
IMAP and POP3 Protocol Differences
Choosing between IMAP and POP3 protocols significantly impacts how your emails are handled. IMAP (Internet Message Access Protocol) leaves your emails on the server, allowing you to access them from multiple devices simultaneously. Changes made on one device (like deleting an email) are reflected on others. POP3 (Post Office Protocol version 3), on the other hand, downloads emails to your device, removing them from the server unless you specifically configure it otherwise.
This means emails are only accessible on the device where they’ve been downloaded. For a user with multiple devices accessing their Outlook account, IMAP offers greater convenience and consistency. On the Samsung Z Flip 5, using IMAP for Outlook is generally recommended for seamless access across devices.
Securing Your Outlook Email Account
Robust security is paramount for protecting your sensitive information. Enabling two-factor authentication (2FA) adds an extra layer of protection beyond your password. With 2FA, even if someone gains access to your password, they’ll need a second verification code, typically sent to your phone or another registered device, to log in. This significantly reduces the risk of unauthorized access to your email account.
Setting up your Outlook email on your Samsung Z Flip 5 is a breeze, especially if you’ve got a solid internet connection. For optimal performance, consider boosting your connectivity by enabling Wi-Fi calling, as detailed in this helpful guide: How to Enable and Use Wi-Fi Calling on your Samsung Z Flip 6. A strong connection ensures a smooth email setup process, letting you access your inbox quickly and easily on your Z Flip 5.
Other security measures to consider include using a strong, unique password and regularly updating your Outlook app to benefit from the latest security patches. Consider also enabling features like app-specific passwords if you are using less secure email clients.
Default Samsung Email App vs. Third-Party Email Client
The Samsung email app provides a built-in solution for managing emails, offering basic functionality and integration with the device. However, a third-party email client like the official Outlook app might offer more advanced features and a more customized experience.
- Ease of Use: Both apps generally offer intuitive interfaces, but the specific user experience can vary based on personal preferences.
- Features: The official Outlook app usually provides more advanced features such as better calendar integration, more robust search capabilities, and potentially more customization options for notifications and folder organization.
- Performance: Performance can vary depending on the device’s specifications and the complexity of the email account. Generally, both apps are optimized for mobile use.
- Security: Both the default Samsung app and the official Outlook app provide adequate security features, but the specific security protocols and updates might differ.
- Integration: The default Samsung app might integrate more seamlessly with other Samsung services, while the Outlook app might integrate better with other Microsoft services.
Troubleshooting and Support for Outlook Email on Samsung Z Flip 5

Setting up Outlook email on your sleek Samsung Z Flip 5 should be a breeze, but sometimes hiccups occur. This section addresses common issues and provides solutions to get your inbox up and running smoothly. We’ll cover connection problems, syncing difficulties, and how to reach out for expert help if needed.Troubleshooting common Outlook email problems on the Samsung Z Flip 5 involves understanding the potential sources of error and implementing effective solutions.
Many issues stem from incorrect account settings, network connectivity problems, or software glitches.
Common Outlook Email Problems and Solutions
Addressing common issues proactively can save you valuable time and frustration. The following list Artikels frequently encountered problems and their corresponding solutions.
- Problem: Unable to connect to the server. This often manifests as an error message indicating a failure to send or receive emails.
- Solution:
- Check your internet connection. Ensure your Z Flip 5 is connected to a stable Wi-Fi network or has a strong cellular data signal.
- Verify your Outlook account settings, specifically the incoming and outgoing mail server addresses and ports. Incorrect settings are a frequent cause of connection problems. Double-check these settings against your email provider’s instructions.
- Restart your phone. A simple reboot can often resolve temporary software glitches.
- Check for network outages. Contact your internet service provider to see if there are any known outages affecting your area.
- Problem: Emails are not syncing. You might see an outdated inbox or experience delays in receiving new messages.
- Solution:
- Check your phone’s date and time settings. Incorrect settings can interfere with email synchronization.
- Ensure that the “Sync” option for your Outlook account is enabled in the phone’s email settings. This option is usually found within the account settings for your Outlook email profile.
- Restart your phone and your router.
- Try manually syncing your email account. This can sometimes kickstart the synchronization process.
- Problem: Receiving error messages when sending or receiving emails. These messages can vary but often indicate a problem with server communication.
- Solution:
- Check your email account’s storage quota. A full inbox can prevent new emails from being received.
- Review your email filters or rules. Incorrectly configured filters might be blocking emails.
- Contact your email provider’s support if the problem persists.
Contacting Samsung or Microsoft Support, How to Set Up Outlook Email on your Samsung Z Flip 5 Easil
If you’ve tried the troubleshooting steps and still face issues, contacting support is the next logical step. Both Samsung and Microsoft offer various support channels.
- Contacting Samsung Support: Visit the Samsung website and navigate to their support section. You’ll typically find options for live chat, phone support, and email assistance. Provide them with details of the issue you’re experiencing, including error messages and the steps you’ve already taken.
- Contacting Microsoft Support: Similar to Samsung, Microsoft offers multiple support channels. Their website provides access to online help articles, community forums, and direct contact options. Clearly describe the problem, your device (Samsung Z Flip 5), and the version of Outlook you’re using.
Optimizing Outlook Email Performance on Samsung Z Flip 5
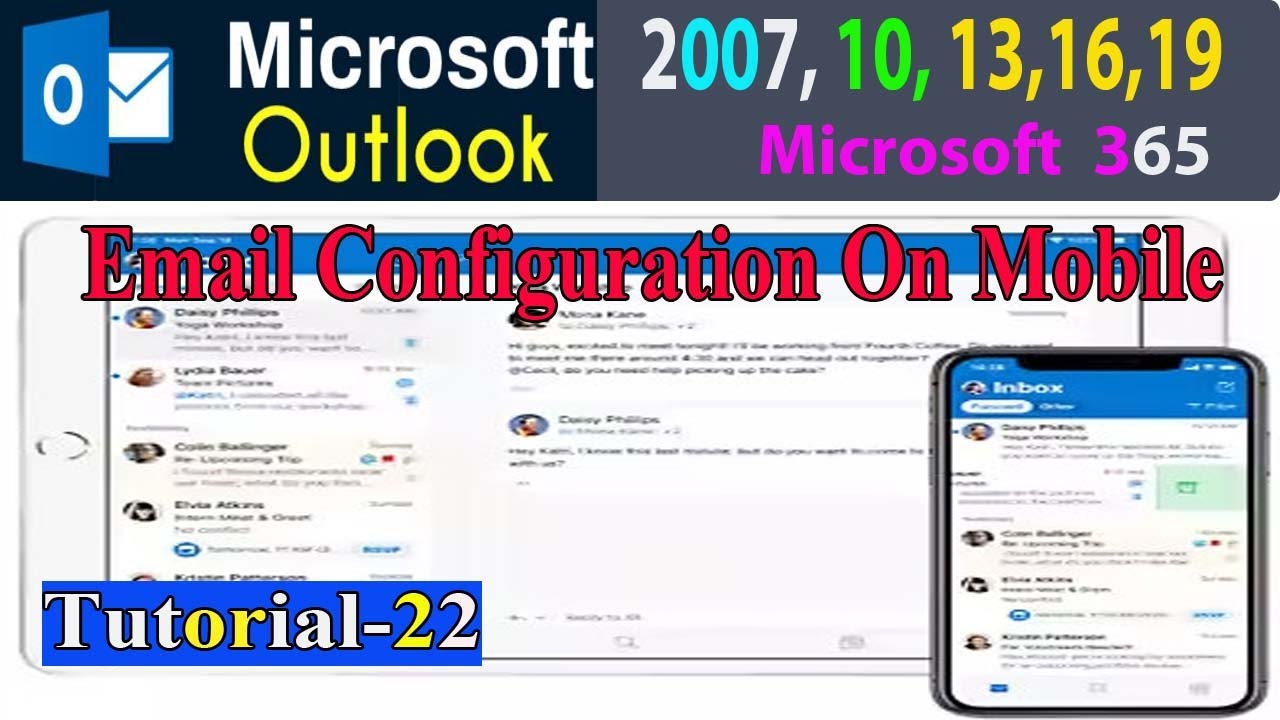
Keeping your Outlook email running smoothly on your Samsung Z Flip 5 is crucial for a seamless mobile experience. A sluggish email app can lead to frustration and impact your overall device performance. By implementing a few simple strategies, you can significantly improve Outlook’s speed, responsiveness, and battery life. Let’s dive into some key optimization techniques.
Managing Storage Space to Prevent Performance Issues
Insufficient storage space is a common culprit behind slow-performing apps. Outlook, like any email client, stores emails, attachments, and cache data, consuming valuable storage. Regularly clearing unnecessary files is essential for maintaining optimal performance. You can check your available storage by going to your phone’s Settings, then Storage. If you’re running low, consider deleting large attachments you no longer need, archiving old emails, or moving files to cloud storage services like Google Drive or OneDrive.
Remember to empty your Outlook app’s cache and data periodically through the app settings or your phone’s application manager. This removes temporary files that can accumulate over time, freeing up space and boosting performance. Think of it like decluttering your digital desk – it makes everything run smoother.
Managing Email Notifications to Minimize Interruptions
Constant email notifications can be distracting and drain your battery. Customizing your notification settings allows you to control the frequency and type of alerts you receive. Within the Outlook app’s settings, you can adjust notification preferences to only receive alerts for important emails or from specific senders. You can also choose to turn off notifications entirely during specific times, such as meetings or while sleeping, using the “Do Not Disturb” mode available on your Samsung Z Flip 5.
Consider setting specific notification sounds for high-priority senders to help you quickly identify important emails without constant interruptions. Finding the right balance between staying informed and maintaining focus is key.
Optimizing Battery Life While Using Outlook
The constant syncing of emails and background processes can significantly impact your battery life. To mitigate this, consider adjusting the email sync frequency. Instead of constantly checking for new emails, set the sync frequency to a less frequent interval, such as every 30 minutes or hourly. This reduces the amount of power consumed by the app in the background.
Additionally, ensure that other power-intensive features like automatic image downloads are disabled within the Outlook settings. Disabling these features will decrease the amount of data the app needs to process, conserving battery power. Remember, a fully charged battery translates to a more enjoyable and uninterrupted email experience.