How to Set up Voicemail on your Samsung Galaxy Z Flip 6? Lost in a sea of menus and settings? Don’t worry, we’ve got you covered! This guide walks you through setting up your voicemail, from recording a killer greeting to mastering visual voicemail (if your carrier supports it). We’ll tackle everything from accessing settings to troubleshooting common issues, ensuring you’re a voicemail pro in no time.
Get ready to conquer your inbox—or should we say, your voicemail box?
This comprehensive guide provides step-by-step instructions for setting up and managing voicemail on your Samsung Galaxy Z Flip 6. We’ll cover everything from recording personalized greetings and checking messages to customizing settings and troubleshooting common problems. Whether you’re a tech novice or a seasoned smartphone user, this guide will help you master your voicemail in minutes.
Accessing the Voicemail Settings
Navigating your Samsung Galaxy Z Flip 6’s voicemail settings might seem daunting at first, but it’s surprisingly straightforward. This guide will walk you through the various methods to access these settings, ensuring you can customize your voicemail experience with ease. Understanding these methods empowers you to personalize your voicemail greeting, manage your messages, and even set up visual voicemail.Accessing the voicemail settings on your Samsung Galaxy Z Flip 6 can be achieved through a couple of key methods, each offering a slightly different approach depending on your preference and the situation.
Let’s explore these methods in detail.
Methods for Accessing Voicemail Settings
There are primarily two ways to access your voicemail settings on a Samsung Galaxy Z Flip The first involves using the Phone app, while the second utilizes the Settings app. Both methods lead to the same ultimate destination: customizing your voicemail experience.
- Accessing Voicemail Settings via the Phone App: Open your Phone app (the green phone icon usually found on your home screen). Tap the three vertical dots in the upper right corner to open the menu. Look for an option that says “Settings” or a similar phrase; the exact wording might vary slightly depending on your phone’s software version. Within the Settings menu, you should find a section dedicated to “Voicemail.” Tap on it to access the voicemail settings.
- Accessing Voicemail Settings via the Settings App: Open the Settings app (the gear icon usually found on your home screen). Scroll down and look for an option related to “Apps,” “Applications,” or “Application Manager.” Tap on it. Locate your phone app (usually labelled “Phone” or similar). Tap on it, then look for a section called “Storage” or “Notifications.” Within these settings, there might be an option for “Voicemail” or “Voicemail settings.” Note that this method isn’t always guaranteed to directly lead to voicemail settings, as it depends on the specific version of One UI on your phone.
Visual Cues During Navigation
Successfully navigating to your voicemail settings requires attention to specific visual cues. These cues will help you identify the correct menu options and avoid confusion.
- Three Vertical Dots Icon: This icon often indicates a hidden menu with additional options. Look for it in the upper right corner of the Phone app.
- “Settings” or “Voicemail” Text: The menu options you’re looking for will typically contain the words “Settings,” “Voicemail,” or similar phrases. Pay close attention to the wording.
- Gear Icon (Settings App): The gear icon is universally recognized as the symbol for the Settings app on Android devices.
- Application Manager: If using the Settings app method, look for an option that refers to managing your applications. This section usually lists all installed apps on your device.
Scenarios Requiring Voicemail Settings Access
Understanding when you need to access your voicemail settings is crucial for effective management. Here are a few common scenarios:
- Changing your voicemail greeting: Personalize your voicemail message to reflect your current availability or to leave a specific message for callers.
- Setting up visual voicemail: Enable visual voicemail to view your voicemail messages as a list within the app, making it easier to manage.
- Configuring voicemail notifications: Customize how you receive notifications for new voicemail messages (e.g., sound, vibration, or both).
- Managing voicemail storage: Check the amount of storage space used by your voicemail messages and delete old messages to free up space.
Setting Up a New Voicemail Greeting
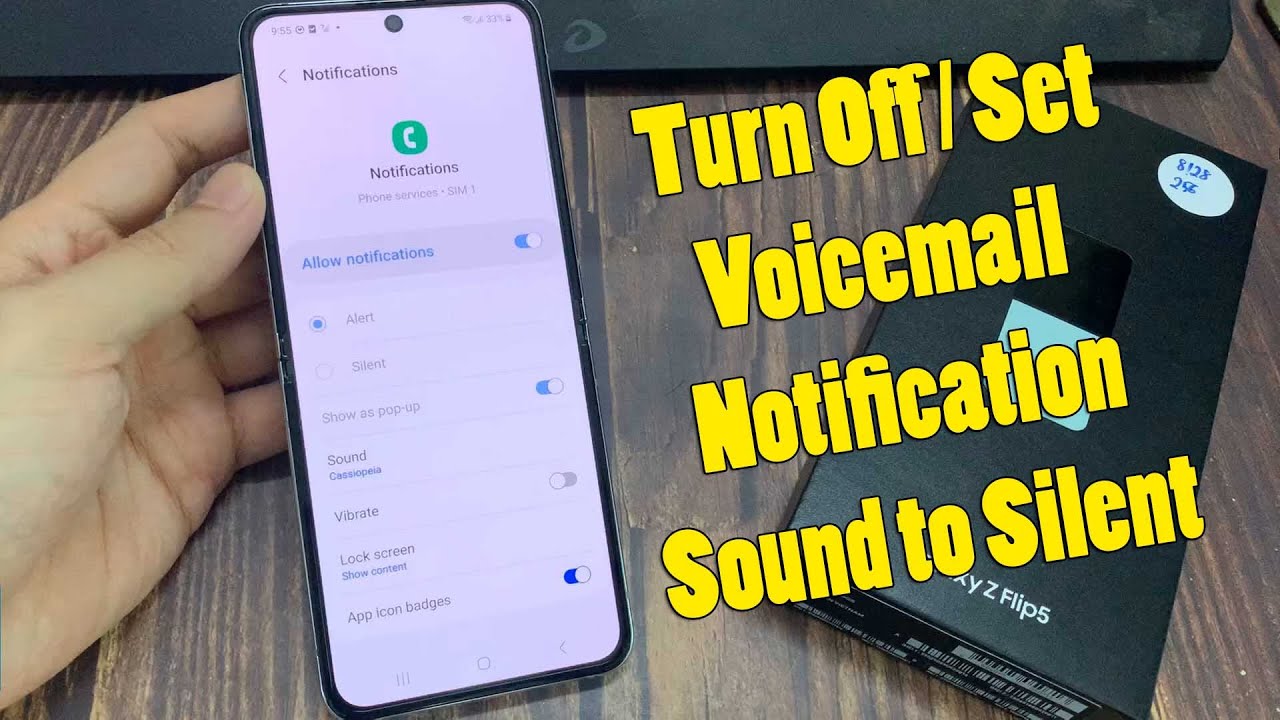
Personalizing your voicemail greeting on your Samsung Galaxy Z Flip 6 is a breeze! A well-crafted greeting ensures callers know they’ve reached the right person and provides information on how to reach you or when you’ll be available. Let’s dive into how to create the perfect message.
Setting up voicemail on your Samsung Galaxy Z Flip 6 is a breeze, especially if you know where to look! Need more tips and tricks to master your new phone? Check out the Complete Galaxy Z Flip 6 Hidden Features Guide for a complete rundown of awesome features. Then, you’ll be a pro at voicemail and so much more on your Z Flip 6!
Recording a new voicemail greeting utilizes the phone’s built-in voice recorder. This offers flexibility for both concise and detailed messages. A short greeting might simply state your name, while a longer one can include additional information such as your availability or preferred contact methods. The process is intuitive and requires minimal technical expertise.
Voicemail Greeting Recording Options
The Samsung Galaxy Z Flip 6 offers several ways to set your voicemail greeting. You can record your own personalized message, or you can use the default, pre-recorded greeting provided by your carrier. Choosing between these options depends on your preference for personalization and the level of detail you want to convey to callers.
| Greeting Type | Description | Pros | Cons |
|---|---|---|---|
| Personal Recording | A custom recording of your own voice. | Highly personalized, allows for specific instructions or information. | Requires recording and may need re-recording if unsatisfactory. |
| Default Greeting | The pre-recorded greeting provided by your carrier. | Simple and quick to set up. | Less personalized, may not convey specific information about your availability. |
Customizing Your Voicemail Greeting
Once you’ve chosen to record a personal greeting, you can customize it to reflect your preferences. This includes adding personal details like your name and contact information, or specifying times when you’re unavailable. For example, you might say, “Hi, this is John Doe. I’m currently unavailable, but you can reach me by email at john.doe@email.com. I’ll get back to you as soon as possible.”
You can also incorporate information about when you’ll be checking messages, such as, “I’m out of the office until Friday. Please leave a message and I’ll return your call then.” This ensures callers know when to expect a response, reducing frustration and improving communication.
Checking Voicemail Messages
Accessing and listening to your voicemail messages on your Samsung Galaxy Z Flip 6 is a breeze. Once you’ve set up your voicemail, retrieving your messages is a straightforward process, allowing you to stay connected and manage your communications efficiently. Let’s dive into how to do it.To check your voicemail, simply tap the phone icon to open the Phone app.
You’ll typically find a voicemail icon, often represented by a speech bubble or a telephone with a message indicator, usually located at the bottom of the screen. Tap this icon to access your voicemail inbox. The interface might vary slightly depending on your carrier and any customized themes you’ve applied, but the core functionality remains consistent. You’ll see a list of your saved messages, displayed chronologically, with the newest message appearing at the top.
Selecting a message will initiate playback.
Voicemail Message Management
Managing multiple voicemail messages involves navigating through the list and selecting the messages you want to interact with. You can scroll through the list using your finger to access older messages. Each message usually displays a timestamp indicating when it was received, and possibly the caller’s phone number if it’s available. This allows for quick identification and prioritization of messages.
The intuitive design of the voicemail interface makes managing even a large number of messages simple and efficient.
Saving, Deleting, and Returning Calls
After listening to a voicemail, you have several options for managing the message. To save a number to your contacts, you typically select the message and look for an option like “Save to Contacts.” This will add the number to your contact list, allowing for easy future access. Deleting a message is just as simple; most voicemail interfaces feature a delete button or option within the message’s options menu.
Finally, returning a call is often a single tap away; look for a “Call Back” button, usually prominently displayed alongside the delete option. This directly dials the number associated with the voicemail message.
Actions Available for Voicemail Messages
The following actions are commonly available for each voicemail message:
- Save to Contacts: Adds the caller’s number to your contact list for easy access.
- Delete: Removes the message from your voicemail inbox.
- Call Back: Initiates a call to the number associated with the voicemail.
- Save: Allows you to save the audio file of the voicemail message, often to your device’s storage.
- Forward: Shares the voicemail message with another contact.
These actions provide a comprehensive set of tools for managing your voicemail messages effectively, ensuring you never miss an important call or piece of information. Remember that the exact wording and placement of these options might differ slightly depending on your carrier and the specific version of the Samsung phone software you’re using.
Visual Voicemail Setup (if available)
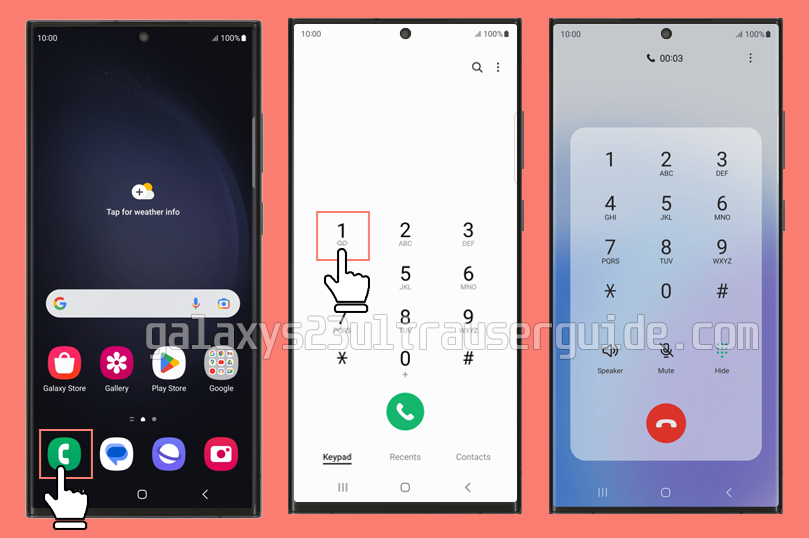
Visual voicemail offers a significant upgrade from traditional voicemail, transforming the often-frustrating process of retrieving messages into a more user-friendly experience. Instead of listening to messages sequentially, visual voicemail presents a list of your voicemails, allowing you to see who called, when, and even a brief preview of the message’s content (if your carrier supports transcription). This allows you to prioritize which messages to listen to first, saving you valuable time and frustration.Visual voicemail’s advantage lies in its intuitive interface and efficiency.
Unlike traditional voicemail, which requires listening to messages one by one, visual voicemail provides a visual representation of your messages, allowing for quick selection and efficient message management. This feature is particularly beneficial for busy individuals who need to quickly identify and address important calls.
Visual Voicemail Setup Steps
Setting up visual voicemail depends entirely on your mobile carrier’s support and how they integrate the service with your Samsung Galaxy Z Flip 6. If your carrier offers visual voicemail, the setup process typically involves activating the service through your carrier’s app or website, then configuring it on your phone. It’s crucial to check your carrier’s website or contact their customer support for specific instructions.
Generally, the process might involve entering a short code, updating your settings within your phone’s dialer app, or downloading a carrier-specific visual voicemail application.
Troubleshooting Visual Voicemail Issues
If you’re experiencing problems with your visual voicemail, several troubleshooting steps can help resolve the issue. First, verify that visual voicemail is activated through your carrier’s account settings. Next, ensure your phone’s network connection is stable and strong; a weak signal can interfere with voicemail services. If the issue persists, check your phone’s voicemail settings to ensure they are correctly configured.
Consider restarting your phone or checking for software updates. If problems continue, contacting your mobile carrier’s technical support is the next logical step; they can diagnose deeper network-related problems or account-specific issues that may be causing the visual voicemail malfunction. For example, an incorrect voicemail number configured in your phone’s settings could prevent the service from working correctly.
A carrier representative can guide you through additional troubleshooting steps tailored to your specific situation.
Voicemail Number and Settings
Mastering your Samsung Galaxy Z Flip 6’s voicemail isn’t just about leaving and retrieving messages; it’s about customizing the experience to fit your needs. This involves understanding and adjusting various settings for optimal functionality and security. Let’s dive into the nitty-gritty of voicemail number and settings customization.Your voicemail settings offer a surprising level of control over how you receive and manage voicemails.
Beyond simply listening to messages, you can fine-tune notifications, set a password for enhanced security, and even manage your voicemail box size (depending on your carrier). This level of personalization ensures a smoother, more secure, and efficient communication experience.
Voicemail Password Management
Changing your voicemail password is a crucial step in protecting your privacy. A strong, unique password prevents unauthorized access to your messages. To change your password, typically you’ll access your voicemail through the phone app, navigate to settings, and locate the password change option. The exact steps may vary slightly depending on your carrier, so consult your carrier’s instructions or your phone’s user manual if needed.
Remember, a robust password should be a combination of uppercase and lowercase letters, numbers, and symbols, and should not be easily guessable. Avoid using personal information like birthdays or pet names.
Voicemail Notification Customization
Voicemail notifications are essential for staying informed. Most Samsung Galaxy Z Flip 6 devices allow you to customize these notifications, choosing how you’re alerted to new messages. This could range from a simple visual indicator on the phone app to a more prominent notification with a sound alert. The level of detail in the notification (such as the caller’s name or number) might also be adjustable.
Experiment with different notification settings to find the balance between staying informed and avoiding notification overload.
Common Voicemail Problems and Solutions
Troubleshooting voicemail issues can be frustrating, but understanding common problems and their solutions can save you time and hassle.
Setting up voicemail on your Samsung Galaxy Z Flip 6 is a breeze! Need a more detailed walkthrough? Check out the comprehensive Samsung galaxy z flip 6 user guide for step-by-step instructions and troubleshooting tips. Once you’ve consulted the guide, you’ll be answering calls and managing your voicemail like a pro in no time!
Below is a list of common issues and their potential solutions:
| Problem | Possible Solution |
|---|---|
| Unable to access voicemail | Check your voicemail number and dial it correctly. Ensure you have sufficient network signal. Verify that your voicemail service is active with your carrier. Restart your phone. |
| Voicemail password issues | Reset your voicemail password using the steps provided by your carrier. Ensure you’re entering the password correctly, paying attention to capitalization and symbols. |
| Poor voicemail quality | Check your network signal strength. If the problem persists, contact your carrier to report the issue. |
| Missing voicemail messages | Check your voicemail settings to ensure messages aren’t being automatically deleted. Contact your carrier to rule out any network issues. |
| Unable to leave a voicemail greeting | Ensure you have sufficient storage space on your device. Try recording your greeting at a different time or location to rule out environmental interference. |
Troubleshooting Common Voicemail Issues: How To Set Up Voicemail On Your Samsung Galaxy Z Flip 6
Setting up voicemail on your Samsung Galaxy Z Flip 6 is generally straightforward, but occasional hiccups can occur. This section addresses common problems and provides solutions to get your voicemail working smoothly. Understanding these potential issues will help you quickly resolve any difficulties and ensure seamless communication.
Common Voicemail Problems and Solutions
Voicemail issues on your Samsung Galaxy Z Flip 6 can range from simple connectivity problems to more complex account-related errors. Addressing these problems efficiently requires a systematic approach, starting with the simplest solutions and progressing to more advanced troubleshooting steps. The following table summarizes common problems and their solutions.
| Problem | Solution |
|---|---|
| Unable to access voicemail | First, ensure your phone has a strong cellular signal. Try restarting your phone. Double-check your voicemail number and access code (often86). If still unsuccessful, contact your carrier for assistance; there may be an issue with your account or network settings. Verify you have sufficient call minutes available. |
| Unable to leave a voicemail message | Confirm your phone’s microphone is working correctly by testing it with a voice recording app. Check your voicemail settings to ensure the voicemail mailbox is correctly configured. If using a visual voicemail app, ensure it’s properly connected to your carrier’s service. If the problem persists, contact your carrier’s technical support. It is possible that there is a temporary issue with their voicemail system. |
| Voicemail messages are not being received | Verify that your voicemail is properly set up and activated. Ensure that you haven’t accidentally disabled voicemail notifications. Check your network connection; a weak signal might prevent messages from reaching your voicemail. If using a visual voicemail app, check for any updates or connection problems with the app. Contact your carrier if the issue persists. It’s possible there is a problem with your phone’s settings or their system. |
| Poor audio quality in voicemail messages | Check your phone’s microphone and speaker for any obstructions. Ensure you are in an area with good reception. Try recording a test message in a quieter environment. If the problem continues, try restarting your phone or updating your phone’s software. If none of these steps work, there may be a hardware issue with your phone’s microphone or speaker requiring professional repair. |
Visual Representation of Voicemail Interface
The voicemail interface on the Samsung Galaxy Z Flip 6 offers a clean and intuitive design, prioritizing ease of navigation and quick access to key functions. The visual elements are consistent with Samsung’s One UI, ensuring familiarity for users already accustomed to the brand’s ecosystem. The overall aesthetic is modern and minimalist, focusing on clear visual cues to guide users through the voicemail management process.The primary screen displays a list of your voicemail messages.
Each message is represented by a concise visual summary, typically including the caller’s name or number (if identified), the date and time of the call, and potentially a short snippet of the message’s content. The layout is generally chronological, with the newest messages appearing at the top of the list. Navigation buttons are typically located at the bottom of the screen, providing clear visual indicators for actions like playing, deleting, saving, and managing settings.
These buttons are usually represented by easily recognizable icons, such as a play button for playback, a trash can for deletion, and a gear icon for settings. The color scheme is typically muted and easy on the eyes, often employing shades of grey and blue to create a calm and professional feel.
Voicemail Message List Display
The voicemail message list provides a clear overview of incoming messages. Each message entry usually includes the caller ID (if available), the date and time the message was received, and a short duration indicator. The visual presentation is straightforward and allows for quick scanning and identification of important messages. A visual indicator, such as a small badge or icon, may also highlight unread messages.
The overall layout is designed for quick and efficient access to voicemail messages, allowing users to easily identify and manage their messages without unnecessary complexity.
Navigation and Interaction Elements, How to Set up Voicemail on your Samsung Galaxy Z Flip 6
The interface employs a combination of on-screen buttons and intuitive gestures to navigate and manage voicemail. For instance, tapping a message entry usually initiates playback. The play/pause controls are typically prominently displayed during playback. The visual feedback during playback, such as a progress bar indicating the playback position, provides the user with clear visual cues regarding the message’s progress.
Swiping gestures may be used to delete or save messages, often with visual confirmation before the action is completed. The overall interaction design aims for a smooth and intuitive user experience, minimizing the learning curve for users of all technical skill levels.