How to Take Screenshots on Samsung Galaxy Z Flip 6 Like a Pro? Mastering the art of the perfect screenshot on your foldable phone is easier than you think! From basic button presses to advanced scrolling captures and even accessibility features, we’ll guide you through every technique. Get ready to unlock the full potential of your Samsung Galaxy Z Flip 6’s screenshot capabilities and elevate your digital game.
This comprehensive guide covers all the bases, from the simplest side-button screenshot to advanced techniques like capturing scrolling content and using the selection tool for precise screen grabs. We’ll also delve into editing and sharing options, troubleshooting common issues, and exploring accessibility features for users with diverse needs. Whether you’re a tech novice or a seasoned pro, you’ll find valuable tips and tricks to improve your screenshot workflow.
Basic Screenshot Methods on Samsung Galaxy Z Flip 6: How To Take Screenshots On Samsung Galaxy Z Flip 6 Like A Pro
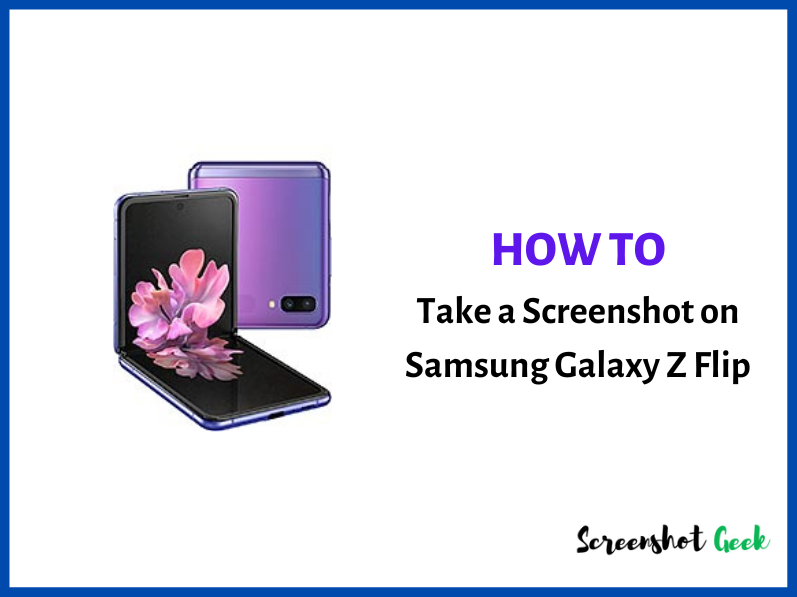
Capturing screenshots on your Samsung Galaxy Z Flip 6 is easier than you think! This guide covers the three primary methods, allowing you to choose the technique that best suits your style and situation. We’ll break down each method step-by-step, highlighting their strengths and weaknesses.
Side Button Screenshot Method
This is the most straightforward method. Simultaneously press and hold the side power button and the volume down button. Release both buttons once you see the screen flash, indicating the screenshot has been taken. The screenshot will be saved in your Gallery app, readily accessible for sharing or editing. This method is reliable and works consistently across various apps and situations.
Palm Swipe Screenshot Method
For a more dynamic approach, enable the Palm swipe to capture screenshots feature. This allows you to take screenshots simply by swiping the edge of your hand across the screen. To activate this feature, navigate to Settings > Advanced features > Motions and gestures > Palm swipe to capture. Toggle the switch to ON. Once enabled, make sure your hand is positioned properly and swipe across the screen with the edge of your hand.
If the screenshot doesn’t capture, ensure the palm swipe feature is correctly activated and try adjusting the swipe speed and pressure. You might need to recalibrate your phone’s sensitivity for this feature in the same settings menu.
Mastering screenshots on your Samsung Galaxy Z Flip 6? It’s easier than you think! From palm swipe captures to advanced screenshot editing, there’s a lot to explore. Want to uncover even more amazing tricks? Check out the Complete Galaxy Z Flip 6 Hidden Features Guide for a deep dive into all the phone’s capabilities. Then, come back and show off your pro-level screenshot skills!
Assistive Touch Screenshot Method
The Assistive Touch feature provides an on-screen button for various actions, including screenshots. Enable Assistive Touch in Settings > Accessibility > Interaction and dexterity > Assistive Touch. Once enabled, a floating button will appear on your screen. Customize the button to include a screenshot option. Once configured, simply tap the screenshot icon on the floating Assistive Touch button to capture the screen.
This method is particularly useful for users who find it difficult to reach the physical side buttons.
Comparison of Screenshot Methods
The table below compares the three methods based on speed, ease of use, and accessibility:
| Method | Speed | Ease of Use | Accessibility |
|---|---|---|---|
| Side Buttons | Fast | Easy | High |
| Palm Swipe | Moderate | Moderate | Moderate |
| Assistive Touch | Slow | Easy | High |
Advanced Screenshot Techniques
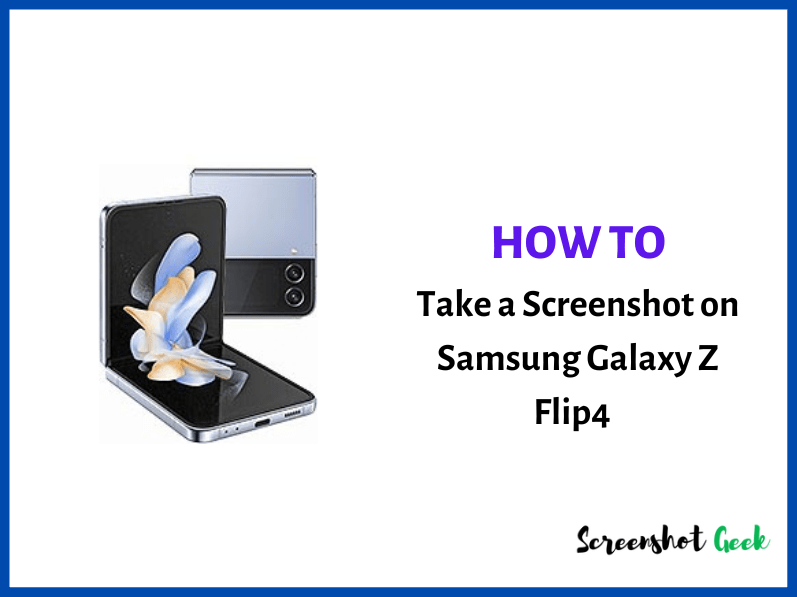
Mastering basic screenshots is just the beginning. Let’s explore the advanced screenshot features of your Samsung Galaxy Z Flip 6 to capture exactly what you need, effortlessly. These techniques will elevate your screenshot game from simple captures to precise selections and seamless scrolling shots.
Scrolling Screenshots
Capturing long webpages or lengthy documents in a single image is easily achieved with the scrolling screenshot feature. This eliminates the need for multiple screenshots and the subsequent stitching process. To activate this, take a standard screenshot using your preferred method (power button + volume down button, for example). Once the screenshot preview appears, you’ll see a “Scroll Capture” option.
Tap this, and the phone will automatically scroll down, capturing the entire length of the content. You can stop the capture at any point by tapping the “Stop” button that appears on the screen. The resulting image is a single, continuous image of the entire webpage or document.
Partial Screenshot Selection
Need to capture only a specific part of a screen? The selection tool allows for precise screenshots. After taking a standard screenshot, you’ll see a preview with editing options. One of these options is a selection tool, typically represented by a scissor or crop icon. Tap this.
Now, using your finger, you can draw a rectangle around the precise area you want to capture. Once you’ve selected the area, release your finger and the selected portion will be saved as a new screenshot, discarding the rest of the original image. This is perfect for grabbing specific information from a cluttered screen or focusing on a key element within an app.
Video Screenshot Capture
Capturing stills from videos is straightforward on the Samsung Galaxy Z Flip 6. While playing a video, whether it’s a YouTube clip or a locally stored video, simply press the power button + volume down button simultaneously. The phone will capture a still image from the exact frame the video is playing at that moment. This captured image is saved in your gallery, separate from the video itself.
This allows you to quickly grab a key moment from a video without needing to pause and manually take a picture using the video player’s screenshot functionality.
App-Specific Screenshot Capture
Taking screenshots within different apps might vary slightly in appearance, but the fundamental process remains consistent. Let’s illustrate with examples.First, let’s consider taking a screenshot within the Samsung Gallery app. Open the app, navigate to the image you wish to capture a screenshot of, and press the power button + volume down button simultaneously. The screenshot will capture the currently viewed image within the Gallery app.
A preview will appear, allowing you to edit or share the screenshot immediately. The captured image will show the specific image from within the gallery, including the app’s interface elements such as the image title and any controls visible on the screen.Next, let’s capture a screenshot in a messaging app like Messages. Open the app and locate the conversation containing the message you wish to screenshot.
Press the power button + volume down button simultaneously. The screenshot will capture the current conversation view, including the message text, timestamps, and any other visible app elements such as profile pictures and options at the top of the screen. The resulting image clearly shows the context of the message within the messaging app interface.Finally, consider taking a screenshot in a game.
While playing a game, press the power button + volume down button simultaneously. The screenshot will capture the current game screen, including the game’s UI elements, the gameplay itself, and the game’s status at the moment of capture. The resulting image will faithfully reflect the game screen at that specific moment, offering a clear visual representation of the gameplay.
Mastering screenshots on your Samsung Galaxy Z Flip 6? It’s easier than you think! For a complete guide covering all the phone’s functionalities, including detailed screenshot instructions, check out the comprehensive Samsung galaxy z flip 6 user guide. From basic captures to advanced screen recording, this guide will transform you into a Samsung Galaxy Z Flip 6 screenshot pro in no time!
Editing and Sharing Screenshots

Taking a perfect screenshot is only half the battle. Mastering the art of editing and sharing your captures elevates your Samsung Galaxy Z Flip 6 experience. This section will guide you through the built-in editing tools, various sharing options, and the power of third-party apps to enhance your screenshot workflow.
Screenshot Editing Tools
The Samsung Galaxy Z Flip 6 offers a range of built-in tools to edit your screenshots directly after capture. These tools allow for quick and easy modifications without needing to download additional apps. You can access these editing features immediately after taking a screenshot. A simple tap on the thumbnail preview will open the editing screen.
Markup and Cropping
The most commonly used features are cropping and adding markup. Cropping allows you to remove unwanted portions of the screenshot, focusing on the key information. Markup tools typically include options to add text, highlight sections with different colors, draw shapes, and add emojis. This makes annotating screenshots for clarity or emphasis incredibly straightforward. For example, you could crop a long webpage screenshot to only show a specific section of text and then highlight that text in yellow for emphasis.
Saving Screenshots in Different Formats and Locations
By default, screenshots are saved as PNG files in the “Screenshots” folder within your device’s gallery. However, some editing apps might allow you to save in other formats like JPEG, depending on the app’s capabilities. You can also choose to save your screenshots to different folders or cloud storage services, offering flexibility in managing your image files. For instance, you could save screenshots related to a specific project to a dedicated folder for easy access later.
Sharing Screenshots
Sharing your screenshots is equally straightforward. The share icon, usually represented by a square with an upward-pointing arrow, is readily accessible after editing or even directly from the screenshot thumbnail. This icon opens a menu displaying a list of apps installed on your device that support sharing. You can choose to share via email, text message (SMS or MMS), various messaging apps like WhatsApp or Telegram, and social media platforms such as Instagram, Facebook, or Twitter.
For example, you can quickly share a screenshot of a funny meme with your friends on WhatsApp or post a screenshot of your high score on a game to your Instagram story.
Third-Party Apps for Enhanced Screenshot Functionality
While the built-in tools are sufficient for many, several third-party apps can enhance your screenshot capabilities.
List of Third-Party Apps, How to Take Screenshots on Samsung Galaxy Z Flip 6 Like a Pro
Several apps offer additional features such as scrolling screenshots, screen recording, and advanced editing options. Choosing the right app depends on your specific needs. For example, some apps specialize in annotating screenshots with advanced drawing tools, while others focus on creating scrolling screenshots for long web pages. Research and read reviews before installing any app to ensure it meets your expectations.
Remember to always download apps from trusted sources like the Google Play Store to avoid malware.
Troubleshooting Common Screenshot Issues

Taking screenshots on your Samsung Galaxy Z Flip 6 should be a breeze, but sometimes things don’t go as planned. This section covers common problems and provides straightforward solutions to get you snapping those perfect screengrabs again. We’ll explore the most frequent issues and offer practical steps to resolve them.
Unresponsive Buttons
Sometimes, the usual screenshot button combination (Side key + Volume Down) might not register. This could be due to a temporary software glitch, a problem with the physical buttons, or even a screen protector interfering with the button presses. To troubleshoot, first try restarting your phone. A simple reboot often resolves minor software hiccups. If the problem persists, check your screen protector for any obstructions near the side key or volume buttons.
Consider removing it temporarily to test if it’s the cause. If the buttons still don’t respond after restarting and checking the screen protector, it might be time to seek professional help from a Samsung service center to check the physical button functionality.
Failed Screenshot Captures
A failed screenshot attempt might manifest as a blank image or no image saved at all. This can be caused by insufficient phone memory, a corrupted system file related to screenshot functionality, or interference from a third-party app. First, check your phone’s internal storage. If it’s almost full, delete unnecessary files and apps to free up space. Next, consider clearing the cache and data of the Gallery app.
This will not delete your photos, but it might resolve any issues preventing the screenshots from saving properly. If the problem continues, try booting your phone in Safe Mode. This disables third-party apps, allowing you to determine if one is causing the conflict. If screenshots work in Safe Mode, uninstall recently installed apps one by one until you identify the culprit.
Incorrect Screenshot Settings
While less common, incorrect settings can prevent screenshots from functioning correctly. The settings related to screenshot functionality are typically integrated within the general system settings and not a dedicated section. Therefore, a thorough review of all settings related to permissions and storage is recommended. Ensure that your phone’s storage has sufficient space and that the Gallery app has the necessary permissions to save screenshots.
Review any accessibility settings that might inadvertently be interfering with the screenshot process. If you’ve recently customized any accessibility features, temporarily disabling them could help isolate the problem.
Troubleshooting Flowchart for Failed Screenshot
The following describes a flowchart to visually represent the troubleshooting process for a failed screenshot. Imagine a flowchart with boxes and arrows.
Start → Restart Phone → Problem Solved? (Yes: End, No: Continue) → Check Storage Space → Sufficient Space? (Yes: Continue, No: Delete Files/Apps) → Clear Gallery App Cache/Data → Problem Solved? (Yes: End, No: Continue) → Boot in Safe Mode → Screenshots Work in Safe Mode? (Yes: Uninstall Recent Apps, No: Continue) → Check Screenshot-Related Settings → Problem Solved? (Yes: End, No: Contact Samsung Support) → End
Accessibility Features for Screenshots
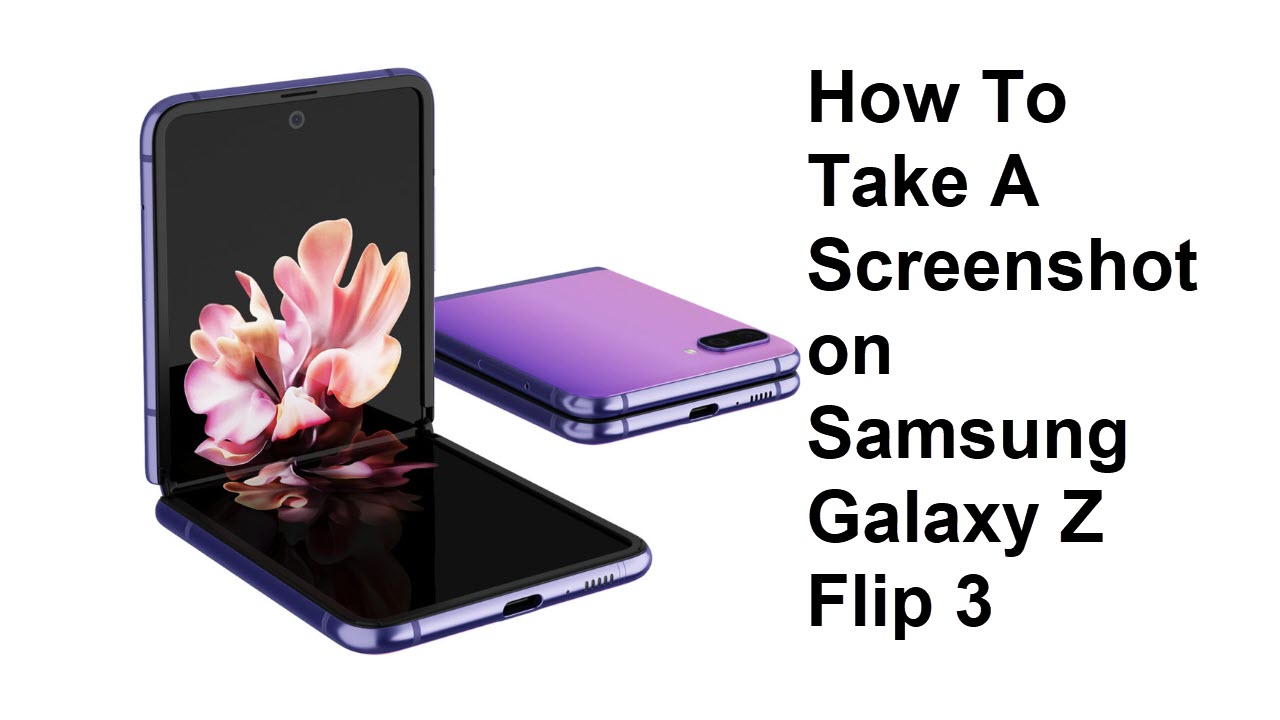
Taking screenshots on your Samsung Galaxy Z Flip 6 shouldn’t be limited by ability. Samsung offers several accessibility features designed to make capturing and using screenshots easier for users with disabilities. These features leverage voice control, customizable settings, and other tools to provide a more inclusive user experience.The Galaxy Z Flip 6’s accessibility options are tailored to cater to a wide range of needs, ensuring that everyone can easily capture and manage screenshots.
This section details how to utilize these features for improved usability.
Voice Control for Screenshots
Taking screenshots using voice commands offers a hands-free and convenient alternative for users with limited mobility. This functionality relies on the device’s built-in voice assistant. To activate this feature, you’ll first need to ensure that voice assistant functionality is enabled within your device’s accessibility settings. Once enabled, a simple voice command, such as “Take a screenshot,” will trigger the screenshot function.
The exact command might vary slightly depending on your device’s settings and the specific voice assistant being used. For instance, you might need to specify “Hey Bixby, take a screenshot” or a similar phrase. The response time will generally be quick and seamless, allowing for efficient capture of images. Successful screenshot capture will typically be confirmed via a visual cue on the screen, or through an audible notification.
Customizing Screenshot Settings for Visual Impairments
Several customization options improve screenshot usability for users with visual impairments. These settings primarily focus on enhancing contrast and increasing the size of on-screen elements related to screenshots. Within the accessibility menu, you can adjust the system-wide font size, increasing the readability of text within screenshots. Similarly, you can modify display contrast to make images and text clearer and easier to distinguish.
The “Display Zoom” feature allows for magnification of the entire screen, including screenshots, making elements more visible. Finally, exploring options for color inversion can improve visibility for users with specific visual challenges. This could involve inverting colors to enhance contrast or using a grayscale mode for easier viewing. Experimenting with these settings will allow you to find the optimal configuration for your individual needs.
Examples of Accessibility Feature Usage
Consider a user with limited hand mobility. Using voice commands to take screenshots eliminates the need for physical interaction with the device, enabling independent screenshot capture. For a user with low vision, increasing the system font size and adjusting display contrast makes the text within the screenshot significantly more legible. A user with difficulty distinguishing colors might benefit from using the color inversion or grayscale options to enhance image clarity and contrast.
In each case, the accessibility features provide crucial support, ensuring equal access to the screenshot functionality of the Galaxy Z Flip 6.