How to transfer data from old phone to Samsung Galaxy Z Flip 6 – How to transfer data from your old phone to your shiny new Samsung Galaxy Z Flip 6? Don’t sweat it! Switching phones shouldn’t feel like climbing Mount Everest. This guide breaks down the easiest and safest ways to move all your precious photos, contacts, apps, and more to your sleek new foldable phone. We’ll cover everything from using Samsung’s Smart Switch to leveraging the power of Google services and exploring reliable third-party apps.
Get ready to make the switch seamless and stress-free!
This comprehensive guide will walk you through various methods, highlighting their pros and cons, to ensure a smooth transition. We’ll delve into the specifics of each method, providing step-by-step instructions and addressing potential issues. Whether you’re a tech whiz or a complete newbie, we’ve got you covered. Let’s get started and make your data migration a breeze!
Data Transfer Methods
Moving your precious data from your old phone to your shiny new Samsung Galaxy Z Flip 6 shouldn’t be a headache. There are several reliable methods to ensure a smooth transition, each with its own set of pros and cons. Let’s explore your options and help you choose the best fit for your needs.
Choosing the right method depends on factors like the type of data you’re transferring (photos, videos, apps, contacts, etc.), the amount of data, your technical comfort level, and the speed you require. Some methods are faster but may require more setup, while others are simpler but might take longer.
Samsung Smart Switch
Samsung Smart Switch is a dedicated application designed for seamless data transfer between Samsung devices, and even from other operating systems. It offers a comprehensive solution for transferring almost everything.
Step-by-Step Guide:
- Download and install Samsung Smart Switch on both your old phone and your Galaxy Z Flip 6.
- Connect both devices using a USB cable or wirelessly via Wi-Fi. The software will guide you through the connection process.
- Select the data you wish to transfer (contacts, messages, photos, videos, apps, and more).
- Initiate the transfer process. The time it takes will depend on the amount of data being transferred.
- Once the transfer is complete, verify that all your data has been successfully moved to your new device.
Google Drive
Google Drive offers a cloud-based solution for transferring data. This method is convenient for transferring files and data already backed up to your Google account. It’s especially useful if you’re switching from a non-Samsung device.
Step-by-Step Guide:
- Ensure you’re logged into your Google account on your old phone.
- Back up your desired data (photos, videos, documents) to Google Drive. This might involve using Google Photos, Google Docs, etc.
- On your Galaxy Z Flip 6, log into the same Google account.
- Download and access your backed-up data from Google Drive.
Third-Party Apps
Several third-party apps specialize in data transfer between phones. These apps often offer features similar to Smart Switch but may have different interfaces and capabilities. Examples include Phone Clone and others.
Step-by-Step Guide (General): The exact steps vary depending on the chosen app. Generally, you’ll need to install the app on both devices, connect them (often via Wi-Fi), select the data to transfer, and initiate the process. Follow the app’s on-screen instructions.
Comparison of Data Transfer Methods
| Method Name | Pros | Cons | Compatibility |
|---|---|---|---|
| Samsung Smart Switch | Fast, comprehensive, designed for Samsung devices. | Requires a cable or stable Wi-Fi connection; only optimal for Samsung to Samsung transfers. | Mostly Samsung devices, some limited compatibility with other Android devices. |
| Google Drive | Cloud-based, convenient for existing Google users, works across platforms. | Requires a stable internet connection; speed depends on internet speed and data size; may not transfer all data types. | Android, iOS, and other devices with internet access. |
| Third-Party Apps | Variety of options; some may offer unique features. | Reliability can vary; some may have limited features or compatibility issues; potential security concerns with less reputable apps. | Varies greatly depending on the specific app; check app descriptions for compatibility information. |
Using Samsung Smart Switch
Samsung Smart Switch is your one-stop shop for seamlessly transferring all your precious data from your old phone to your shiny new Samsung Galaxy Z Flip 6. This powerful tool makes the transition smooth and stress-free, ensuring you don’t lose a single contact, photo, or app. It’s a user-friendly application designed to simplify the often daunting task of data migration.Smart Switch offers a variety of transfer methods, catering to different phone types and connectivity options.
Switching to your new Samsung Galaxy Z Flip 6? Transferring your data is a breeze, but first, ensure your gorgeous new screen is in tip-top shape. If you encounter any flickering, check out this helpful guide on How to fix Samsung Galaxy Z Flip 6 screen flickering issues before proceeding with the data transfer to avoid any complications.
Once your screen is perfect, you can seamlessly move all your precious photos and contacts to your shiny new phone!
Whether you’re switching from an Android device, an iPhone, or even a feature phone, Smart Switch is likely to have a solution for you. The process is generally straightforward, but understanding the steps and potential troubleshooting tips will make the experience even smoother.
Smart Switch Setup and Data Transfer Process
To begin, download and install Samsung Smart Switch on both your old phone and your Galaxy Z Flip 6. You can find it on the Google Play Store or the Apple App Store. Once installed, launch the app on both devices. On your old phone, select the type of transfer you prefer – typically, a wired connection using a USB cable is the most reliable and fastest option.
Switching to the Samsung Galaxy Z Flip 6? Transferring your data is a breeze, but remember to optimize your new phone’s battery life for a smooth experience. Check out these helpful tips on Samsung Galaxy Z Flip 6 battery life optimization tips and tricks to ensure your phone lasts all day. Once your battery is optimized, you can fully enjoy your transferred data and the sleek new Z Flip 6!
However, you can also opt for a wireless transfer via Wi-Fi if a cable isn’t available. Follow the on-screen instructions carefully; Smart Switch will guide you through the process of connecting your devices and selecting the data you wish to transfer. Once the connection is established, choose the data you want to move and initiate the transfer.
The transfer time will vary depending on the amount of data being transferred. Remember to keep both devices connected and powered on throughout the process.
Troubleshooting Common Smart Switch Issues
While Smart Switch is generally reliable, some users may encounter minor hiccups. If the connection between your devices fails, ensure both phones are properly charged and that the USB cable is functioning correctly. Try restarting both devices. If the transfer process stalls or freezes, check your internet connection (for wireless transfers) or the cable connection (for wired transfers).
If you encounter a specific error message, search online for solutions or contact Samsung support. Occasionally, certain apps might not transfer completely; in such cases, you might need to reinstall them manually on your new phone. Remember patience is key!
Types of Data Transferable with Smart Switch
Smart Switch is designed to transfer a wide range of data, ensuring a comprehensive transition to your new phone. This significantly reduces the need for manual re-entry of information.
- Contacts: All your saved contacts, including those from various accounts like Google, will be transferred.
- Messages: Your text messages (SMS and MMS) will be moved to your new phone, preserving your conversation history.
- Photos and Videos: Your precious memories stored in your phone’s gallery will be safely transferred.
- Apps: Smart Switch will transfer a list of your installed apps. Note that you may need to log in to your accounts to restore app data.
- Call Logs: Your recent call history will also be transferred for your convenience.
- Calendar Events: Important dates and appointments from your calendar will be moved to your new device.
- Settings: Certain system settings might also be transferred, streamlining the setup of your new phone.
Transferring Data via Google Services
Leveraging Google’s ecosystem is a convenient way to move your data to your new Samsung Galaxy Z Flip 6. Services like Google Drive, Gmail, and Google Photos offer a seamless transfer for many file types, making the switch relatively straightforward. However, it’s important to understand the limitations before you begin.Google services excel at transferring specific data types but may not be a complete solution for everything.
While perfect for photos, videos, documents, and emails, transferring app data and certain file formats might require alternative methods. Let’s delve into the specifics of using Google Drive, a key player in this process.
Transferring Data Using Google Drive
Google Drive provides cloud storage for various file types, making it ideal for transferring documents, spreadsheets, presentations, and more. The process is relatively simple, and you can access your transferred files from any device with a Google account.
- Ensure Backup is Enabled: Before starting, verify that your old phone has Google Drive backup enabled. This ensures your files are already synced to the cloud. You’ll find this setting in your old phone’s settings under “Accounts” or a similar menu. The screen might show a list of accounts, with Google being one of them. Within the Google account settings, look for options related to backup and sync.
A toggle switch will indicate whether the backup is on or off.
- Log in to Google Drive on Your New Phone: On your new Samsung Galaxy Z Flip 6, log into your Google account. This will automatically sync your Google Drive files to the new device. The login screen will typically prompt you for your email address and password. After successful login, the Google Drive app will automatically sync your files, showing a progress bar or indicator to track the process.
- Access and Manage Transferred Files: Once synced, open the Google Drive app on your new phone. You’ll find all your backed-up files organized in folders. You can access, download, and manage these files just as you would on your old phone. The interface typically shows a list of files and folders, allowing you to navigate and manage them easily. A search bar usually provides a quick way to locate specific files.
Limitations of Using Google Services for Data Transfer
While convenient, Google services have limitations. Not all app data is automatically backed up and restored through Google services. Some apps might require manual backup and restoration procedures. Additionally, very large files or specific file types might not be supported or might take a considerable amount of time to transfer. For example, high-resolution video files could require significant upload and download time depending on your internet connection speed.
Furthermore, the storage space available in your Google Drive account could become a limiting factor if you have a substantial amount of data to transfer.
Using Third-Party Apps
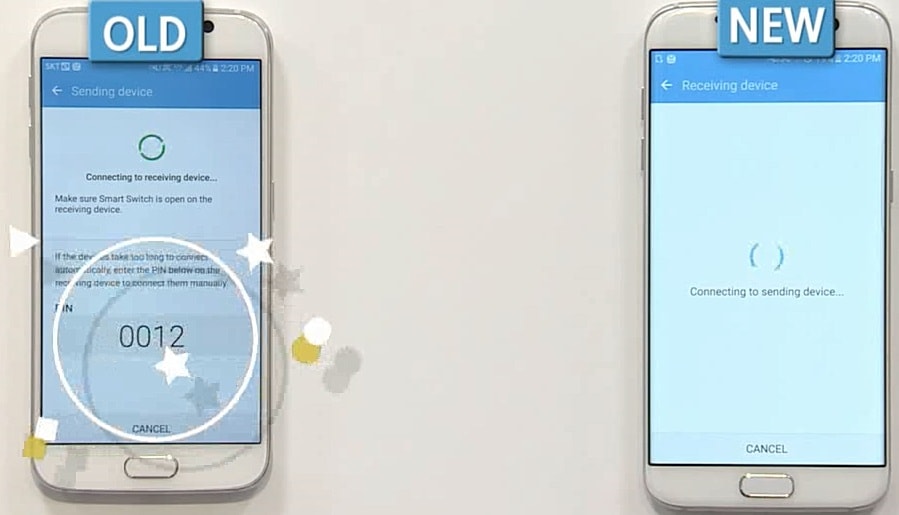
Transferring data between phones using third-party apps offers an alternative to Samsung’s Smart Switch and Google’s services. These apps often provide a streamlined interface and may offer additional features, but it’s crucial to consider their security implications before using them. Choosing a reputable app from a trusted developer is paramount to protecting your personal information.Third-party data transfer apps vary in their features and ease of use.
Some specialize in transferring specific data types, while others offer a more comprehensive solution. Factors like the app’s user interface, speed of transfer, and supported platforms should influence your choice. Security considerations, including data encryption and the app’s privacy policy, are equally important.
Comparison of Reputable Third-Party Apps
Several reputable third-party apps facilitate phone-to-phone data transfers. Their features and security measures differ, requiring careful consideration before selection. Choosing an app with strong user reviews and a proven track record is recommended.
- App A (Example): This hypothetical app might offer fast transfer speeds and support a wide range of data types, including contacts, messages, photos, and videos. It might also include features like selective data transfer, allowing users to choose which data to move. However, its security features might be less robust than others, relying on basic encryption.
- App B (Example): This fictional app prioritizes security, employing end-to-end encryption during the transfer process. It might offer a more limited range of data types but assures users of strong data protection. Its transfer speeds might be slightly slower than App A, but the enhanced security might outweigh this for some users.
- App C (Example): This hypothetical app focuses on ease of use, boasting an intuitive interface and a simple setup process. It might support a standard range of data types but lack advanced features like selective transfer or robust encryption. This app might be suitable for users prioritizing simplicity over advanced features or stringent security.
Security Implications of Using Third-Party Apps
Using third-party apps to transfer data carries inherent security risks. While many reputable apps prioritize user privacy, it’s essential to understand these potential risks. Always carefully review an app’s privacy policy before installation and usage.The most significant concern is the potential exposure of sensitive personal data. Apps requesting extensive permissions, especially access to contacts, messages, and media files, warrant careful scrutiny.
Ensure the app has a strong reputation and employs robust security measures, such as end-to-end encryption, to protect your data during transfer. Be wary of apps with limited user reviews or those lacking transparency regarding their data handling practices. A breach of security could lead to identity theft or other serious consequences. Consider the potential risks carefully before deciding to use a third-party app.
Transferring Specific Data Types
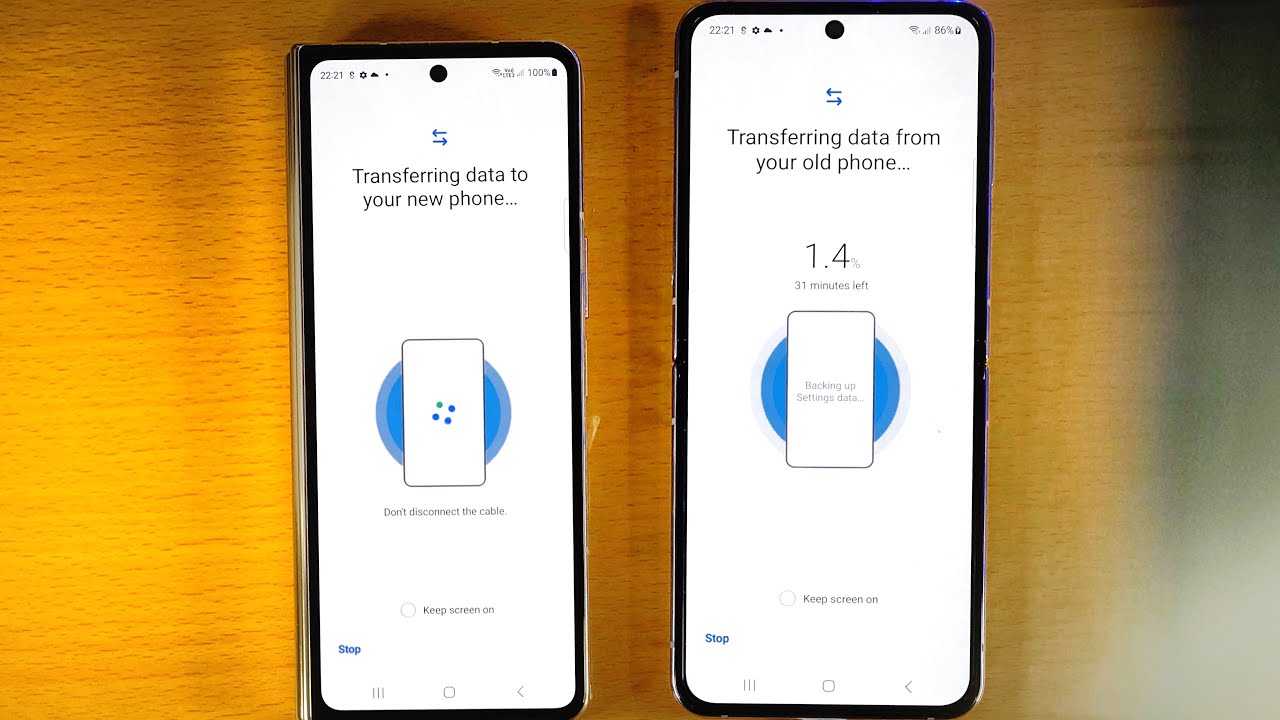
Switching to a new phone, especially a sleek Samsung Galaxy Z Flip 6, involves carefully moving your precious data. This section focuses on the optimal methods for transferring specific data types, considering factors like file size and type for a seamless transition. We’ll Artikel the best approaches for photos, videos, contacts, and individual app data.
Photos and Videos, How to transfer data from old phone to Samsung Galaxy Z Flip 6
Transferring photos and videos, often the bulkiest data on your phone, requires a strategic approach. For large collections, using a computer as an intermediary is often faster and more reliable than direct phone-to-phone transfer. Start by connecting your old phone to your computer via USB. Then, locate the image and video folders on your old phone’s storage (usually under “DCIM”).
Copy these folders to your computer. Once copied, connect your Galaxy Z Flip 6 to your computer and copy the folders from your computer to the phone’s storage. Alternatively, cloud services like Google Photos or Samsung Cloud offer automatic backups and seamless syncing across devices. If you have a smaller collection of photos and videos, using Smart Switch’s direct transfer function is a viable option.
Contacts
Transferring contacts is usually straightforward. The simplest method is using your Google account. Ensure your contacts are synced with your Google account on your old phone. Once you log into the same Google account on your new Galaxy Z Flip 6, your contacts will automatically sync. This method is efficient and ensures you don’t lose any contacts during the transfer.
If you don’t use a Google account for contacts, you can export your contacts from your old phone as a VCF file (vCard format). Then, import this VCF file into your Galaxy Z Flip 6’s contact app. This method works across different platforms and operating systems.
Individual App Data
Transferring individual app data can be more complex, depending on the app and its features. Some apps offer built-in cloud backup and restore options, allowing you to easily transfer your progress and settings. Check each app individually for this feature. For apps without built-in cloud backup, transferring data might be challenging or even impossible. You may need to manually recreate your settings and progress.
Games, for instance, often require re-linking accounts or restarting from scratch. Always refer to the specific app’s help documentation or support for instructions on transferring data. Consider the size of app data; larger data sets might require more time and may not always transfer successfully. For example, a large game with extensive save data might take a considerable amount of time to transfer, or may require a manual re-download and sign-in process.
Troubleshooting and Error Handling
Data transfer, while generally straightforward, can sometimes hit snags. Understanding common problems and their solutions will help ensure a smooth transition to your new Samsung Galaxy Z Flip 6. This section will cover typical issues, their causes, solutions, and preventative measures to minimize data loss.
Common Data Transfer Problems and Solutions
Troubleshooting data transfer issues often involves identifying the root cause. A problem could stem from a faulty connection, insufficient storage space, or even a software glitch. Let’s explore some common scenarios and their fixes. For instance, a slow or interrupted transfer might be due to a weak Wi-Fi signal, while a complete failure could indicate a corrupted file or incompatible software.
Preventing Data Loss During Transfer
Data loss is a major concern during any phone transfer. Taking proactive steps can significantly reduce the risk. Regularly backing up your data to cloud services like Google Drive or Samsung Cloud is crucial. This creates a safety net, allowing you to restore your data even if the transfer process fails. Furthermore, ensuring sufficient battery life on both devices and a stable internet connection (if using a Wi-Fi method) are vital for a successful transfer.
Troubleshooting Table
| Problem | Cause | Solution | Prevention |
|---|---|---|---|
| Transfer is slow or interrupted. | Weak Wi-Fi signal, insufficient storage space on the new phone, or a faulty cable connection. | Ensure a strong Wi-Fi connection, free up space on your new phone, or try a different cable. Restart both devices. | Maintain a strong Wi-Fi connection throughout the process. Regularly check storage space on both phones. Use a high-quality cable. |
| Transfer fails completely. | Software incompatibility, corrupted files on the old phone, or insufficient battery power. | Try a different data transfer method (e.g., switch from Smart Switch to Google services). Check for software updates on both phones. Ensure both devices have adequate battery charge. | Regularly back up your data to the cloud. Keep your phone software updated. Maintain adequate battery levels. |
| Specific data types fail to transfer. | File corruption, incompatibility issues with certain apps, or insufficient permissions. | Manually transfer the problematic files using a different method (e.g., email or file sharing service). Check app permissions on both phones. | Regularly back up your data. Ensure all apps are updated to the latest versions. |
| Data appears corrupted after transfer. | Interrupted transfer, faulty cable, or software bugs. | Try transferring the data again. If the issue persists, restore from a recent backup. | Avoid interrupting the transfer process. Use a reliable cable and ensure both devices are stable. |
Data Backup and Restoration: How To Transfer Data From Old Phone To Samsung Galaxy Z Flip 6
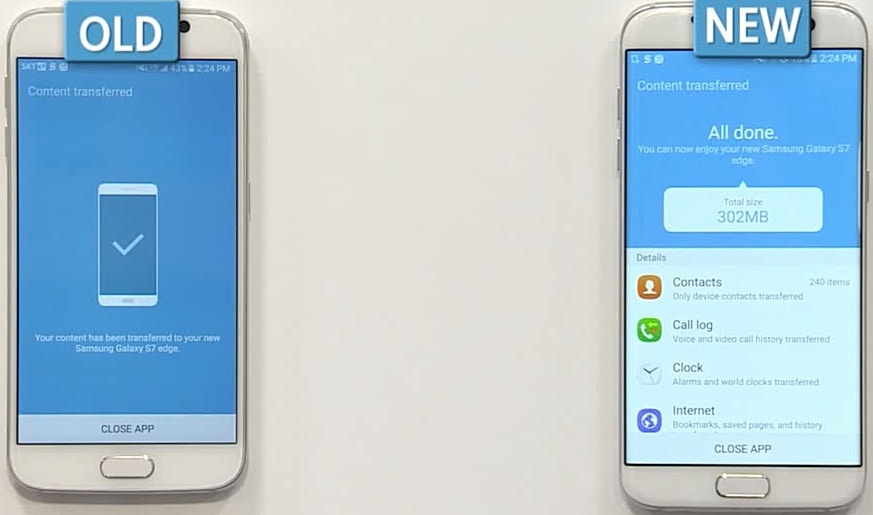
Switching to a new phone is exciting, but losing precious data is definitely not. Before you even think about transferring your information to your shiny new Samsung Galaxy Z Flip 6, backing up your current phone’s contents is crucial. This safeguard ensures you won’t lose irreplaceable photos, contacts, messages, or apps in case something goes wrong during the transfer process.
Think of it as insurance for your digital life.Backing up your data is a preventative measure that saves you from potential headaches and heartache. A failed transfer, a corrupted file, or even a simple mishap can lead to data loss. By creating a backup, you have a safety net, allowing you to restore your data quickly and easily if anything goes wrong.
This peace of mind is invaluable.
Cloud Backup Methods
Backing up your data to the cloud offers convenience and accessibility. Popular cloud services like Google Drive, iCloud, and Samsung Cloud provide ample storage space for your files. These services typically automatically back up your contacts, calendar events, and photos. For more comprehensive backups, you might need to utilize the backup features within your phone’s settings. For example, on an Android phone, you’d typically find this under “System” then “Backup.” This ensures a complete copy of your phone’s data is stored securely online, ready for retrieval whenever needed.
Computer Backup Methods
Alternatively, you can back up your data to a computer. This method offers a direct, offline backup. You can use a dedicated backup software or simply manually copy files from your phone’s internal storage to your computer’s hard drive or an external storage device. Remember to organize your files for easy retrieval later. For example, you could create folders for “Photos,” “Documents,” “Videos,” and “Apps.” This organized approach makes restoring your data much simpler.
Restoring Data from a Backup
If your data transfer to the Samsung Galaxy Z Flip 6 fails, don’t panic. Your backup is your lifeline. The restoration process will vary slightly depending on the method you used to create the backup. For cloud backups, you generally just need to sign in to your cloud account on your new phone and download the backed-up data.
For computer backups, you’ll need to connect your new phone to your computer and copy the files from your backup location back onto your device. Remember to check your phone’s instructions for specific details on importing data from a computer. The process might involve using Samsung Smart Switch or manually moving files to the appropriate folders. In case of issues, Samsung’s support website provides detailed guides and troubleshooting tips.
Visual Aids
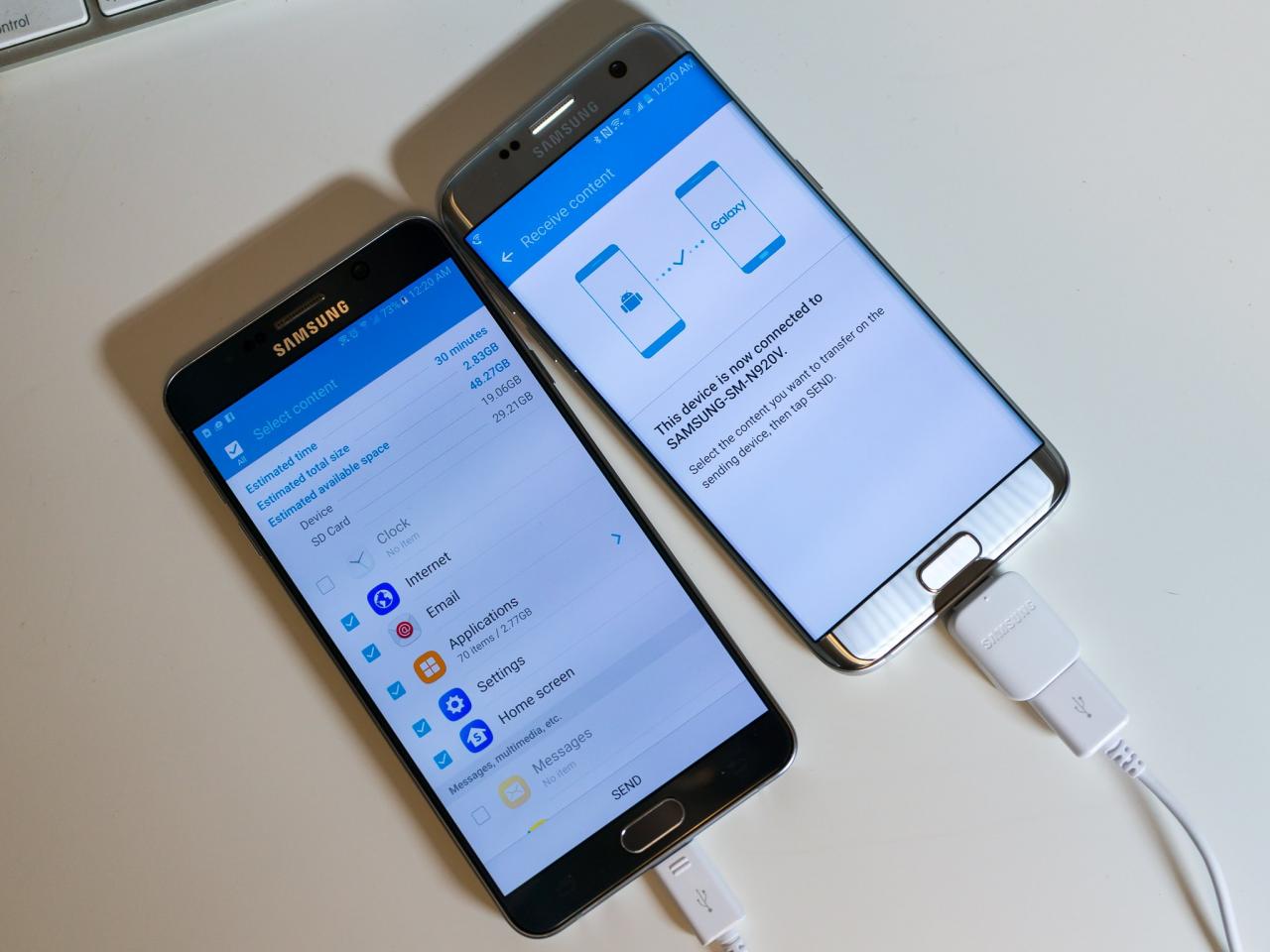
Transferring data to your shiny new Samsung Galaxy Z Flip 6 can seem daunting, but with clear visual guides, the process becomes a breeze. This section provides detailed descriptions of the user interfaces involved in the most common data transfer methods, helping you navigate each step with confidence. Think of it as having a personal assistant guiding you through the process, one screen at a time.The visual aids below focus on three key methods: Samsung Smart Switch, Google Drive, and a popular third-party app, Phone Clone.
Understanding these interfaces will significantly improve your data transfer experience, minimizing frustration and maximizing efficiency.
Samsung Smart Switch Interface
Samsung Smart Switch’s interface is designed for intuitive navigation. Upon launching the application, you’ll be greeted by a clean and straightforward screen. Typically, you’ll see a large, central button prompting you to connect your old device. The options presented will depend on whether you’re connecting via USB cable or wirelessly. If using a cable, the app will guide you to connect your old phone.
If choosing wireless, you’ll need to ensure both devices are on the same Wi-Fi network and have Bluetooth enabled. Once connected, the app will scan your old device and display a list of data types available for transfer, such as contacts, messages, photos, videos, apps, and more. You’ll then be able to select the specific data you wish to transfer.
Checkboxes allow for selective transfer, providing control over the process. A progress bar will dynamically show the transfer’s status, offering reassurance and a clear indication of completion. After successful transfer, a confirmation message appears, indicating the completion of the data migration. The overall design emphasizes simplicity and clarity, making the process accessible to users of all technical skill levels.
Google Drive File Upload and Download Interface
Google Drive’s interface, accessible via the Drive app or website, is characterized by a clean and organized layout. The main screen displays your files and folders, organized neatly. To upload files, you’ll typically find a “+” button or a similar icon that allows you to select files or folders from your device’s storage. After selecting the files, the upload process begins, often accompanied by a progress bar showing the upload status.
The uploaded files are then organized within your Google Drive, accessible across multiple devices. Downloading files is equally straightforward. Locate the desired file, tap or click on it, and select the download option. Google Drive will then prompt you to choose a download location on your device. The download progress is also visually displayed via a progress bar.
The overall experience is designed to be user-friendly, with clear instructions and intuitive navigation. The app uses a consistent visual language across all platforms, ensuring a seamless user experience regardless of whether you are using a mobile device or a desktop computer.
Phone Clone Data Transfer Walkthrough
Phone Clone, a widely used third-party app, simplifies the data transfer process. After installing the app on both your old and new phones, launch the application on both devices. On your old phone, you’ll be presented with a screen displaying a QR code. On your new Samsung Galaxy Z Flip 6, you’ll be prompted to scan this QR code to establish a connection.
Once connected, the app will display a comprehensive list of data types available for transfer. Similar to Smart Switch, you’ll be able to select which data types to transfer. A progress bar indicates the transfer’s progress. The app provides clear visual cues throughout the process, including notifications and confirmation messages upon completion. A key feature is the option to choose between transferring all data or selectively choosing specific data types, allowing users to customize their transfer experience.
The user interface is generally straightforward, minimizing the need for technical expertise. The visual feedback provided throughout the process helps users track the transfer’s progress and ensures a smooth transition.