How to transfer data from Samsung to Samsung? Switching to a new Galaxy? Don’t sweat the small stuff— transferring your precious photos, contacts, and apps is easier than you think! This guide breaks down the simplest and most efficient methods, from using Samsung’s Smart Switch to leveraging the power of cloud services like Google Drive. We’ll walk you through each step, ensuring a smooth transition to your shiny new Samsung device.
Get ready to ditch the data transfer headaches and embrace the seamless switch!
Whether you’re upgrading to the latest flagship or simply moving to a new phone, transferring your data shouldn’t be a tech-induced nightmare. We’ll cover various methods, including Samsung Smart Switch, Samsung Cloud, Google Drive, Bluetooth, and even manual file transfer via USB. We’ll compare their pros and cons, highlighting the best approach for your specific needs and tech comfort level.
So, grab your cables and get ready to effortlessly move your digital life to your new Samsung!
Using Samsung Smart Switch: How To Transfer Data From Samsung To Samsung?
Switching to a new Samsung phone? Don’t worry about losing your precious data! Samsung Smart Switch makes transferring everything from your old device to your new one a breeze. This handy tool allows you to seamlessly move contacts, messages, photos, videos, and apps, ensuring a smooth transition. Let’s dive into how to use it effectively.
Samsung Smart Switch is a free application available for both Android and Windows operating systems. It offers a user-friendly interface and supports a wide range of Samsung devices. To use it, you’ll need a USB cable to connect your old and new Samsung phones, and ensure both devices have sufficient battery life. Compatibility depends on the software versions of your devices; generally, newer versions offer better compatibility and features.
Check your device’s settings for software update options before beginning the transfer.
Transferring Data with Samsung Smart Switch
The process of transferring data with Smart Switch is straightforward. First, install Smart Switch on both your old and new Samsung phones. Then, connect both devices using a USB cable. The software will automatically detect the devices and guide you through the transfer process. You can choose which types of data you want to transfer, including contacts, messages, photos, videos, and apps.
The transfer time will depend on the amount of data being transferred.
- Connect both Samsung devices using a USB cable.
- Open the Samsung Smart Switch application on both devices.
- Select the “Wireless” or “Wired” transfer method (wired is generally recommended for speed and stability).
- Select the data types you wish to transfer (contacts, messages, photos, videos, apps, etc.).
- Initiate the transfer process. The software will show you the progress.
- Once the transfer is complete, disconnect the devices.
- Verify that all data has been transferred successfully to the new device.
Troubleshooting Samsung Smart Switch Issues
While Smart Switch is generally reliable, you might encounter some issues. Here are some common problems and solutions:
- Connection Problems: Ensure both devices are properly connected via USB cable and that the cable is functional. Try different USB ports. Restart both devices if necessary. Check if your device’s USB debugging mode is enabled.
- Data Transfer Failures: If the transfer fails, try restarting both devices and running the transfer again. Ensure both devices have sufficient battery life and storage space. You might need to check for software updates on both devices. If the issue persists, try a different USB cable.
- Slow Transfer Speeds: Slow transfer speeds can be caused by a weak USB connection, insufficient battery power, or a large amount of data being transferred. Try a different cable, ensure both devices are fully charged, and consider transferring data in smaller batches.
Comparison of Data Transfer Methods
Several methods exist for transferring data between Samsung devices. Smart Switch stands out for its ease of use and comprehensive data transfer capabilities. Below is a comparison table:
| Method | Ease of Use | Data Transfer Types | Compatibility |
|---|---|---|---|
| Samsung Smart Switch | Very Easy | Contacts, Messages, Photos, Videos, Apps, Calendar, etc. | Most Samsung Devices |
| Google Drive/Cloud Services | Moderate | Photos, Videos, Documents, Contacts (with proper setup) | Android and iOS devices |
| Manual Transfer (Copy/Paste) | Difficult | Limited (Photos, Videos, Documents) | Most Devices |
Utilizing Samsung Cloud
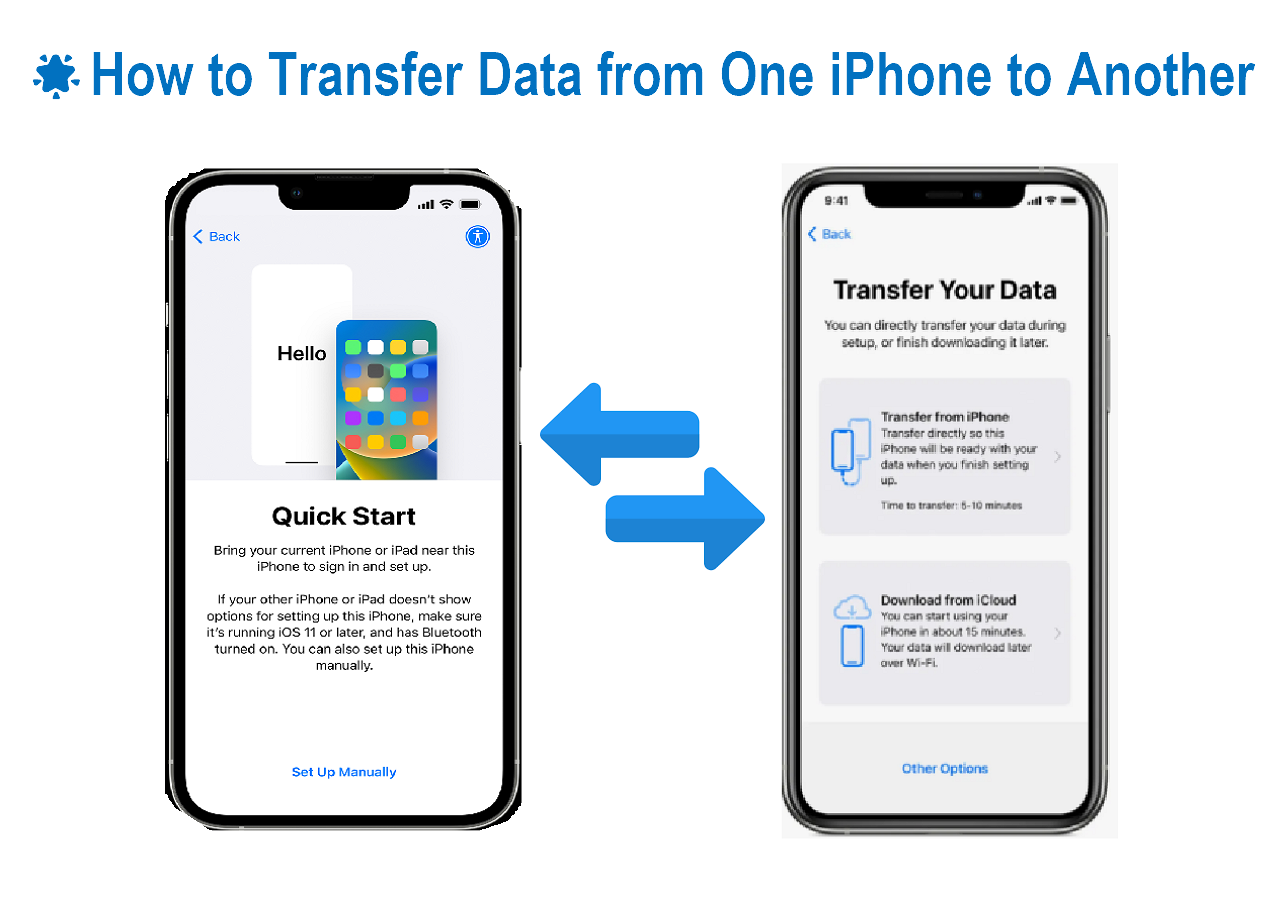
Samsung Cloud offers a convenient way to transfer data between your Samsung devices. It’s a built-in service that allows you to back up and restore various types of data, making the transition to a new phone smoother. However, understanding its capabilities and limitations is crucial for a successful data transfer.This section details the process of using Samsung Cloud for backing up and restoring your data, explores the types of data it supports, and compares its performance to other methods.
We’ll also weigh its pros and cons to help you decide if it’s the right solution for your needs.
Backing Up and Restoring Data with Samsung Cloud
Backing up your data to Samsung Cloud is straightforward. First, ensure your device is connected to a stable Wi-Fi network. Then, navigate to the “Settings” app, tap “Accounts and backup,” and select “Samsung Cloud.” Choose the data types you want to back up—this could include contacts, photos, videos, messages, and more. The backup process will begin automatically.
The time it takes depends on the amount of data being backed up and your internet connection speed. To restore data to a new Samsung device, simply sign in with the same Samsung account used for the backup. During the initial setup of your new phone, Samsung Cloud will detect the available backup and prompt you to restore it.
You can also manually initiate the restore process through the Samsung Cloud settings on your new device.
Data Types Supported by Samsung Cloud and Storage Capacity
Samsung Cloud supports a variety of data types, including contacts, calendar events, messages, photos, videos, and app data. However, the specific data types supported might vary slightly depending on your device model and the version of Samsung Cloud you’re using. It’s important to note that Samsung Cloud offers a limited amount of free storage, typically 15GB. Once you exceed this limit, you’ll need to subscribe to a paid plan for additional storage.
For users with extensive media libraries, this limited storage could be a significant drawback.
Seamlessly transferring data between Samsung devices is a breeze, whether you’re upgrading to a new Galaxy S series or the stylish Z Flip. Before you start copying your contacts and photos, though, make sure your new phone is powered up! Knowing how to switch on your device is crucial, especially if it’s a new model like the Samsung Z Flip 6 – check out this guide How to switch on Samsung Z Flip 6?
to get started. Once your new Samsung is on, you can easily resume transferring your precious data and get back to enjoying your phone.
Comparison of Samsung Cloud with Other Backup and Transfer Solutions
Compared to other solutions like Google Drive or transferring data via a cable, Samsung Cloud offers a seamless experience for Samsung users. Its integration with the Samsung ecosystem makes the backup and restore process relatively simple and intuitive. However, the speed of the transfer can be slower than using a direct cable connection, especially for large amounts of data.
The speed also heavily depends on the internet connection. Cloud-based solutions like Google Drive generally offer larger storage capacities than Samsung Cloud’s free tier. Ultimately, the best solution depends on your specific needs and preferences. For instance, if speed is a priority and you have a limited amount of data, a direct cable transfer might be faster. However, if you need a convenient cloud-based backup with seamless integration within the Samsung ecosystem, Samsung Cloud could be a good option.
Pros and Cons of Using Samsung Cloud for Data Transfer
Let’s summarize the advantages and disadvantages:
- Pros: Seamless integration with Samsung devices, easy-to-use interface, convenient for backing up and restoring various data types.
- Cons: Limited free storage, potentially slower transfer speeds compared to direct cable transfer or other cloud services, reliance on a stable internet connection.
Employing Google Drive or other Cloud Services
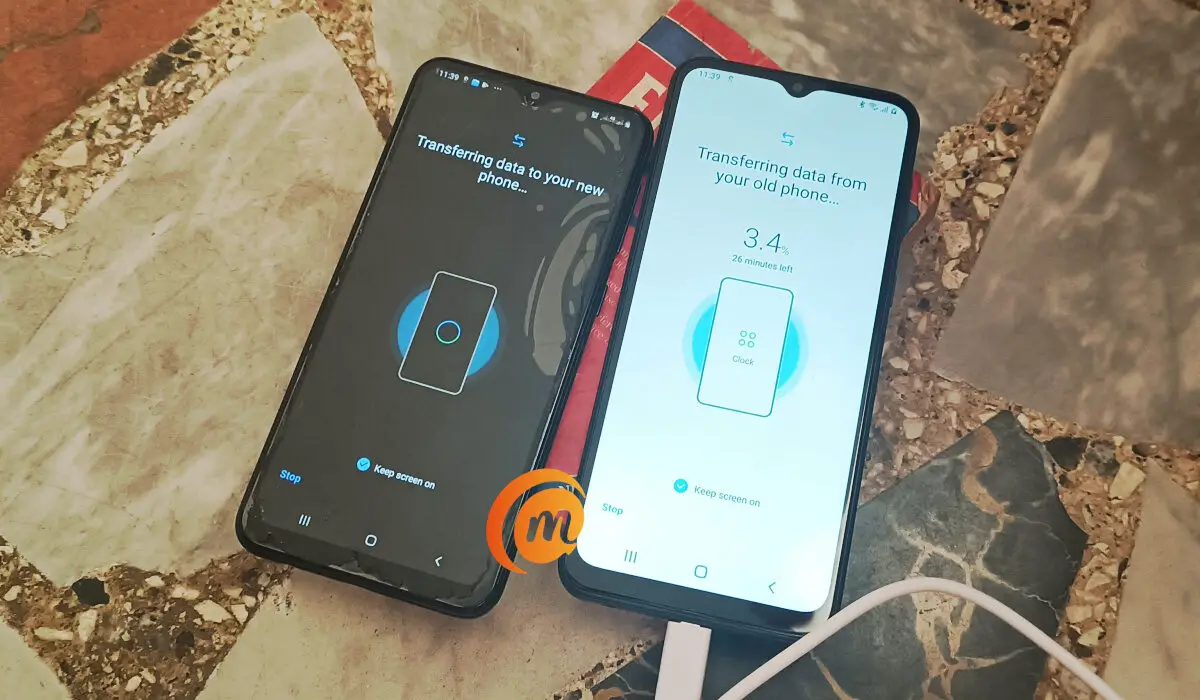
Transferring data between Samsung devices using cloud services like Google Drive offers a flexible and convenient alternative to Samsung’s proprietary methods. This approach leverages the widespread accessibility and familiarity of cloud storage, allowing you to seamlessly move your data regardless of your phone’s specific features. This method is particularly useful for transferring a wide variety of file types, beyond what might be supported by other methods.
The process involves backing up your data to a chosen cloud service on your old Samsung phone, and then restoring it to your new device. While straightforward, understanding the process and potential limitations is crucial for a smooth transition.
Backing Up Data to Google Drive
Backing up your data to Google Drive is a relatively simple process. First, ensure you have the Google Drive app installed and are signed in with your Google account. Then, select the data you wish to back up – this might include photos, videos, documents, and contacts. Google Drive seamlessly integrates with many Samsung apps, allowing for easy selection and uploading.
The time required for the backup depends entirely on the amount of data you’re transferring; a large photo library, for instance, could take considerably longer than a small collection of documents. After initiating the backup, monitor the progress within the Google Drive app to ensure the process completes successfully.
Restoring Data from Google Drive
Once the backup is complete, you can restore your data to your new Samsung phone. Install the Google Drive app on your new device and sign in using the same Google account. Locate the backed-up files and folders and select the items you want to restore. Google Drive offers options for downloading individual files or entire folders, allowing for granular control over the restoration process.
Switching from your old Samsung to a new one? Transferring data is a breeze using Samsung Smart Switch! Before you dive in, though, remember that constantly transferring large files can drain your battery, so check out How to save battery on z flip 6? if you’re using a Z Flip 6. Once you’ve optimized your battery, you can seamlessly move all your precious photos, apps, and contacts to your shiny new Samsung device.
Similar to the backup process, the time required for restoration depends on the amount of data being transferred.
Limitations of Third-Party Cloud Services
While convenient, using third-party cloud services like Google Drive for Samsung data transfer has limitations. The speed of transfer is dependent on your internet connection; a slow or unstable connection can significantly prolong the backup and restoration process. Also, the amount of free storage offered is often limited, requiring a paid subscription for larger data sets. Furthermore, reliance on a stable internet connection is essential throughout the entire process.
If your connection drops during transfer, the process may need to be restarted. Finally, the specific data types supported by Google Drive or other cloud services might not encompass all the data types present on your Samsung device, potentially leaving some data behind.
Comparison of Cloud Storage Providers
| Provider | Free Storage | Paid Plans (approx. pricing) | Notable Features |
|---|---|---|---|
| Google Drive | 15 GB | Starting from ~$2/month for 100 GB | Seamless integration with Android, strong security |
| Dropbox | 2 GB | Starting from ~$10/month for 2 TB | File version history, excellent file sharing features |
| Microsoft OneDrive | 5 GB | Starting from ~$7/month for 100 GB | Tight integration with Microsoft Office apps |
| iCloud | 5 GB | Starting from ~$1/month for 50 GB | Best for Apple ecosystem users |
Leveraging Bluetooth Transfer
Bluetooth offers a straightforward method for transferring files between your Samsung devices, especially handy for smaller files or when you don’t have access to Wi-Fi or a data connection. It’s a readily available feature, requiring no extra apps or accounts. However, it’s crucial to understand its limitations before relying on it for large-scale data transfers.Bluetooth’s simplicity comes at a cost: speed and capacity.
Transferring data via Bluetooth is significantly slower than other methods like Smart Switch or cloud services. The size of files you can transfer is also limited, depending on your devices’ capabilities and the available battery life. Larger files, like high-resolution videos or extensive photo collections, can take a considerable amount of time, and may even fail to transfer completely due to connection interruptions or power issues.
Bluetooth Transfer Process for Specific File Types
Transferring photos and videos via Bluetooth involves activating Bluetooth on both devices, making them discoverable, and then selecting the files to send from the sending device. The receiving device will show a prompt to accept the transfer. The exact steps may vary slightly depending on the Android version and device model, but the basic process remains consistent. For instance, you might locate the “Share” option within the photo gallery or video player, and then select Bluetooth as the sharing method.
The recipient device will then need to accept the incoming files. Once accepted, the transfer will begin. Progress is usually displayed on both devices.
Limitations of Bluetooth Transfer
Bluetooth’s transfer speed is significantly slower compared to Wi-Fi or wired connections. This is because Bluetooth uses a lower bandwidth. Transferring a large video file, for example, could take several minutes, even hours, depending on the file size and the Bluetooth version. Moreover, the maximum transferable file size is limited; attempting to send excessively large files might result in transfer failures.
The exact limitation varies depending on the devices and their Bluetooth versions, but it’s generally advised to avoid files exceeding several hundred megabytes.
Comparison of Bluetooth Transfer with Other Methods
Compared to Samsung Smart Switch, Bluetooth transfer is significantly slower and less efficient for large datasets. Smart Switch is designed for comprehensive device-to-device transfers and is considerably faster. Similarly, cloud services like Samsung Cloud or Google Drive offer faster transfer speeds and handle larger files more effectively. However, Bluetooth offers unparalleled convenience when transferring a small number of files quickly without needing an internet connection.
It’s a good option for transferring a few photos or a short video between devices in close proximity.
Compatible File Types for Bluetooth Transfer
Most common file types are generally compatible with Bluetooth transfer. This includes:
- Images (JPEG, PNG, GIF)
- Videos (MP4, MOV, AVI)
- Audio Files (MP3, WAV)
- Documents (PDF, DOCX, TXT)
- Contacts (vCard)
Note that while these file types are generally supported, compatibility can depend on the specific apps used for sharing and the receiving device’s ability to handle the file format. It’s always advisable to test with a small file before attempting to transfer larger files.
Manual File Transfer via USB Cable
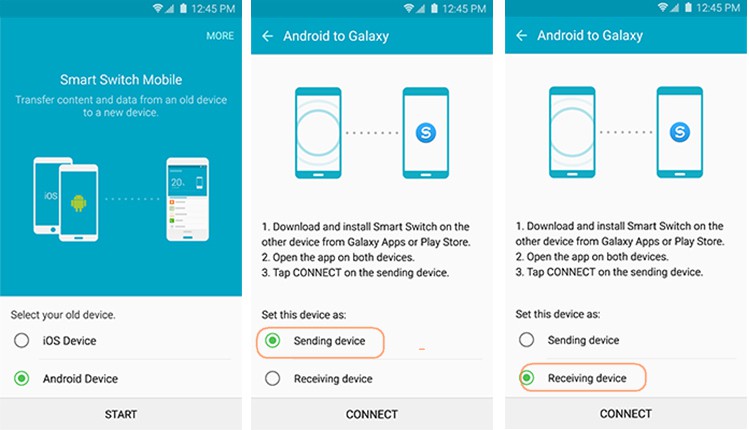
Manually transferring files via USB cable offers a direct, albeit slightly more hands-on, approach to moving data between your Samsung devices. This method is particularly useful for large files or when you prefer a method that doesn’t rely on internet connectivity or cloud services. However, it requires a bit more technical understanding and careful attention to detail.This method involves connecting both Samsung devices with a USB cable, using a file explorer app to navigate folders, and copying the desired files.
It’s crucial to identify the correct source and destination folders to ensure a smooth and error-free transfer.
Locating Data Folders on Samsung Devices
Finding your files efficiently is key to a successful manual transfer. Both Samsung phones and tablets typically organize data into standard folders, though the exact location of some file types might vary slightly depending on the Android version and any customizations made by the manufacturer. For example, photos are usually found in the “DCIM” folder, while videos often reside in a similarly named folder.
Music files are generally located in the “Music” folder, and downloaded files are typically stored in the “Downloads” folder. Documents, depending on the app used to create them, may be stored in a “Documents” folder or within the app’s own data directory. To find specific apps’ data, you might need to explore the device’s internal storage, often accessible through a file explorer.
Steps Involved in Manual File Transfer
- Connect both Samsung devices using a USB On-The-Go (OTG) cable or a USB hub. One device will act as the source (providing the files) and the other as the destination (receiving the files).
- On the destination device, locate and open a file manager application. Most Samsung devices come pre-installed with one; otherwise, download a reliable file manager app from the Google Play Store.
- Navigate to the internal storage of the source device. This will typically appear as an external drive or storage option within the file manager. You may need to grant appropriate permissions to access the source device’s storage.
- Locate the specific folder containing the data you wish to transfer. For example, if you want to transfer photos, navigate to the “DCIM” folder on the source device.
- Select the files or folders you want to copy. You can usually select multiple items at once.
- Copy the selected files and paste them into the desired folder on the destination device. The file manager will handle the transfer process.
- Once the transfer is complete, verify that all files have been copied correctly.
Potential Risks and Challenges of Manual File Transfer
Manual file transfer, while straightforward, presents certain risks. Accidental deletion of files is a significant concern. Incorrectly selecting files or folders can lead to unintended data loss. Furthermore, interruptions during the transfer process, such as disconnecting the USB cable prematurely, can corrupt files or leave the transfer incomplete. It is also important to note that this method can be time-consuming, especially when dealing with a large number of files or large files themselves.
Organizing Files for Efficient Transfer, How to transfer data from Samsung to Samsung?
Before initiating the transfer, organizing files into clearly labeled folders greatly improves efficiency and reduces the risk of errors. Creating folders based on file type (e.g., “Photos,” “Videos,” “Documents”) or project (e.g., “Trip to Italy,” “Work Project X”) ensures that files are easily located and transferred to the correct destination folders on the receiving device. This organizational step significantly reduces the chance of accidentally moving files to the wrong location.
Illustrative Examples of Data Transfer Scenarios
Transferring data between Samsung devices can seem daunting, but understanding the right method for your specific situation makes the process smooth and efficient. Let’s explore three common scenarios and the best approaches to tackle them.
Transferring Data from an Older Samsung Phone to a Newer Model
This is arguably the most frequent data transfer scenario. Imagine upgrading from your trusty Galaxy S9 to the latest Galaxy S23. The most efficient method here is using Samsung Smart Switch. This built-in tool seamlessly transfers almost all data types, including contacts, messages, photos, videos, apps, and settings. The process involves connecting both phones via a USB cable or wirelessly, selecting the desired data to transfer, and initiating the transfer.
Potential challenges might include insufficient storage space on the new phone, requiring you to clear some space beforehand. Another challenge could be a slow transfer speed if using a wireless connection, particularly with large amounts of data. In such cases, a wired connection is recommended for faster transfer.
Transferring Data Between Two Phones with Different Operating Systems
Let’s say you’re switching from your Samsung Galaxy A52 to an iPhone 14. Smart Switch won’t work here, as it’s designed for Samsung-to-Samsung transfers. The best solution is to utilize cloud services like Google Drive. Export your contacts, photos, videos, and documents from your Samsung phone to your Google Drive account. Then, download these files onto your new iPhone.
For apps, you’ll have to download them individually from the App Store. The biggest challenge in this scenario is the compatibility of certain apps and file formats between Android and iOS. Some apps might not have iOS counterparts, and some file types might require conversion before being accessible on the iPhone. Careful planning and understanding potential incompatibilities are crucial for a successful transfer.
Transferring Only Specific Data Types (e.g., Photos)
Suppose you only want to move your cherished vacation photos from your old Samsung Note 10 to your new Samsung Z Fold 4. Using Samsung Cloud is an ideal solution for this. You can selectively choose your photo albums to upload to your Samsung Cloud account and then download them to your new device. Alternatively, you can use Google Photos or other cloud storage services that offer automatic backup of photos.
The primary challenge here is ensuring you have sufficient cloud storage space. If your photo library is extensive, you might need to upgrade your cloud storage plan or selectively choose which photos to transfer. Also, if relying on automatic backups, confirm that the backup process is complete before deleting photos from your old phone.