How to Turn on SMS Delivery Reports on Samsung Galaxy Flip 6? Ever wondered if your important texts actually reached their destination? Knowing whether your messages landed successfully is crucial, especially for time-sensitive communications. This guide will walk you through the simple steps of enabling SMS delivery reports on your Samsung Galaxy Flip 6, offering peace of mind and ensuring your messages arrive as intended.
We’ll cover everything from understanding what delivery reports show you to troubleshooting any issues you might encounter along the way. Get ready to master your messaging!
Delivery reports provide valuable information beyond a simple “sent” notification. They confirm if your message was successfully delivered to the recipient’s phone, indicating factors like whether the phone was switched off or experienced network problems. Unlike read receipts, which show if the message was actually opened, delivery reports focus solely on successful transmission to the recipient’s device. This guide will break down the process step-by-step, providing screenshots and clear explanations to make it easy even for tech novices.
Understanding SMS Delivery Reports
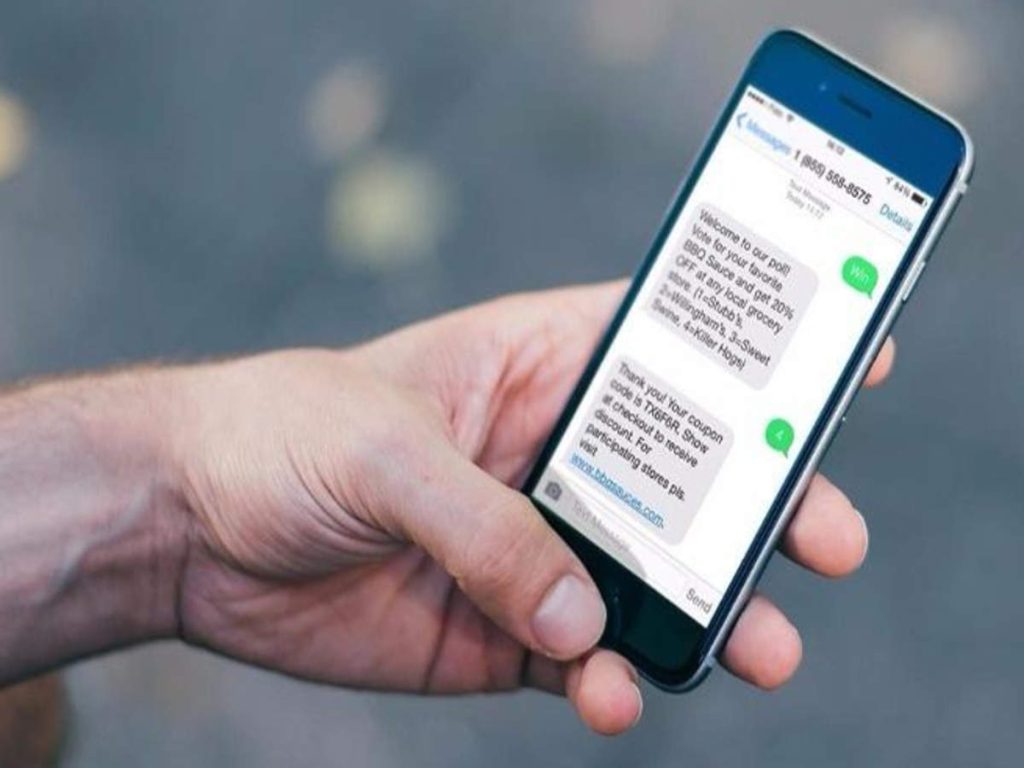
SMS delivery reports, a handy feature on your Samsung Galaxy Flip 6, offer peace of mind by confirming whether your text messages have successfully reached their intended recipients. This is particularly useful when sending important messages, such as appointment reminders or urgent notifications. Understanding how these reports work can help you avoid communication mishaps and ensure your messages are delivered as expected.Delivery reports provide crucial information about the status of your sent SMS messages.
Specifically, they indicate whether the message was successfully delivered to the recipient’s mobile carrier and, in some cases, whether the message was accessed by the recipient. This information is typically presented as a concise summary, including timestamps to track the message’s journey. For example, you might see a message indicating successful delivery at 2:15 PM, or a failure notification with a reason code.
Delivery Report Information
Delivery reports usually contain two key pieces of information: delivery status and timestamps. The delivery status indicates whether the message reached the recipient’s carrier. A successful delivery means the message made it to the mobile network, increasing the likelihood of the recipient receiving it. However, a failed delivery indicates the message couldn’t reach the carrier, potentially due to network issues, incorrect phone numbers, or the recipient’s phone being switched off.
Timestamps record the time the message was sent and, if successful, the time it was received by the recipient’s carrier. This allows you to track the message’s progress and identify any potential delays. For instance, a large discrepancy between the sent and received timestamps might indicate a network congestion issue.
Figuring out how to turn on SMS delivery reports on your Samsung Galaxy Z Flip 6? It’s surprisingly straightforward, but if you’re having trouble with responsiveness, you might want to check your touch sensitivity settings first. Before diving into message settings, consider improving your phone’s responsiveness by checking out this guide on How to Enable Touch Sensitivity on the Samsung Galaxy Z Flip 6.
A more responsive screen can make navigating settings, including SMS options, much easier. Once you’ve optimized your touch sensitivity, you’ll be back to tweaking those message delivery reports in no time!
Delivery Reports vs. Read Receipts
While both delivery reports and read receipts provide information about messages, they differ significantly in what they confirm. Delivery reports only confirm that a message reached the recipient’s mobile carrier. This doesn’t guarantee the recipient has actually read the message. Read receipts, on the other hand, confirm that the recipient has opened and viewed the message. However, read receipts are not always enabled by default and require both the sender and receiver to have the feature activated.
If read receipts are not enabled, you’ll only receive a delivery report, indicating the message’s successful transmission to the recipient’s carrier. Therefore, delivery reports offer a basic level of confirmation, while read receipts provide a more detailed account of message interaction.
Accessing Settings Menu
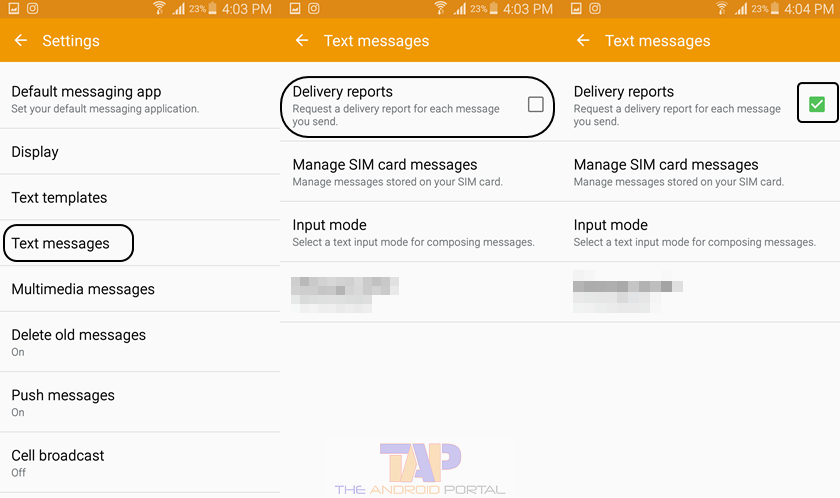
Navigating to the Messaging app’s settings on your Samsung Galaxy Flip 6 is surprisingly straightforward. This section details the steps involved, along with visual aids to guide you through the process. Mastering this will empower you to customize your messaging experience and enable those handy SMS delivery reports.Accessing the settings menu involves a simple series of taps and swipes.
Understanding this process is crucial before you can configure SMS delivery reports. The following steps provide a clear pathway.
Steps to Access Messaging App Settings
To access the settings for your messaging app, follow these steps:
1. Locate the Messaging App
Find the Messages app icon on your home screen. It usually resembles a speech bubble or a text message icon. Tap the icon to open the app.
2. Access the More Options Menu
Once the Messages app is open, look for a three-vertical-dot icon (or similar) usually located in the upper right-hand corner of the screen. This icon represents the “More options” menu. Tap it.
3. Navigate to Settings
Within the “More options” menu, you should see a list of options. Look for an option labeled “Settings” (or something similar, it might be represented by a gear icon). Tap on “Settings” to proceed.
Screenshot Illustrations
Screenshot 1: Home Screen with Messaging App
This screenshot shows the home screen of a Samsung Galaxy Flip 6. The background is a customizable wallpaper, and various app icons are visible. Among them, a clearly identifiable Messages app icon is highlighted, typically a green speech bubble or a similar icon. The highlight is a subtle box around the app icon, indicating the user’s next action.
Screenshot 2: Messages App with “More Options” Menu
This screenshot depicts the opened Messages app. The screen displays a list of recent conversations or a message inbox. In the upper right-hand corner, a three-vertical-dot icon is highlighted, indicating the “More options” menu. A subtle arrow points from this icon to the next step in the process.
Screenshot 3: Settings Menu
Mastering your Samsung Galaxy Z Flip 6? Knowing how to turn on SMS delivery reports is key for confirming message receipt. But don’t stop there! For complete communication control, check out How to Set up Voicemail on your Samsung Galaxy Z Flip 6 to ensure you never miss a call. Once you’ve got voicemail sorted, you’ll be a true Z Flip 6 pro, confidently managing both your texts and calls.
This screenshot shows the “More options” menu that appears after tapping the three-vertical-dot icon. Several options are listed, including “Settings,” which is highlighted with a subtle box. The “Settings” option may also be represented by a gear icon. This image visually confirms the location of the settings menu.
Comparison of Access Methods
The following table compares different methods (although there’s primarily one standard method) of accessing the Messaging app settings.
| Method | Description | Efficiency | Ease of Use |
|---|---|---|---|
| Via “More Options” Menu | Accessing the settings through the three-vertical-dot “More options” menu within the Messages app. | High | Very Easy |
Locating Delivery Report Settings
Finding the SMS delivery report setting on your Samsung Galaxy Flip 6 is straightforward, though the exact wording might vary slightly depending on your phone’s software version. Understanding where to look is key to ensuring you receive confirmation of your messages reaching their intended recipients. This section will guide you through the process.The setting that controls SMS delivery reports is typically labeled in a way that clearly indicates its function.
While Samsung might use slightly different phrasing across software updates, you’ll generally encounter terminology related to “delivery reports,” “read receipts,” or similar phrasing within the messaging app’s settings. Look for options that suggest confirming message delivery or enabling read receipts; these are closely related and often found in the same settings menu. Keep in mind that the option might be toggled on or off, allowing you to easily enable or disable this feature as needed.
The Location of Delivery Report Settings
The path to accessing this setting is consistent across most Samsung Galaxy devices. The flowchart below visually represents the steps involved.[Flowchart Description: The flowchart begins with a rectangle labeled “Open the Messages app.” An arrow points to a rectangle labeled “Tap the three vertical dots (More options) usually located in the upper right corner.” An arrow leads to a rectangle labeled “Select ‘Settings’ from the dropdown menu.” Another arrow leads to a rectangle labeled “Look for ‘Advanced’ or ‘More settings’ option.” A final arrow points to a rectangle labeled “Locate and toggle ‘Delivery reports’ or a similarly named option.”]
Enabling Delivery Reports
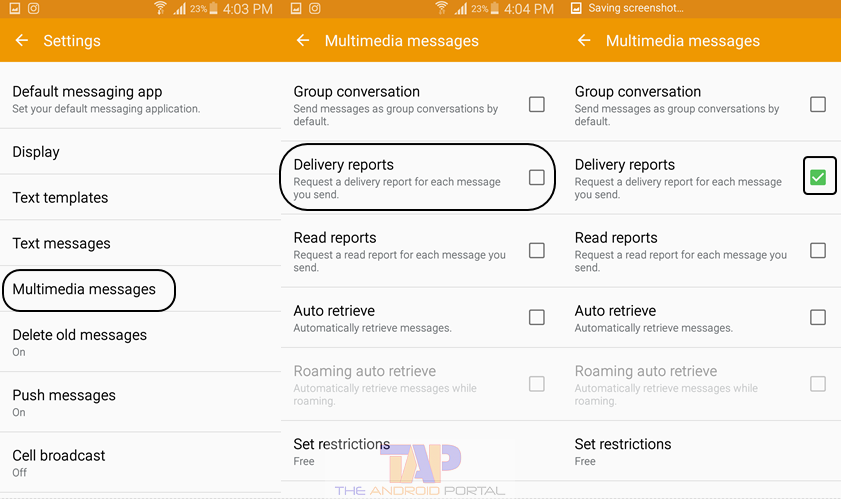
Now that we’ve located the settings menu, let’s dive into the actual process of activating SMS delivery reports on your Samsung Galaxy Flip 6. This feature provides confirmation that your messages have successfully reached their intended recipient, offering peace of mind, especially for important communications.Activating this feature is straightforward and only requires a few taps on your device’s screen.
The following steps will guide you through the process. Remember, the exact wording and appearance of the settings menu might slightly vary depending on your phone’s software version.
Enabling Delivery Reports Procedure
The process of turning on SMS delivery reports involves navigating through the phone’s settings and toggling a simple switch. This ensures that your phone sends a notification when your message is delivered.
- Access the Messaging App: Open your default messaging application. This is usually represented by a speech bubble icon.
- Navigate to Settings: Look for the settings icon within the messaging app. It’s typically represented by three vertical dots or a gear icon. Tap on it.
- Locate Advanced Settings: Within the settings menu, scroll down and find the section labeled “Advanced settings,” “More settings,” or a similarly titled option. The exact name may differ slightly based on your software version.
- Find Delivery Reports: In the advanced settings, look for an option related to “Delivery reports,” “Read receipts,” or a similar phrase. This setting controls whether your phone sends requests for delivery confirmations.
- Toggle the Switch: Tap the switch next to the delivery report setting to turn it ON. It will usually change from gray (OFF) to blue or green (ON), indicating that the feature is now active.
Confirmation Messages and Pop-ups
Upon successfully enabling delivery reports, you won’t see any immediate pop-up messages or confirmations. The change is implemented silently in the background. However, when you send a text message, your phone will now attempt to request a delivery confirmation from the recipient’s carrier. If the message is successfully delivered, you might see a small checkmark or a similar indicator next to the message in your message thread.
If delivery fails, you may see a message indicating that the message could not be delivered, or a notification that the recipient’s carrier did not respond to the delivery request. Note that the success of delivery reports depends on the recipient’s carrier supporting this feature. If their carrier doesn’t support it, you won’t receive confirmation even if the message is delivered.
Verifying Delivery Reports
After enabling SMS delivery reports on your Samsung Galaxy Flip 6, understanding the information provided is crucial. These reports offer insights into whether your message successfully reached its intended recipient, providing valuable feedback, especially for important messages. Let’s delve into interpreting the information displayed.Delivery reports aren’t always straightforward. Sometimes, a message might not be delivered due to various reasons, such as the recipient’s phone being switched off, network connectivity problems, or even the recipient’s phone rejecting the message.
Understanding these scenarios will help you better manage your communication.
Delivery Report Statuses
The information presented in a delivery report varies depending on the carrier and the recipient’s device, but generally, you’ll see a clear indication of success or failure. A simple “Delivered” usually means the message reached the recipient’s device. However, a lack of confirmation or a specific error message suggests a problem. The following table provides examples of common statuses and their potential meanings:
| Status | Meaning | Possible Reasons | Next Steps |
|---|---|---|---|
| Delivered | The message successfully reached the recipient’s device. | None; message successfully sent. | No action needed. |
| Undelivered | The message could not be delivered to the recipient. | Recipient’s phone is off, network issues, incorrect number, blocked number, recipient’s device is malfunctioning. | Check the recipient’s number, try sending the message again later, or consider alternative communication methods. |
| Failed | The message delivery attempt failed completely. | Similar to “Undelivered,” but may indicate a more persistent problem. | Review the number, try a different messaging app, or contact your carrier for assistance. |
| Pending | The message is currently being processed and has not yet reached the recipient. | Temporary network congestion or other delays. | Wait a short period and check again. If it remains pending for an extended time, consider trying again. |
Troubleshooting Delivery Report Issues: How To Turn On SMS Delivery Reports On Samsung Galaxy Flip 6
Enabling SMS delivery reports on your Samsung Galaxy Flip 6 should be straightforward, but sometimes things don’t go as planned. This section addresses common problems users face and offers solutions to get those delivery reports working reliably. Understanding these potential issues can save you time and frustration.
Several factors can prevent delivery reports from functioning correctly. These range from simple settings misconfigurations to more complex network-related problems. Let’s explore some common scenarios and their solutions.
Delivery Reports Not Appearing
One of the most frequent issues is the absence of delivery reports altogether, even after enabling the setting. This can stem from several sources. The recipient’s carrier might not support delivery reports, or there could be a problem with your network connection. Sometimes, the message itself might be blocked due to spam filters or other network restrictions. Additionally, a temporary glitch in the system could also be at play.
Here’s a step-by-step troubleshooting guide:
- Verify the Setting: Double-check that the delivery report option is correctly enabled in your messaging app settings. A simple oversight can be the root cause.
- Check Network Connectivity: Ensure you have a strong and stable cellular or Wi-Fi connection. Poor network connectivity can hinder the sending and receiving of delivery reports.
- Restart Your Phone: A simple restart often resolves temporary software glitches that may be interfering with the delivery report functionality.
- Recipient’s Carrier: Confirm that the recipient’s mobile carrier supports delivery reports. Not all carriers offer this feature.
- Contact Your Carrier: If the problem persists, contact your mobile carrier’s customer support. They can investigate potential network-related issues on their end.
Delayed or Missing Delivery Reports
Sometimes, delivery reports arrive late or don’t appear at all, even with a strong network connection. This delay could be due to the recipient’s device being offline, network congestion, or issues with the recipient’s carrier. The message might also be delayed due to factors unrelated to delivery reports, such as spam filters.
Troubleshooting steps for delayed or missing reports largely mirror those for missing reports, but with an added emphasis on patience and timing.
- Allow Sufficient Time: Delivery reports typically arrive within a short timeframe, but significant delays can occur. Wait for a reasonable period before concluding that the report is missing.
- Check for Network Issues: Confirm both your network and the recipient’s network are functioning correctly. Intermittent connectivity can cause delays.
- Check Message Status: Some messaging apps provide more detailed message status information, which may shed light on potential delays or delivery failures.
- Try Sending Again: If the delay is prolonged, try sending the message again. This can help determine if the initial message encountered a temporary problem.
Incorrect Delivery Report Information
In rare cases, the delivery report might show inaccurate information. For example, it might indicate a successful delivery when the message actually failed to reach the recipient. This could be due to a temporary glitch in either your phone or the recipient’s device or network.
Addressing inaccurate reports requires a more comprehensive approach:
- Verify with Recipient: The simplest solution is to contact the recipient directly and ask if they received the message. This confirms the accuracy of the delivery report.
- Check for Message Blocking: Explore the possibility of the message being blocked by spam filters or other security measures on the recipient’s device or carrier.
- Examine Network Logs (Advanced): For tech-savvy users, examining network logs (if accessible) might provide clues about the delivery failure.
Alternative Methods (if applicable)
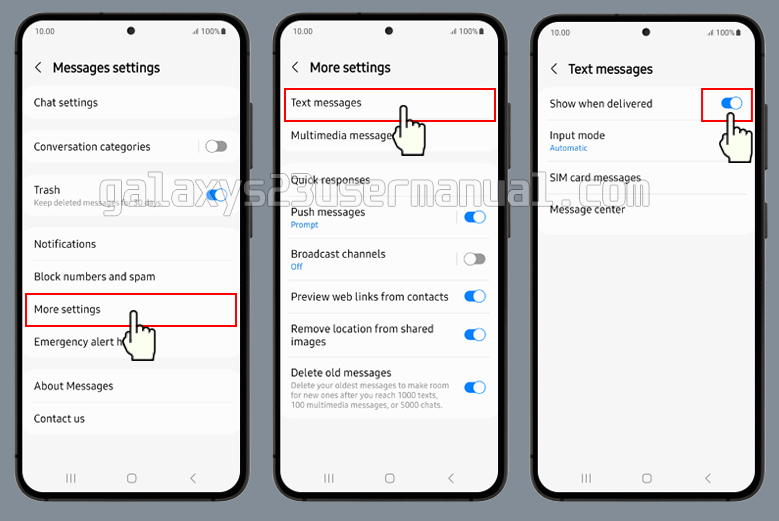
While Samsung’s built-in SMS delivery reports offer a straightforward method for confirming message delivery, alternative apps and methods exist on the Samsung Galaxy Flip 6. These options provide varying levels of functionality and may appeal to users with specific needs or preferences. However, it’s crucial to weigh the benefits against potential security and privacy risks.Exploring alternative methods for tracking SMS delivery status involves considering apps designed for enhanced messaging or utilizing third-party services that integrate with your phone’s messaging system.
These options offer features beyond the basic delivery reports provided by the default messaging app.
Third-Party Messaging Apps
Many third-party messaging apps, available on the Google Play Store, offer read receipts and delivery confirmations. These apps often provide additional features like group messaging, file sharing, and end-to-end encryption. However, granting these apps access to your SMS data presents potential privacy concerns. A user might need to carefully review the app’s permissions and privacy policy before installation.
For example, an app might collect data about your messaging habits for advertising purposes. Switching to a third-party app also means potentially managing two different messaging interfaces, which could be inconvenient for some users. The advantages lie in the added features, while the disadvantages center on the security and privacy trade-offs.
Using Business SMS Services, How to Turn on SMS Delivery Reports on Samsung Galaxy Flip 6
Some businesses use dedicated SMS services for marketing or customer communication. These platforms often provide detailed delivery reports, including open rates and click-through rates (if the SMS contains links). While these services aren’t directly applicable to personal SMS, if a user frequently sends bulk SMS messages for professional purposes, such a service would offer more robust tracking than the built-in Samsung functionality.
The advantage here is the comprehensive data on delivery and engagement, but the disadvantage is the cost and complexity of using a business-oriented platform for personal messaging. The security and privacy implications would depend entirely on the chosen service provider and its data handling practices.
Security and Privacy Implications of Alternative Methods
The use of third-party apps for SMS management inherently involves sharing personal data with the app developer. Users should carefully scrutinize an app’s permissions and privacy policy before granting access to their SMS messages. Some apps may collect data about messaging habits for targeted advertising or other purposes. Similarly, using a business SMS service means entrusting the service provider with your contact information and message content.
It’s crucial to choose reputable providers with strong security and privacy policies to mitigate potential risks. Failing to do so could lead to data breaches or unauthorized access to personal communications. Always prioritize apps and services with transparent privacy policies and robust security measures.