Samsung Galaxy Z Fold 6 User Guide: Dive into the world of foldable innovation! This guide isn’t just a manual; it’s your passport to unlocking the full potential of Samsung’s latest marvel. From mastering the intuitive interface to exploring advanced multitasking features, we’ll walk you through everything you need to know to conquer the Z Fold 6. Get ready to experience seamless productivity and cutting-edge technology like never before.
Whether you’re a seasoned tech enthusiast or a curious newcomer, this comprehensive guide is tailored to your needs. We’ll cover everything from the initial setup and navigation to advanced features like split-screen multitasking and data management. We’ll also address common troubleshooting issues and provide tips for keeping your Z Fold 6 in top shape. Prepare to be amazed by the possibilities!
Introduction to the Samsung Galaxy Z Fold 6: Samsung Galaxy Z Fold 6 User Guide
The Samsung Galaxy Z Fold 6 represents a significant leap forward in foldable technology, offering a powerful and versatile mobile experience unlike any other. This device seamlessly blends the portability of a smartphone with the productivity of a tablet, making it a compelling choice for power users and multitasking enthusiasts. This user guide will equip you with the knowledge to fully utilize its innovative features and maximize its potential.This guide is intended for all users of the Samsung Galaxy Z Fold 6, regardless of their prior experience with foldable devices or Samsung products.
Whether you’re a tech-savvy individual looking to master advanced functionalities or a new smartphone user seeking a comprehensive introduction, this document will provide the necessary information to navigate the device’s features and settings effectively.
Key Features and Functionalities of the Samsung Galaxy Z Fold 6
The Samsung Galaxy Z Fold 6 boasts a stunning, large internal display, perfect for immersive media consumption and efficient multitasking. The external display provides convenient access to notifications and quick tasks without needing to unfold the device. Advanced camera technology captures high-quality photos and videos, leveraging both front and rear-facing lenses for diverse shooting scenarios. Powerful internal specifications, including a high-speed processor and ample RAM, ensure seamless performance even under heavy workloads.
The device also integrates seamlessly with the Samsung ecosystem, offering effortless connectivity with other Samsung devices and services. Further enhancements to the hinge mechanism provide improved durability and a smoother unfolding experience compared to previous models. The software experience is refined, offering optimized multitasking features and app compatibility tailored for the foldable form factor. Finally, the device offers various customization options, allowing users to personalize their experience to match their preferences.
Target Audience for this User Guide
This user guide is designed for a broad audience encompassing both novice and experienced smartphone users. It caters to individuals who have recently purchased the Samsung Galaxy Z Fold 6 and are looking for a comprehensive guide to its features and functionalities. The guide also aims to assist users who are upgrading from previous Galaxy Fold models and wish to understand the new features and improvements.
It also serves as a valuable resource for users interested in exploring the advanced capabilities of the device, such as multitasking and productivity enhancements. The language and explanations are kept clear and concise, making it accessible to users of all technical backgrounds.
Intended Purpose and Scope of this Guide
The primary purpose of this user guide is to provide clear and concise instructions on how to use the Samsung Galaxy Z Fold 6 effectively. It covers a wide range of topics, from basic device setup and navigation to advanced features such as multitasking, camera usage, and connectivity options. The guide aims to equip users with the knowledge and skills necessary to confidently utilize all aspects of the device.
This includes detailed explanations of the device’s hardware components, software features, and settings. The scope encompasses both essential and advanced functionalities, providing a comprehensive resource for users at all levels of expertise. Troubleshooting tips are also included to help resolve common issues. However, this guide does not cover in-depth technical repair procedures or software development.
Setting Up Your Samsung Galaxy Z Fold 6
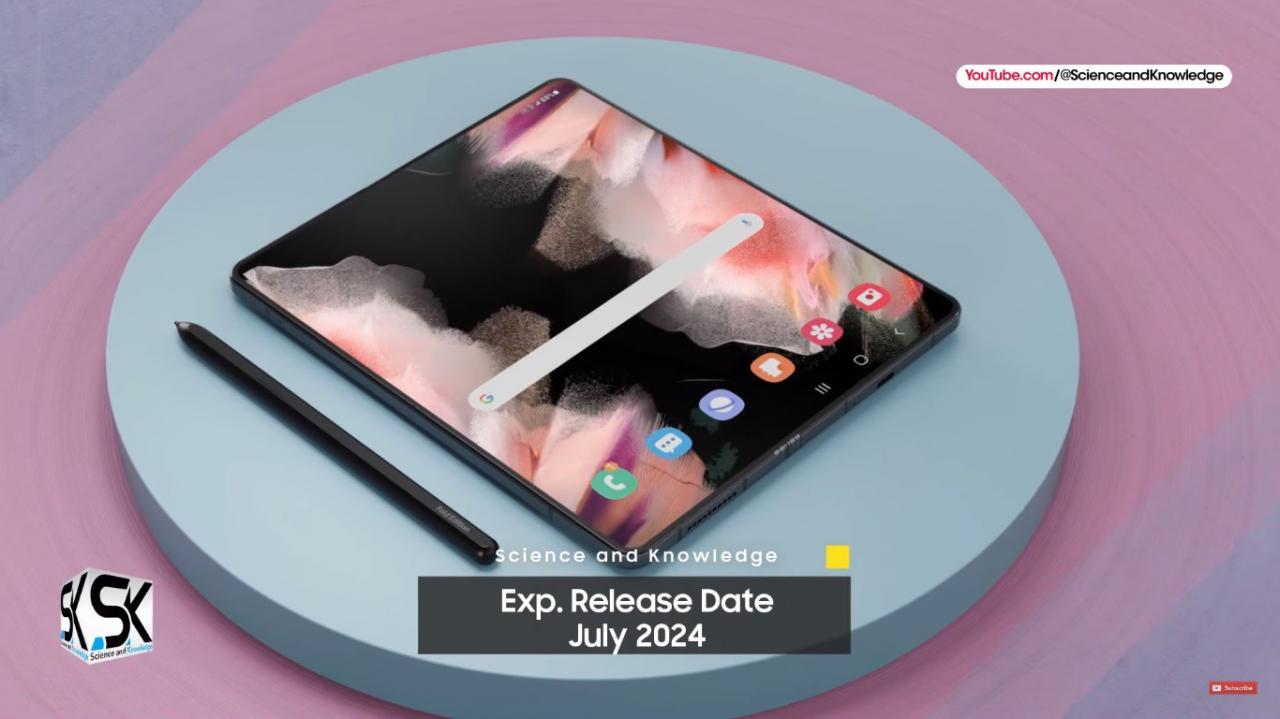
Unboxing your brand new Samsung Galaxy Z Fold 6 is just the beginning! Getting it up and running smoothly involves a few simple steps, ensuring you’re ready to experience its cutting-edge features. This section will guide you through the initial setup process, from powering on to connecting to your preferred networks.
The initial setup process is intuitive and designed to be user-friendly. You’ll be prompted through a series of screens guiding you through the essential configurations needed to personalize your device and get connected. Let’s dive into the details.
Powering On and Initial Language Selection
Begin by pressing and holding the power button, located on the right side of the device. The Samsung logo will appear, followed by a series of screens. The first crucial step is selecting your preferred language. This determines the language used throughout the operating system and its applications. Choose from a wide range of globally supported languages and tap the “Next” button to proceed.
The device will then guide you through additional setup steps. This process ensures that your device’s interface is tailored to your language preferences.
Creating a Samsung Account and Google Account
Next, you’ll be prompted to create or sign in to your Samsung account. This account allows for seamless integration with other Samsung devices and services, offering features such as cloud storage, theme customization, and Samsung Pay. After this, you’ll need to sign in to your Google account, linking your device to the Google ecosystem. This is essential for accessing the Google Play Store, Gmail, Google Maps, and many other popular apps.
If you don’t have a Google account, you can create one during this setup process. This step grants access to a plethora of apps and services.
Connecting to Wi-Fi and Mobile Networks
Connecting to a Wi-Fi or mobile network is crucial for accessing online services and downloading apps. The setup process will guide you to select your Wi-Fi network and enter the password. Alternatively, if you have a mobile data plan, the device will automatically search for and connect to available mobile networks. You can choose to connect to Wi-Fi or use your mobile data depending on your preference and network availability.
Ensure you have the necessary network credentials readily available.
Comparison of Setup Options
Choosing between Wi-Fi and mobile data depends on your circumstances. The table below summarizes the advantages of each:
| Setup Option | Advantages | Disadvantages | Best For |
|---|---|---|---|
| Wi-Fi | Faster speeds, generally more stable connection, often free (at home or public hotspots), conserves mobile data. | Requires access to a Wi-Fi network; limited range. | Home use, locations with available Wi-Fi. |
| Mobile Data | Connectivity on the go, no need for a Wi-Fi network. | Data usage charges may apply; speed can vary depending on location and network congestion. | Travel, areas without Wi-Fi access. |
Navigating the User Interface
Mastering the Samsung Galaxy Z Fold 6’s interface is key to unlocking its full potential. This section details the various navigation methods, screen modes, and on-screen controls, ensuring a smooth and intuitive user experience. Understanding these elements will allow you to seamlessly transition between the folded and unfolded states and efficiently access all the device’s features.The Galaxy Z Fold 6 offers a multifaceted approach to navigation, blending traditional buttons with intuitive gestures, making it adaptable to different user preferences.
The dual-screen design significantly impacts navigation, requiring a nuanced understanding of how the interface adapts to each screen mode.
Navigation Methods
The Galaxy Z Fold 6 utilizes a combination of physical buttons and on-screen gestures for navigation. The power button, located on the right side, activates and locks the device. Volume buttons, also on the right, control audio levels. On-screen navigation relies primarily on swipes and taps. Swiping up from the bottom edge brings up the app drawer.
Swiping down from the top edge reveals the notification shade. Two-finger swipes allow for multitasking and switching between apps. Specific gestures may vary depending on the app being used.
Screen Modes and Functionalities
The defining feature of the Z Fold 6 is its ability to seamlessly transition between folded and unfolded modes. In the folded state, the user interacts primarily with the smaller, outer display, ideal for quick tasks like checking notifications or making calls. Unfolding the device reveals the expansive inner display, perfect for immersive experiences such as watching videos, playing games, or multitasking with multiple apps simultaneously.
The system intelligently adapts the user interface to fit the active screen, dynamically adjusting app layouts and functionality. For instance, an app might display a condensed view on the folded screen and a full-screen experience when unfolded.
Visual Representation of Main Screen Elements
Imagine a rectangular shape representing the unfolded inner screen. At the top, a thin, rectangular area displays the status bar, showing indicators like battery life, signal strength, and time. Beneath this, the main application window occupies most of the screen real estate. Along the bottom, a persistent navigation bar is visible, featuring three iconic buttons: a back button (a left-pointing arrow), a home button (a house icon), and a recent apps button (a square with a slightly overlapping square inside).
These buttons provide quick access to core navigational functions. In the folded state, a smaller rectangular screen is visible, displaying a simplified version of the status bar and a limited number of app icons, depending on the home screen setup. The same back, home, and recent apps buttons would be present in a smaller format. A quick glance reveals essential information while maintaining a compact interface.
Utilizing Key Applications and Features
The Samsung Galaxy Z Fold 6’s power lies not just in its innovative foldable design, but also in its optimized suite of applications and enhanced multitasking capabilities. This section will guide you through utilizing key applications like the camera, gallery, and messaging app, and demonstrate the seamless multitasking features available. We’ll also compare the functionality of these apps with their counterparts on other leading mobile devices, highlighting the Fold 6’s unique advantages.
Camera Application Functionality
The Galaxy Z Fold 6’s camera system boasts impressive versatility. Its multiple lenses—including a wide-angle, ultrawide, and telephoto lens—allow for diverse photographic options, from sweeping landscapes to detailed close-ups. The user interface is intuitive, with easily accessible modes for various shooting scenarios like portrait, night, and pro modes. Unlike some competitors who might prioritize a single high-resolution sensor, Samsung has opted for a balanced system catering to a wider range of photographic needs.
The image processing is also optimized to handle the different light conditions, offering superior dynamic range compared to many other Android flagships. For example, the night mode significantly reduces noise and brightens dark areas, providing sharper, more detailed night shots than similarly priced phones from other brands.
Gallery Application Usage
The Gallery app provides a streamlined way to view, organize, and share your photos and videos. It intelligently groups images by date and location, making it easy to find specific memories. Its editing tools are comprehensive, offering options for cropping, adjusting brightness and contrast, and applying various filters. A notable difference from other devices is the integration with Samsung’s cloud storage service, allowing for seamless backup and synchronization across multiple devices.
This cloud integration is more robust than some competitors’ offerings, providing automatic backups and readily available online access to your entire photo library.
Messaging Application Features
The built-in messaging app supports SMS, MMS, and RCS (Rich Communication Services) messaging. It offers features like group chats, read receipts, and the ability to send and receive various media types. The app’s user interface is clean and efficient, mirroring the overall design philosophy of Samsung’s One UI. Compared to iMessage on Apple devices, the Samsung messaging app lacks some of the advanced features like end-to-end encryption by default across all messaging services; however, it offers a more integrated experience with other Samsung services and apps.
For instance, it seamlessly integrates with Samsung’s other apps, making it easier to share files and contacts.
Multitasking Features: Split Screen and Pop-up Views
The Galaxy Z Fold 6’s large screen and foldable design shine in its multitasking capabilities. The split-screen feature allows you to run two apps side-by-side, significantly improving productivity. For example, you can easily browse the web while simultaneously responding to emails. The pop-up view feature allows you to minimize an app into a floating window, enabling quick access to specific information without leaving your primary app.
This feature is unique to foldable devices and provides a significant productivity advantage compared to traditional smartphones. Many competing tablets offer similar split-screen functionalities, but the pop-up view remains a distinct feature of the Fold 6’s design, providing a level of flexibility not found on standard tablets or smartphones.
Managing Files and Data
The Samsung Galaxy Z Fold 6 offers robust tools for managing your digital life, allowing seamless organization and effortless transfer of files and data across multiple devices. Understanding these features is crucial for maintaining a smooth and efficient user experience. This section will guide you through the various methods available for managing your files and backing up your precious data.
Efficient file management on your Galaxy Z Fold 6 involves utilizing the built-in file manager, which provides a user-friendly interface for organizing your files and folders. You can create new folders, move files between folders, rename files, and delete unwanted files directly within the app. The intuitive drag-and-drop functionality makes organizing your digital content a breeze.
Transferring Files Between Devices
Transferring files between your Galaxy Z Fold 6 and other devices is straightforward, utilizing several methods. You can use Samsung’s Smart Switch application to wirelessly transfer data from your old phone. Alternatively, you can connect your device to a computer via USB and use file explorer to manually transfer files. Cloud storage services, such as Samsung Cloud or Google Drive, offer another convenient method for transferring files across devices and platforms.
For instance, you could upload a large video file to Google Drive from your Z Fold 6 and then access it on your laptop or tablet.
Backing Up and Restoring Data
Regular data backups are essential to protect your valuable information. The Galaxy Z Fold 6 allows you to back up your data to Samsung Cloud, which stores your contacts, messages, photos, and app data securely. This cloud backup can be automatically scheduled or initiated manually. To restore your data, simply log into your Samsung account on a new device and select the option to restore your backup.
Restoring from a Samsung Cloud backup ensures you have a quick and easy way to retrieve your data. Alternatively, you can also back up your data to your computer via USB connection.
Data Management Methods
Several methods are available for managing your data on the Galaxy Z Fold 6, each offering unique advantages depending on your needs and preferences. Choosing the right method depends on factors such as the type of data, the amount of data, and your preferred level of security and accessibility.
- Samsung Cloud: A cloud-based storage solution integrated with Samsung devices, offering automatic backups and seamless synchronization across devices.
- Google Drive/OneDrive/Dropbox: Third-party cloud storage services providing extensive storage capacity and cross-platform compatibility.
- Local Storage (Internal/External SD Card): Storing data directly on the device’s internal storage or an external SD card, offering immediate access but lacking the backup and synchronization features of cloud services.
- Computer Backup via USB: Connecting your device to a computer to manually back up files to your computer’s hard drive. This method provides a local backup but requires a physical connection.
- Smart Switch: Samsung’s application for transferring data between Samsung devices, facilitating a smooth transition when upgrading or switching devices.
Connectivity and Network Settings
Staying connected is crucial in today’s fast-paced world, and the Samsung Galaxy Z Fold 6 offers a variety of ways to do just that. This section will guide you through configuring Wi-Fi, Bluetooth, and mobile data connections, as well as managing your network settings and profiles for optimal performance and security. Understanding these settings will allow you to seamlessly switch between networks and maintain a strong, reliable connection wherever you go.
The Galaxy Z Fold 6 boasts robust connectivity options, allowing you to effortlessly connect to the internet and other devices. Proper configuration of these settings ensures a smooth user experience, whether you’re streaming videos, downloading files, or simply browsing the web. This section provides step-by-step instructions to manage your network connections efficiently.
Wi-Fi Configuration
To connect to a Wi-Fi network, navigate to Settings > Connections > Wi-Fi. Enable Wi-Fi and select your network from the available list. Enter the password if prompted, and you’ll be connected. You can also manage saved networks, forget networks, and configure advanced Wi-Fi settings such as selecting a specific frequency band (2.4GHz or 5GHz) for optimal performance depending on your environment and router capabilities.
5GHz generally offers faster speeds but with a shorter range.
Mastering your Samsung Galaxy Z Fold 6? The user guide is your best friend! But even with all that power, battery life is key, and understanding power management is crucial. For insights into maximizing battery life on a similar foldable, check out these Samsung Galaxy Z Flip 6 battery life optimization tips and tricks , which offer valuable strategies you can adapt to your Z Fold 6.
Returning to the Z Fold 6 user guide, remember to explore the power saving modes for extended usage.
Bluetooth Configuration
Pairing Bluetooth devices is equally straightforward. Go to Settings > Connections > Bluetooth. Enable Bluetooth and make your device discoverable. Select the device you wish to pair from the list of available devices and follow the on-screen prompts to complete the pairing process. Once paired, you can manage connected devices, disconnect devices, and adjust Bluetooth settings as needed.
Remember to always be mindful of security and only pair with trusted devices.
Mobile Data Configuration
Managing your mobile data connection is vital for controlling data usage and costs. Access Settings > Connections > Mobile networks. Here you can enable or disable mobile data, set data limits, and monitor your data usage. You can also configure APN settings (Access Point Names) if necessary, though this is usually automatically handled by your carrier. Remember to check your data plan to avoid exceeding your limits and incurring extra charges.
Network Settings Management
The Galaxy Z Fold 6 allows for fine-grained control over network settings. Within the Connections menu, you can access advanced options to manage VPNs (Virtual Private Networks), private DNS, and mobile hotspot functionality. Setting up a VPN can enhance your security and privacy when using public Wi-Fi networks. A mobile hotspot allows you to share your mobile data connection with other devices.
Comparison of Connection Types
| Connection Type | Typical Speed | Range | Security |
|---|---|---|---|
| Wi-Fi (2.4GHz) | Up to 150 Mbps | Moderate | WPA2/WPA3 (password protected) |
| Wi-Fi (5GHz) | Up to several Gbps | Short | WPA2/WPA3 (password protected) |
| Bluetooth | Varies greatly depending on device and version; generally slower than Wi-Fi | Short | Pairing required |
| Mobile Data (4G LTE) | Up to 150 Mbps (theoretical maximum) | Wide (carrier dependent) | Network security protocols |
| Mobile Data (5G) | Up to several Gbps (theoretical maximum) | Wide (carrier dependent) | Network security protocols |
Troubleshooting Common Issues
Let’s face it, even the sleekest tech can throw a curveball sometimes. This section tackles common Samsung Galaxy Z Fold 6 problems and offers practical solutions to get you back on track. We’ll cover everything from connectivity hiccups to battery woes, ensuring you can quickly resolve most issues and enjoy a seamless user experience.
Mastering the Samsung Galaxy Z Fold 6 User Guide is key to unlocking its full potential, especially when it comes to understanding its flexible screen capabilities. While the Fold 6 doesn’t have a Flex mode like its Flip counterpart, understanding the principles of flexible screen usage is crucial. For a great example of how to maximize a flexible screen, check out this guide on How to use Samsung Galaxy Z Flip 6 flex mode effectively , which offers valuable insights applicable to the Fold 6’s screen management too.
Returning to the Fold 6 User Guide, remember to explore its features for optimal multitasking and productivity.
Connectivity Problems
Connectivity issues, such as Wi-Fi drops or Bluetooth pairing failures, are frequently reported. These problems can stem from several sources, including network instability, software glitches, or hardware limitations.
- Restart your device: A simple restart often resolves temporary software glitches affecting connectivity. Power off your phone completely, wait a few seconds, and then power it back on.
- Check your network settings: Verify your Wi-Fi password and ensure your device is correctly connected to your network. For mobile data, check your signal strength and data allowance.
- Forget and reconnect to Wi-Fi: If you’re having persistent Wi-Fi issues, try forgetting the network on your phone and re-entering the password. This can clear any corrupted settings.
- Check for network outages: Contact your internet service provider to rule out any network outages in your area.
- Check for software updates: Outdated software can sometimes cause connectivity problems. Ensure your phone’s operating system and apps are up-to-date.
Battery Drain
Unexpectedly rapid battery drain can be frustrating. This can be caused by several factors, including demanding applications, high screen brightness, and background processes.
- Adjust screen brightness: Lowering your screen brightness significantly extends battery life. Use adaptive brightness for automatic adjustments.
- Close unused applications: Background apps consume battery power even when not actively used. Regularly close apps you’re not using.
- Limit location services: Location services constantly use GPS, draining battery quickly. Disable location services for apps that don’t require it.
- Reduce screen timeout: Setting a shorter screen timeout automatically turns off the screen after a period of inactivity, saving power.
- Enable power saving mode: Your phone offers various power saving modes that limit background activity and reduce performance to conserve battery life. Explore these options in your settings.
Application Errors
Application errors, such as crashes or freezing, are common. These can be caused by software bugs, insufficient memory, or conflicts between apps.
- Force stop the application: If an app freezes or crashes, force stop it from your phone’s settings. This clears its memory and allows a fresh start.
- Clear app cache and data: Clearing the cache and data of an app can resolve issues caused by corrupted temporary files. Note that this will delete app data, so back up important information beforehand.
- Update the application: Outdated apps can be buggy and prone to errors. Check your app store for updates and install them.
- Reinstall the application: If other solutions fail, reinstalling the app can resolve persistent issues. Remember to back up your data before uninstalling.
- Check for sufficient storage space: Insufficient storage space can lead to app errors. Delete unnecessary files or use cloud storage to free up space.
Slow Charging
Slow charging can be caused by several factors, including a faulty charging cable, a damaged charging port, or a low battery temperature.
The following flowchart Artikels troubleshooting steps for slow charging:
Flowchart for Slow Charging Troubleshooting:
Start -> Is the charging cable damaged? (Yes: Replace cable; No: Proceed) -> Is the charging port clean and free of debris? (Yes: Proceed; No: Clean the port) -> Is the charger compatible with the device? (Yes: Proceed; No: Use a compatible charger) -> Is the battery temperature within the recommended range? (Yes: Check for software updates; No: Allow battery to cool down) -> Is the charging speed still slow?
(Yes: Contact Samsung support; No: Problem solved)
Device Care and Maintenance
Keeping your Samsung Galaxy Z Fold 6 in top condition requires more than just careful handling; it involves proactive maintenance to ensure its performance and longevity. Regular care will not only extend the lifespan of your device but also enhance your overall user experience. This section details essential practices to keep your foldable marvel functioning smoothly.Regular maintenance is crucial for optimal performance and longevity.
Neglecting these practices can lead to reduced battery life, software glitches, and even physical damage to the delicate foldable screen. Think of it as regular servicing for your car – preventative measures are always better than costly repairs.
Maintaining Optimal Performance
To keep your Galaxy Z Fold 6 running smoothly, it’s recommended to regularly clear the cache partition. This removes temporary files that can slow down your device. Additionally, uninstalling unused apps frees up storage space and improves performance. Consider restarting your phone at least once a week to clear temporary memory and resolve minor software glitches. Finally, avoid leaving apps running in the background unnecessarily, as this drains battery life.
Cleaning and Caring for the Foldable Screen
The foldable screen is the heart of your Z Fold 6, and its delicate nature requires careful handling and cleaning. Always use a soft, microfiber cloth to gently wipe the screen. Avoid using abrasive cloths or harsh chemicals, as these can scratch or damage the display. If you have stubborn smudges, slightly dampen the microfiber cloth with distilled water – never use cleaning solutions directly on the screen.
When cleaning, ensure the device is powered off to avoid accidental inputs. It’s also advisable to avoid using the device in extremely hot or cold environments, as extreme temperatures can affect the screen’s performance and longevity.
Software Updates, Samsung Galaxy Z Fold 6 User Guide
Regular software updates are vital for security and performance. These updates often include bug fixes, performance improvements, and crucial security patches that protect your device from vulnerabilities. To check for updates, navigate to the “Software update” section in your device’s settings. Ensure your device is connected to a stable Wi-Fi network before initiating the update process to avoid interruptions and data usage charges.
Downloading and installing updates may take some time, so plan accordingly. Regularly updating your device’s operating system ensures you’re benefiting from the latest features and security enhancements, contributing to a safer and more efficient user experience.
Accessibility Features

The Samsung Galaxy Z Fold 6 is designed with accessibility in mind, offering a range of features to cater to diverse user needs and abilities. These features allow users with visual, auditory, motor, or cognitive impairments to interact with the device more easily and effectively. Understanding and utilizing these settings can significantly enhance the overall user experience.
Configuring Accessibility Features
Accessing and configuring accessibility features is straightforward. Navigate to the device’s Settings app, typically represented by a gear icon. Within Settings, search for “Accessibility” or look for it under a category like “General Management” or “Advanced Features.” The Accessibility menu will provide a comprehensive list of available options, each with clear descriptions and toggles for activation. Many features allow for customization to fine-tune the settings to your specific requirements.
For instance, you can adjust font sizes, colors, and magnifications, or alter the speed and behavior of various interactive elements.
Accessibility Options Overview
The following table details the accessibility options available on the Samsung Galaxy Z Fold 6. Remember that the exact names and availability of features might vary slightly depending on your device’s software version.
| Feature | Description | Configuration | Example |
|---|---|---|---|
| TalkBack | Provides audio feedback for screen elements, allowing users with visual impairments to navigate the device. | Enable/disable, customize speech rate, pitch, and other settings. | When a button is touched, TalkBack will announce its function. |
| Magnification | Enlarges a portion of the screen, making it easier to see text and images. | Enable/disable, adjust magnification level, choose magnification type (e.g., full screen or window). | Useful for reading small text or viewing fine details in images. |
| Vision Enhancement | Offers features like color inversion, color correction, and text scaling. | Adjust contrast, invert colors, customize color schemes, and change text size. | Improves visibility for users with low vision or color blindness. |
| Hearing Enhancement | Amplifies sounds and enhances audio clarity. | Adjust volume levels, customize sound profiles (e.g., for calls, media), enable mono audio. | Makes audio content more accessible for users with hearing impairments. |
| Switch Access | Allows users to control the device using external switches or other assistive devices. | Configure switch types, assign actions to switches, and customize scan speed. | Provides alternative input methods for users with limited motor skills. |
| One-handed Mode | Reduces the screen size, making it easier to operate with one hand. | Enable/disable, adjust screen size and position. | Useful for users who find it difficult to operate the device with two hands. |
| High Contrast Text | Increases the contrast between text and background for improved readability. | Enable/disable, choose from different contrast themes. | Makes text easier to read for users with visual impairments. |
| Accessibility Shortcut | Provides quick access to accessibility features. | Customize which accessibility features are accessible through the shortcut. | Allows for rapid toggling of key accessibility features. |
Safety and Security
Your Samsung Galaxy Z Fold 6 packs powerful features, but responsible usage is key. Understanding safety precautions and leveraging the device’s robust security features will ensure a smooth and secure experience. This section details important safety guidelines and explains how to protect your data and privacy.Protecting your Samsung Galaxy Z Fold 6 involves a multi-faceted approach encompassing physical safety and digital security.
This ensures both the longevity of your device and the confidentiality of your personal information.
Physical Safety Precautions
Proper handling is crucial to prevent damage to your device and potential injury. Avoid exposing the device to extreme temperatures, moisture, or direct sunlight. Keep the device away from magnets and other strong electromagnetic fields, as these could interfere with its functionality and potentially damage internal components. When cleaning, use a soft, dry cloth; avoid harsh chemicals or abrasive materials.
Furthermore, be mindful of your surroundings when using the device, especially in crowded areas, to prevent accidental damage or loss.
Biometric Authentication
The Samsung Galaxy Z Fold 6 offers several biometric authentication methods for enhanced security. Fingerprint scanning and facial recognition provide quick and convenient access while adding a layer of protection against unauthorized use. These features use sophisticated algorithms to verify your identity, preventing others from accessing your device even if they know your PIN or password. To enhance security, ensure your biometric data is accurately registered and regularly updated.
Data Encryption
Your data is valuable, and the Samsung Galaxy Z Fold 6 employs robust encryption to protect it. Data encryption scrambles your information, making it unreadable to anyone without the correct decryption key. This protects sensitive information like passwords, financial details, and personal communications. The device uses industry-standard encryption protocols to safeguard your data both at rest and in transit.
Securing Against Unauthorized Access
Beyond biometric authentication, several additional measures enhance device security. Setting a strong, unique password or PIN is paramount. Avoid easily guessable combinations, and consider using a password manager to generate and securely store complex passwords. Regularly update your device’s software to benefit from the latest security patches and vulnerability fixes. Enable remote tracking and wiping features in case your device is lost or stolen.
This allows you to locate or remotely erase your data to prevent unauthorized access. Be cautious about downloading apps from untrusted sources, as these could contain malware. Only download apps from reputable app stores like the Google Play Store.